 Problème commun
Problème commun
 Comment désactiver la protection en temps réel dans le Centre de sécurité Windows
Comment désactiver la protection en temps réel dans le Centre de sécurité Windows
Comment désactiver la protection en temps réel dans le Centre de sécurité Windows
Comment désactiver la protection en temps réel dans Windows 10
La première étape consiste à entrer les paramètres en appuyant sur les touches win+i et en cliquant sur Mise à jour et sécurité.
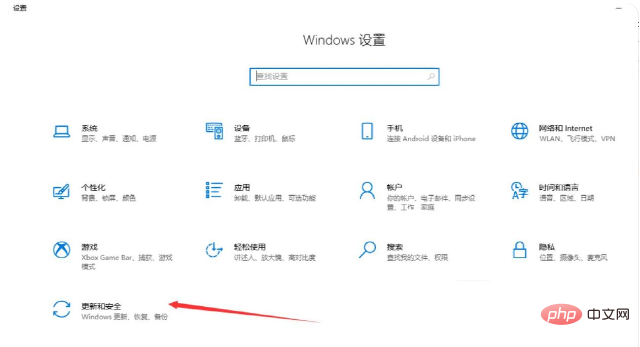
La deuxième étape consiste à cliquer sur Protection contre les virus et les menaces dans le Centre de sécurité Windows.
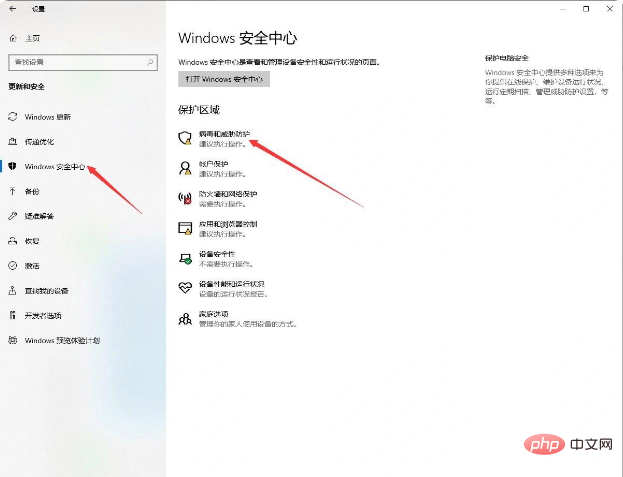
La troisième étape consiste à cliquer sur Gérer les paramètres.
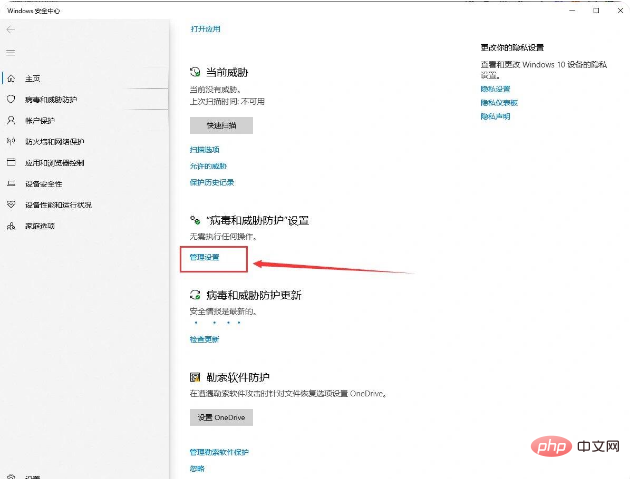
La quatrième étape consiste à désactiver le bouton interrupteur situé sous la protection en temps réel.
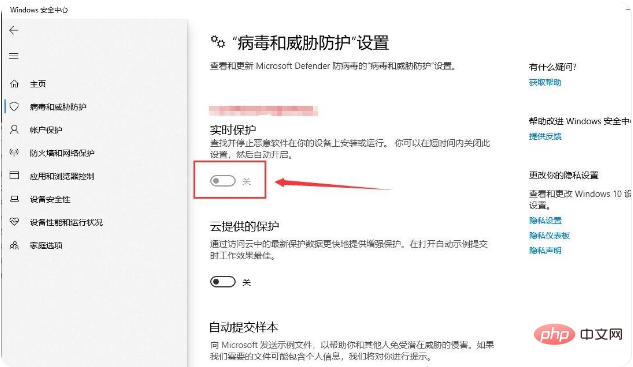
La cinquième étape consiste à ouvrir le pare-feu et la protection du réseau, à trouver le pare-feu et à cliquer pour le fermer.
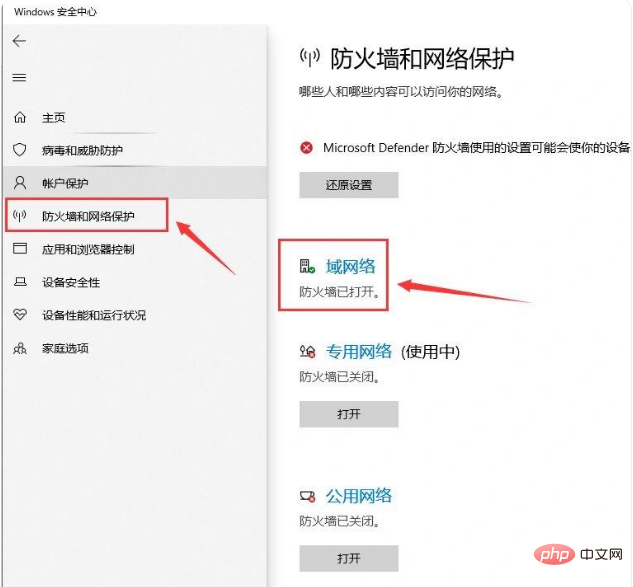
Ce qui précède est le contenu détaillé de. pour plus d'informations, suivez d'autres articles connexes sur le site Web de PHP en chinois!

Outils d'IA chauds

Undresser.AI Undress
Application basée sur l'IA pour créer des photos de nu réalistes

AI Clothes Remover
Outil d'IA en ligne pour supprimer les vêtements des photos.

Undress AI Tool
Images de déshabillage gratuites

Clothoff.io
Dissolvant de vêtements AI

Video Face Swap
Échangez les visages dans n'importe quelle vidéo sans effort grâce à notre outil d'échange de visage AI entièrement gratuit !

Article chaud

Outils chauds

Bloc-notes++7.3.1
Éditeur de code facile à utiliser et gratuit

SublimeText3 version chinoise
Version chinoise, très simple à utiliser

Envoyer Studio 13.0.1
Puissant environnement de développement intégré PHP

Dreamweaver CS6
Outils de développement Web visuel

SublimeText3 version Mac
Logiciel d'édition de code au niveau de Dieu (SublimeText3)
 Comment désactiver définitivement la protection en temps réel dans Win10 ? Comment désactiver la protection en temps réel sur un ordinateur Win10 0 ?
Jun 05, 2024 pm 09:46 PM
Comment désactiver définitivement la protection en temps réel dans Win10 ? Comment désactiver la protection en temps réel sur un ordinateur Win10 0 ?
Jun 05, 2024 pm 09:46 PM
Bien que le logiciel antivirus complet fourni avec le système Windows 10 puisse protéger en permanence la sécurité de votre ordinateur personnel, il peut parfois également affecter certains fichiers téléchargés. Pour certains utilisateurs, il peut être plus approprié de désactiver temporairement la fonction de protection en temps réel. Mais de nombreux utilisateurs ne savent pas comment désactiver définitivement la fonction de protection en temps réel sur le système Win10. 1. Tout d'abord, appuyez sur les touches « Win+R » pour ouvrir la fenêtre d'exécution, entrez la commande « gpedit.msc » pour ouvrir l'interface locale de l'éditeur de stratégie de groupe ; 2. Ensuite, dans l'interface ouverte, cliquez sur « Configuration de l'ordinateur/Administration » ; Modèles/Composants Windows/MicrosoftDef
 Solution : Impossible d'activer la protection en temps réel Win11 (en raison de l'utilisation d'un autre logiciel antivirus)
Jan 30, 2024 am 11:48 AM
Solution : Impossible d'activer la protection en temps réel Win11 (en raison de l'utilisation d'un autre logiciel antivirus)
Jan 30, 2024 am 11:48 AM
Si vous rencontrez le problème selon lequel la protection en temps réel ne peut pas être activée sous Windows 11 et que le système indique que vous utilisez un autre fournisseur antivirus, vous pouvez essayer quelques méthodes pour le résoudre. Tout d’abord, assurez-vous d’avoir désinstallé les autres logiciels de sécurité ou vérifiez les paramètres de votre logiciel antivirus. Si le problème persiste, vous pouvez essayer de redémarrer votre ordinateur et de mettre à jour. Vous pouvez également essayer d'utiliser le Centre de sécurité Windows pour réactiver la protection en temps réel. Si le problème n'est toujours pas résolu, vous pouvez envisager de désinstaller et de réinstaller votre logiciel antivirus. Veuillez essayer les étapes ci-dessus une par une pour résoudre le problème lié à l'impossibilité d'activer la protection en temps réel. La protection Win11 ne peut pas être activée (vous utilisez d'autres fournisseurs d'antivirus) ?
 Comment désactiver la protection contre les virus et les menaces dans le centre de sécurité Windows
Mar 20, 2024 pm 02:52 PM
Comment désactiver la protection contre les virus et les menaces dans le centre de sécurité Windows
Mar 20, 2024 pm 02:52 PM
Cet article propose deux méthodes d'arrêt : la méthode de désactivation de la stratégie de groupe et la méthode d'arrêt temporaire de Security Center. La méthode de désactivation de la stratégie de groupe désactive définitivement la fonctionnalité en modifiant le paramètre de registre, tandis que la méthode de désactivation temporaire du Centre de sécurité désactive temporairement la fonctionnalité en basculant le paramètre directement dans le Centre de sécurité Windows. Les deux méthodes fonctionnent sur les systèmes Windows 10 et Windows 11.
 Comment désactiver la protection en temps réel dans le Centre de sécurité Windows
Mar 20, 2024 pm 02:40 PM
Comment désactiver la protection en temps réel dans le Centre de sécurité Windows
Mar 20, 2024 pm 02:40 PM
Désactiver la méthode : 1. Après avoir appuyé sur les touches win+i pour entrer les paramètres, cliquez sur « Mise à jour et sécurité » ; 2. Cliquez sur « Protection contre les virus et les menaces » dans le Centre de sécurité Windows ; 3. Cliquez sur « Gérer les paramètres » ; bouton de protection en temps réel ; 5. Activez le pare-feu et la protection du réseau, recherchez le pare-feu et cliquez pour le fermer.
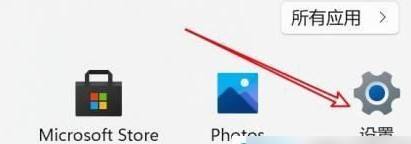 Résoudre le problème du démarrage automatique après la désactivation de la protection en temps réel Win11
Jan 29, 2024 pm 10:15 PM
Résoudre le problème du démarrage automatique après la désactivation de la protection en temps réel Win11
Jan 29, 2024 pm 10:15 PM
Comment résoudre le problème lorsque la protection en temps réel est désactivée et automatiquement activée dans Win11 ? De nombreux utilisateurs ont désactivé cette fonction. Lorsqu'elle est activée, de nombreuses installations de logiciels seront bloquées. Certains utilisateurs constatent que même si la protection en temps réel est désactivée, elle sera toujours activée automatiquement. Face à ce problème. Je ne sais pas comment le résoudre. Ainsi, dans ce numéro, l'éditeur partagera la solution avec tout le monde. Les utilisateurs dans le besoin souhaiteront peut-être jeter un œil aux étapes de fonctionnement. Que faire si la protection en temps réel Win11 est désactivée et activée automatiquement 1. Tout d'abord, nous cliquons sur Démarrer et entrons dans les paramètres. 3. Cliquez ensuite sur Centre de sécurité Windows. 5. Cliquez ensuite sur gérer les paramètres.
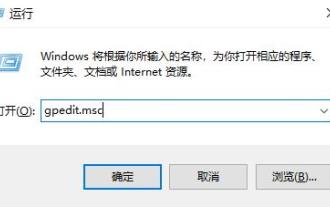 Résolution des problèmes liés à l'activation de la protection contre les virus et les menaces du Centre de sécurité Windows
Dec 22, 2023 am 10:46 AM
Résolution des problèmes liés à l'activation de la protection contre les virus et les menaces du Centre de sécurité Windows
Dec 22, 2023 am 10:46 AM
Le Centre de sécurité a de nombreuses fonctions et peut protéger les ordinateurs des utilisateurs sous de nombreux aspects. Cependant, certains jeux en ligne constatent que la protection contre les virus et les menaces de Windows Security Center ne peut pas être activée. Jetons un coup d'œil. La protection contre les virus et les menaces du Centre de sécurité Windows ne peut pas être ouverte. 1. Appuyez d'abord sur la touche de raccourci « win+r » pour ouvrir Exécuter et entrez : gpedit.msc. 2. Ouvrez-le ensuite une fois dans la fenêtre d'édition : Configuration ordinateur - Modèles d'administration - Composants Windows. 3. Recherchez ensuite « Programme antivirus Windows Defender », cliquez sur « Protection en temps réel » ci-dessous et double-cliquez sur le côté droit pour ouvrir « Configurer le remplacement des paramètres locaux pour activer la protection en temps réel ». 4. À ce moment, vous pouvez voir que le message affiché
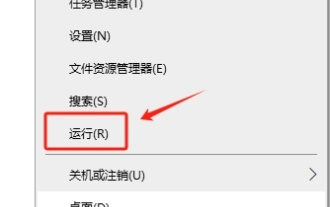 Comment désactiver définitivement la protection en temps réel dans Windows 10
Apr 02, 2024 pm 09:01 PM
Comment désactiver définitivement la protection en temps réel dans Windows 10
Apr 02, 2024 pm 09:01 PM
Lors de l'utilisation du système d'exploitation Windows 10, bien que la fonction de protection en temps réel soit cruciale pour la sécurité du système et puisse surveiller et bloquer les menaces potentielles de logiciels malveillants en temps réel, certains utilisateurs souhaitent désactiver définitivement cette fonction en raison de besoins ou de performances particuliers. considérations. Ce qui suit vous apportera des méthodes de clôture détaillées, jetons un coup d'œil. Méthode de fermeture 1. Cliquez avec le bouton droit sur « Démarrer » dans la barre des tâches dans le coin inférieur gauche, puis cliquez sur « Exécuter » dans la liste des options. 2. Dans la fenêtre d'exécution contextuelle, saisissez « gpedit.msc » et appuyez sur Entrée pour l'ouvrir. 3. Après avoir accédé à l'interface de l'éditeur de stratégie de groupe, cliquez sur « Configuration ordinateur – Modèles d'administration – Composants Windows – Windows Defender » dans la colonne de gauche. 4. Ensuite, trouvez
 La protection en temps réel Win11 s'active et se désactive automatiquement
Dec 28, 2023 pm 09:47 PM
La protection en temps réel Win11 s'active et se désactive automatiquement
Dec 28, 2023 pm 09:47 PM
Parfois, la protection en temps réel de Win11 nous empêche d'installer de nombreux logiciels, et il s'ouvrira toujours automatiquement même après sa fermeture. Alors, comment devrions-nous résoudre ces problèmes ? La protection en temps réel Win11 s'est activée d'elle-même après l'avoir désactivée : 1. Tout d'abord, nous cliquons sur "Démarrer" et entrons dans les paramètres. 2. Cliquez ensuite sur « Confidentialité et sécurité ». 3. Cliquez ensuite sur « Centre de sécurité Windows ». 4. Cliquez sur le premier élément de « Zone protégée ». 5. Cliquez ensuite sur « gérer les paramètres ». 6. Enfin, fermez-le.




