Comment souligner dans Word
L'éditeur PHP Zimo vous présentera aujourd'hui comment ajouter un soulignement dans les documents Word. Dans Word, vous pouvez ajouter des soulignements à l'aide des touches de raccourci, du menu Insertion ou de l'outil de dessin au trait. Les soulignements peuvent non seulement être utilisés pour mettre en valeur le texte, mais également embellir la mise en forme du document. Ensuite, nous présenterons en détail comment souligner rapidement et facilement du texte dans différentes versions de Word.
1. Tout d'abord, nous ouvrons le fichier que nous devons modifier. Ici, nous prenons la figure suivante comme exemple.
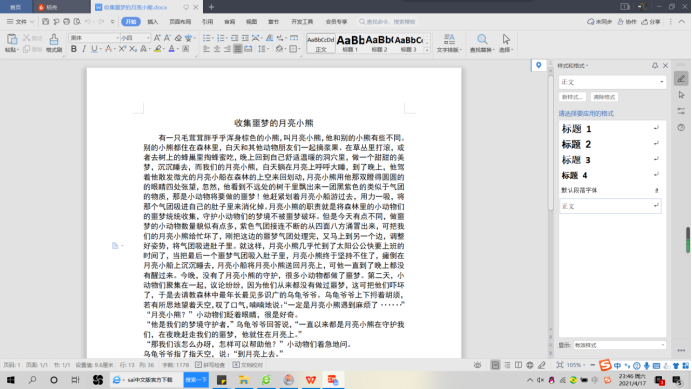
2. Utilisez la souris pour sélectionner le texte que nous devons modifier. Dans l'onglet contextuel, nous sélectionnons l'icône [U] L'opération est comme indiqué sur la figure :
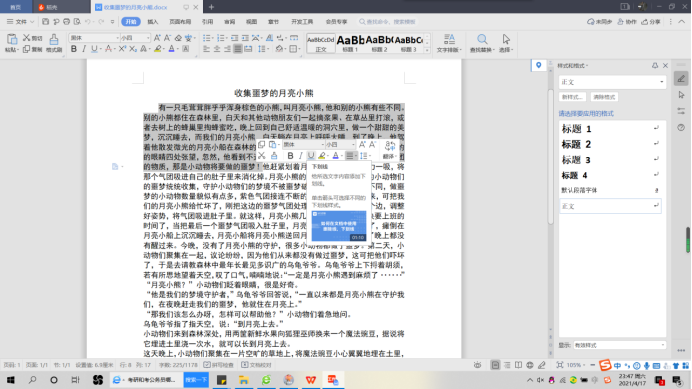
3. Jetons un coup d'oeil à l'effet :
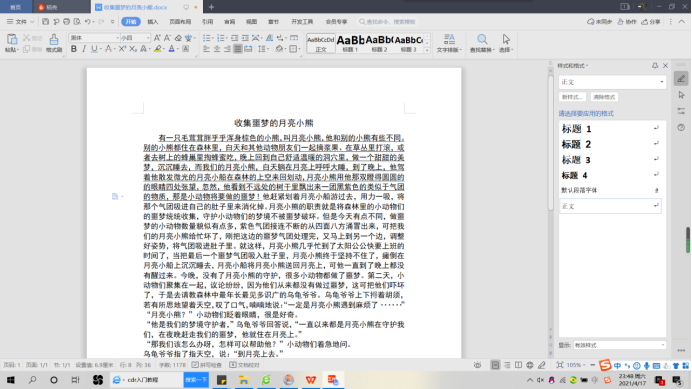
4. En fait, nous pouvons utiliser une méthode plus pratique et plus rapide, qui consiste à utiliser la combinaison de touches [ctrl] + [U] du clavier pour souligner votre texte.
Il y a encore beaucoup d'amis qui peuvent avoir des doutes sur la façon de taper l'espace souligné dans Word, alors aujourd'hui je vais résoudre ce problème. Ici, nous avons deux méthodes à essayer.
Méthode 1 : Basculez la méthode de saisie sur l'état de la méthode de saisie en anglais, puis utilisez la touche de raccourci Word Maj + "signe moins". La longueur du soulignement peut être déterminée en fonction de vos propres besoins.
Méthode 2 : Nous pouvons appuyer sur la "barre d'espace" là où nous devons souligner aussi longtemps que nécessaire, puis sélectionner la zone d'espace et cliquer sur [U]. Comme le montre l'image : Et
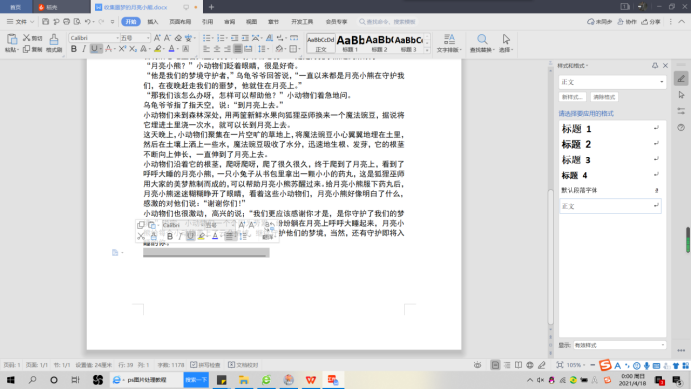
, l'avez-vous appris ? En fait, le soulignement de texte est relativement courant dans la profession enseignante. Le soulignement est certainement utilisé lors de la remise des copies de test aux candidats, et la plupart d'entre elles se présentent sous la forme de soulignements vierges, les enseignants doivent donc bien mettre en pratique cette compétence !
Ce qui précède est le contenu détaillé de. pour plus d'informations, suivez d'autres articles connexes sur le site Web de PHP en chinois!

Outils d'IA chauds

Undresser.AI Undress
Application basée sur l'IA pour créer des photos de nu réalistes

AI Clothes Remover
Outil d'IA en ligne pour supprimer les vêtements des photos.

Undress AI Tool
Images de déshabillage gratuites

Clothoff.io
Dissolvant de vêtements AI

AI Hentai Generator
Générez AI Hentai gratuitement.

Article chaud

Outils chauds

Bloc-notes++7.3.1
Éditeur de code facile à utiliser et gratuit

SublimeText3 version chinoise
Version chinoise, très simple à utiliser

Envoyer Studio 13.0.1
Puissant environnement de développement intégré PHP

Dreamweaver CS6
Outils de développement Web visuel

SublimeText3 version Mac
Logiciel d'édition de code au niveau de Dieu (SublimeText3)

Sujets chauds
 1358
1358
 52
52
 Comment changer de méthode de saisie au clavier WeChat
Mar 30, 2024 pm 11:12 PM
Comment changer de méthode de saisie au clavier WeChat
Mar 30, 2024 pm 11:12 PM
Méthode de changement de méthode de saisie WeChat : commutation manuelle : cliquez sur l'icône de changement de langue dans la zone de saisie. Commutation automatique : activez la fonction de commutation automatique dans Paramètres > Général > Méthode de saisie. Changement de touche de raccourci : appuyez sur "Espace" + "Alt" pour Android et appuyez sur "Globe" + "Espace" pour iOS. Utiliser une méthode de saisie tierce : après l'avoir activée, sélectionnez-la simplement dans le menu de changement de langue.
 Explication détaillée de la façon d'afficher la règle dans Word et de la façon d'utiliser la règle !
Mar 20, 2024 am 10:46 AM
Explication détaillée de la façon d'afficher la règle dans Word et de la façon d'utiliser la règle !
Mar 20, 2024 am 10:46 AM
Lorsque nous utilisons Word, afin d’éditer le contenu de manière plus esthétique, nous utilisons souvent des règles. Il faut savoir que les règles de Word incluent des règles horizontales et des règles verticales, qui servent à afficher et ajuster les marges de page du document, les retraits de paragraphes, les tabulations, etc. Alors, comment afficher la règle dans Word ? Ensuite, je vais vous apprendre à définir l'affichage de la règle. Les étudiants dans le besoin devraient le récupérer rapidement ! Les étapes sont les suivantes : 1. Tout d'abord, nous devons afficher la règle de mots. Le document Word par défaut n'affiche pas la règle de mots. Il nous suffit de cliquer sur le bouton [Afficher] dans Word. 2. Ensuite, nous trouvons l’option [Règle] et la cochons. De cette façon, nous pouvons ajuster la règle des mots ! Oui ou non
 Comment taper une virgule sur le clavier d'un ordinateur portable
Apr 01, 2024 am 10:01 AM
Comment taper une virgule sur le clavier d'un ordinateur portable
Apr 01, 2024 am 10:01 AM
Comment taper une virgule chinoise dans un cahier 1. Méthode 1 : Changez la méthode de saisie en état chinois. Sélectionnez le clavier contenant deux symboles (|\) sur le clavier et cliquez sur la virgule pour l'afficher. La combinaison de touches des deux touches () du clavier peut également saisir une virgule dans la méthode de saisie chinoise. 2. Il y a deux touches qui peuvent taper la virgule sur l'ordinateur portable, l'une est "" et l'autre est "\", comme le montre l'image, mais la méthode de saisie chinoise ne peut être utilisée que pour taper la virgule. 3. Méthode : modifiez la méthode de saisie sur l'ordinateur en chinois (après avoir sélectionné la méthode de saisie, vous pouvez la changer en appuyant sur la touche Maj) ; sélectionnez le clavier (|\) contenant deux symboles sur le clavier et cliquez sur le signe pause ; . (\) est une virgule en chinois. Comment taper la virgule sur le clavier de l'ordinateur
 Comment ajouter une signature manuscrite à un document Word
Mar 20, 2024 pm 08:56 PM
Comment ajouter une signature manuscrite à un document Word
Mar 20, 2024 pm 08:56 PM
Les documents Word sont largement utilisés en raison de leurs fonctions puissantes. Non seulement différents formats peuvent être insérés dans Word, tels que des images et des tableaux, etc., mais désormais, pour l'intégrité et l'authenticité des fichiers, de nombreux fichiers nécessitent une signature manuelle à la fin. du document. Cela ressemble à ceci. Comment résoudre des problèmes complexes ? Aujourd'hui, je vais vous apprendre à ajouter une signature manuscrite à un document Word. Utilisez un scanner, un appareil photo ou un téléphone portable pour numériser ou photographier la signature manuscrite, puis utilisez PS ou un autre logiciel de retouche d'image pour effectuer le recadrage nécessaire sur l'image. 2. Sélectionnez « Insérer - Image - À partir d'un fichier » dans le document Word dans lequel vous souhaitez insérer la signature manuscrite, puis sélectionnez la signature manuscrite recadrée. 3. Double-cliquez sur l'image de signature manuscrite (ou cliquez avec le bouton droit sur l'image et sélectionnez « Définir le format d'image »), et « Définir le format d'image » apparaît.
 Conseils pratiques pour convertir des lettres anglaises pleine chasse en demi-chasse
Mar 26, 2024 am 09:54 AM
Conseils pratiques pour convertir des lettres anglaises pleine chasse en demi-chasse
Mar 26, 2024 am 09:54 AM
Conseils pratiques pour convertir des lettres anglaises pleine chasse en formes demi-largeur. Dans la vie moderne, nous sommes souvent en contact avec des lettres anglaises et nous devons souvent saisir des lettres anglaises lorsque nous utilisons des ordinateurs, des téléphones portables et d'autres appareils. Cependant, nous rencontrons parfois des lettres anglaises pleine chasse et nous devons utiliser la forme demi-largeur. Alors, comment convertir des lettres anglaises pleine chasse en demi-chasse ? Voici quelques conseils pratiques pour vous. Tout d’abord, les lettres et chiffres anglais pleine chasse font référence à des caractères qui occupent une position pleine largeur dans la méthode de saisie, tandis que les lettres et chiffres anglais demi-chasse occupent une position pleine largeur.
 Où est le réglage de l'ombrage dans le mot ?
Mar 20, 2024 am 08:16 AM
Où est le réglage de l'ombrage dans le mot ?
Mar 20, 2024 am 08:16 AM
Nous utilisons souvent Word pour le travail de bureau, mais savez-vous où se trouvent les paramètres d'ombrage dans Word ? Aujourd'hui, je vais partager avec vous les étapes spécifiques de l'opération. Venez jeter un œil, les amis ! 1. Tout d'abord, ouvrez le document Word, sélectionnez un paragraphe d'informations de paragraphe de texte qui doit être ajouté avec un ombrage, puis cliquez sur le bouton [Démarrer] dans la barre d'outils, recherchez la zone de paragraphe et cliquez sur le bouton déroulant à droite. (comme indiqué dans le cercle rouge dans la figure ci-dessous) ). 2. Après avoir cliqué sur le bouton de la liste déroulante, dans les options du menu contextuel, cliquez sur l'option [Bordure et ombrage] (comme indiqué dans le cercle rouge dans la figure ci-dessous). 3. Dans la boîte de dialogue contextuelle [Bordure et ombrage], cliquez sur l'option [Ombrage] (comme indiqué dans le cercle rouge dans la figure ci-dessous). 4. Dans la colonne remplie, sélectionnez une couleur
 Pourquoi le soulignement vierge dans le document wps ne peut-il pas être imprimé ? Comment dois-je le souligner ?
Mar 20, 2024 am 09:40 AM
Pourquoi le soulignement vierge dans le document wps ne peut-il pas être imprimé ? Comment dois-je le souligner ?
Mar 20, 2024 am 09:40 AM
Lors de la saisie de texte dans Word, certaines positions doivent parfois être soulignées pour expliquer ou souligner. Alors pourquoi le soulignement vide dans le document WPS ne peut-il pas être imprimé ? Comment dois-je souligner ? L’éditeur vous le présentera en détail ci-dessous, jetons un coup d’œil. Dans les documents WPS, vous pouvez souligner les espaces vides, comme le montre la figure. Comment faire? Veuillez lire ci-dessous pour les opérations détaillées. Prenez le document dans l'image comme exemple pour montrer comment souligner l'espace vide. Placez le curseur à droite des deux points de "Nom" dans l'image, et appuyez sur la barre d'espace du clavier. Afin de faciliter la démonstration, j'ai augmenté la taille de la police, comme indiqué ci-dessous : 2. Puis, après. le curseur atteint la position définie, cliquez et maintenez sans lâcher prise, et déplacez-vous vers la gauche sur le côté des deux points, comme indiqué dans l'image : 3. Cliquez ensuite sur l'icône "souligné", comme indiqué par la flèche dans l'image.
 Comment trier automatiquement les numéros de série de mots
Mar 20, 2024 pm 09:20 PM
Comment trier automatiquement les numéros de série de mots
Mar 20, 2024 pm 09:20 PM
Lorsqu'il y a beaucoup de contenu dans Word, il y aura de nombreux chapitres. Il nous est impossible d'écrire chaque chapitre un par un, en fait, nous pouvons utiliser le mot numéro de série pour trier automatiquement. L'opération est simple et pratique. Amis qui ne savent pas fonctionner, venez l'apprendre le Bar ! 1. Tout d'abord, nous ouvrons le document à traiter sur l'ordinateur, comme indiqué dans la figure ci-dessous : 2. Après avoir ouvert le document, sélectionnez le texte qui doit être automatiquement trié. Dans cet exemple, sélectionnez [Chapitre 1] et [. Chapitre 2] et maintenez la touche Ctrl enfoncée. Pour sélectionner plusieurs zones, utilisez la souris pour cliquer sur le menu [Démarrer] de Word après la sélection, comme indiqué dans le cercle rouge dans la figure ci-dessous : 3. Cliquez sur le petit symbole triangulaire en regard du à droite du numéro dans la barre d'outils [Paragraphe], puis cliquez dans le menu contextuel. Le type de numéro de série qui doit être sélectionné est comme indiqué ci-dessous avec la flèche rouge pointant vers lui.




