Quelles sont les techniques pour expliquer ppt ?
L'éditeur PHP Apple partagera avec vous quelques conseils pour expliquer le PPT aujourd'hui. En tant qu'outil de présentation couramment utilisé, PPT joue un rôle important dans les discours et le travail. En utilisant rationnellement PPT, vous pouvez améliorer l'efficacité de votre discours, attirer l'attention du public et transmettre des informations de manière plus claire et plus vivante. Découvrons quelques techniques pour expliquer le PPT, dans l'espoir d'aider chacun à améliorer ses compétences d'expression orale et de présentation.
1. Les problèmes importants concernant l'utilisation des images incluent principalement les six parties de l'image.
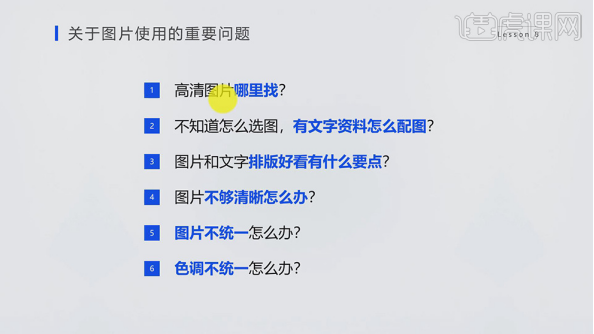
2. Trouver une bonne image nécessite une bonne réflexion en matière de recherche d'images et un bon site Web de recherche d'images.
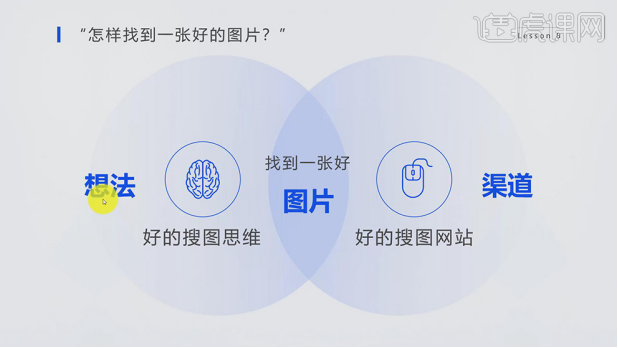
3. Certains sites Web de recherche d'images couramment utilisés incluent : LIBRESTOCK, PEXELS, PLXABAY, ainsi que Photo Network, Baotu Network et Visual China.
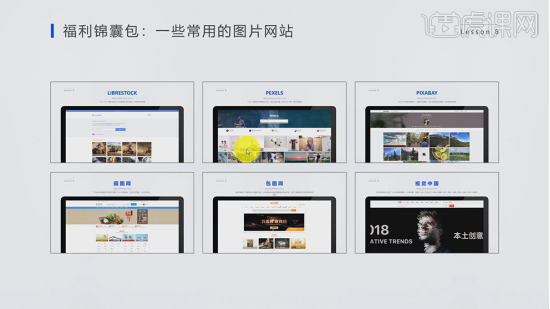
4. Pour qu'un paragraphe trouve des mots-clés pour la recherche d'images, ce n'est qu'en affinant les mots-clés avec précision que vous pourrez trouver des images plus belles.
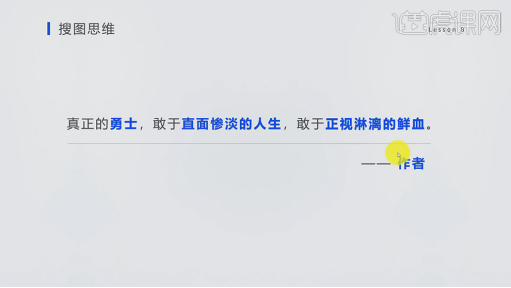
5. Recherchez des images pour chaque mot-clé, formatez les phrases pour les images trouvées et agrandissez les mots-clés correspondants dans les images pour chaque mot-clé.
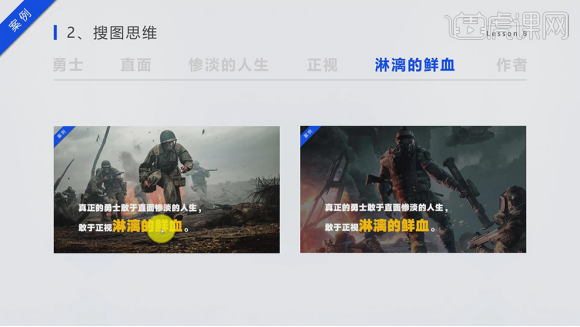
6. Vous pouvez également utiliser des images pour transmettre certains problèmes émotionnels. Vous pouvez également trouver des images d'émotions à l'aide de mots-clés.
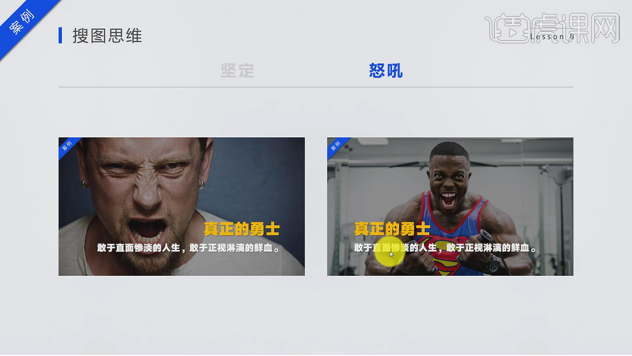
7. Il y a aussi un résultat exprimé à travers des images sélectionnées par mots-clés, et ces résultats peuvent être le succès, passer à l'action ou rester calme.
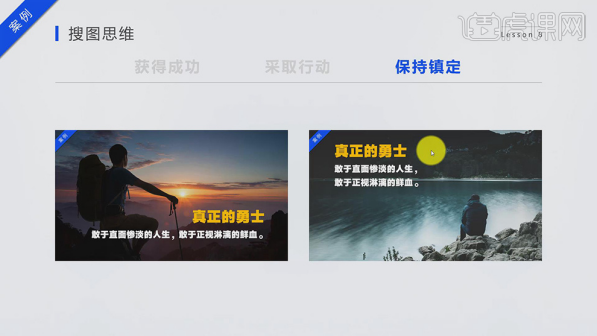
8. Les détails inconnus de l'utilisation de l'image comprennent six parties principales : l'équilibre du tableau, la clarté et la taille de l'image, le ton cohérent, le contenu conforme au bon sens, le recadrage de l'image et le saut du contenu de l'image.
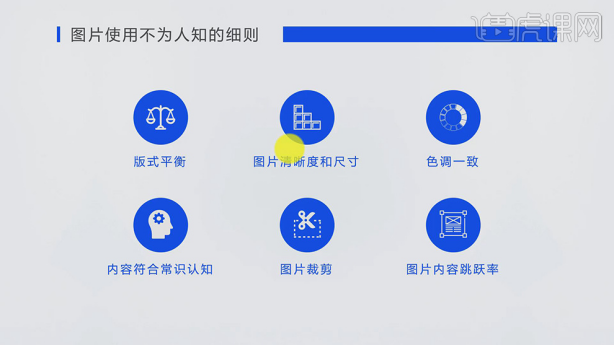
9. L'équilibre du style du tableau comprend une certaine répartition du texte et du corps principal dans la composition.
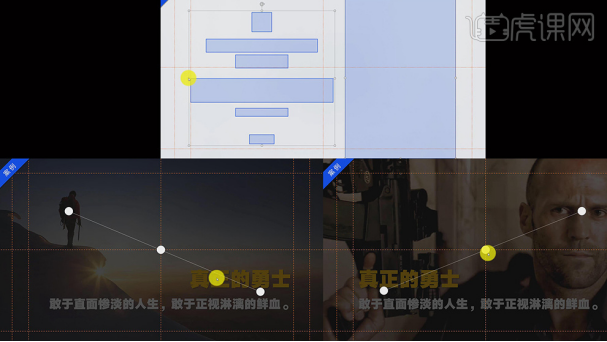
10. Si vous souhaitez connaître la résolution, vous pouvez utiliser la méthode de recherche d'image pour sélectionner une image de grande taille afin de mieux comprendre la résolution.
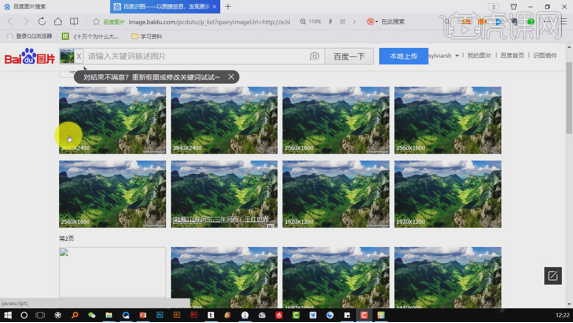
11. La cohérence tonale consiste à ajuster la couleur pour rendre la sensation globale de l'image cohérente.
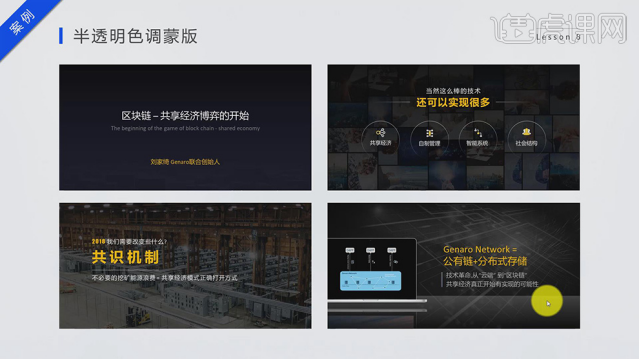
12. Le contenu est conforme au bon sens et est l'unité de l'espacement supérieur et inférieur de la composition de l'image ainsi que de la taille et du ton du sujet.

13. Le recadrage de l'image signifie que la même position de l'image sur l'écran est relativement uniforme après le recadrage et que la distance entre le haut et le bas est cohérente avec la taille de l'image.
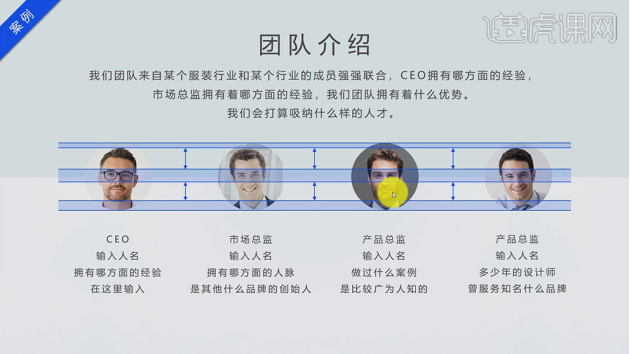
14. Pour accéder au contenu de l'image, vous devez choisir celle avec l'angle de prise de vue et la couleur les plus remarquables pour l'agrandir.

15. Découpez l'image pour créer un effet de creusement, rendant les personnages plus tridimensionnels.

16. Par la symétrie du tableau, le tableau est prolongé.
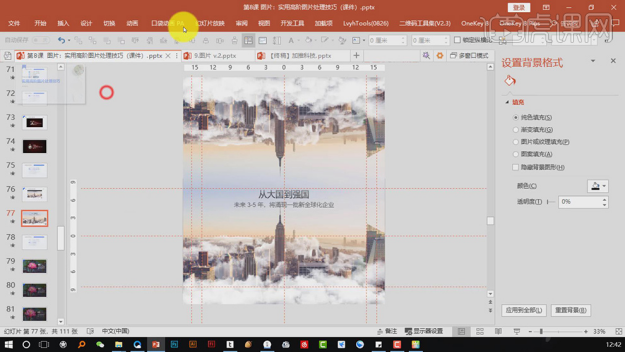
17. Lorsque vous recadrez l'image, gardez l'objet sujet plus grand et formatez le texte pour former un contraste de taille. Cette mise en page sera plus belle.

18. Rendez l'image plus tridimensionnelle en changeant la direction de l'image.

19. La façon d'étendre l'image est de placer des images similaires à côté pour que l'image ait un effet d'extension, la rendant ainsi plus riche.
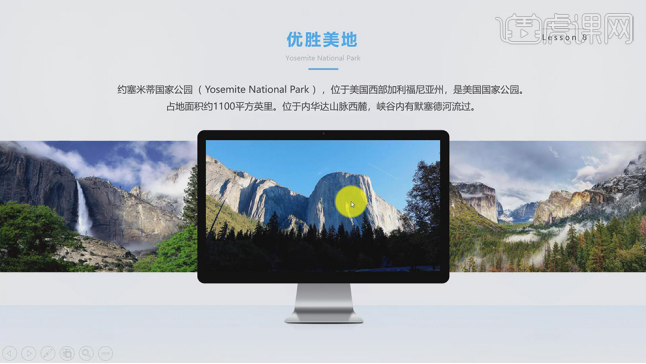
Ce qui précède est une introduction complète aux compétences associées au PPT, mais si vous voulez créer un PPT suffisamment bon, vous avez encore besoin de plus de pratique et de pratique Open PPT !
Ce qui précède est le contenu détaillé de. pour plus d'informations, suivez d'autres articles connexes sur le site Web de PHP en chinois!

Outils d'IA chauds

Undresser.AI Undress
Application basée sur l'IA pour créer des photos de nu réalistes

AI Clothes Remover
Outil d'IA en ligne pour supprimer les vêtements des photos.

Undress AI Tool
Images de déshabillage gratuites

Clothoff.io
Dissolvant de vêtements AI

AI Hentai Generator
Générez AI Hentai gratuitement.

Article chaud

Outils chauds

Bloc-notes++7.3.1
Éditeur de code facile à utiliser et gratuit

SublimeText3 version chinoise
Version chinoise, très simple à utiliser

Envoyer Studio 13.0.1
Puissant environnement de développement intégré PHP

Dreamweaver CS6
Outils de développement Web visuel

SublimeText3 version Mac
Logiciel d'édition de code au niveau de Dieu (SublimeText3)
 Comment insérer des icônes Excel dans les diapositives PPT
Mar 26, 2024 pm 05:40 PM
Comment insérer des icônes Excel dans les diapositives PPT
Mar 26, 2024 pm 05:40 PM
1. Ouvrez le PPT et tournez la page jusqu'à la page où vous devez insérer l'icône Excel. Cliquez sur l'onglet Insérer. 2. Cliquez sur [Objet]. 3. La boîte de dialogue suivante apparaîtra. 4. Cliquez sur [Créer à partir d'un fichier], puis cliquez sur [Parcourir]. 5. Sélectionnez le tableau Excel à insérer. 6. Cliquez sur OK et la page suivante apparaîtra. 7. Cochez [Afficher sous forme d'icône]. 8. Cliquez sur OK.
 Comment gérer les blancs lors de la lecture de diapositives PPT
Mar 26, 2024 pm 07:51 PM
Comment gérer les blancs lors de la lecture de diapositives PPT
Mar 26, 2024 pm 07:51 PM
1. Ouvrez le fichier PPT que vous avez créé et sélectionnez la deuxième diapositive. 2. Sur la deuxième diapositive, sélectionnez l'une des images, puis sélectionnez [Animation] pour ajouter un effet d'animation. 3. Dans la colonne de démarrage de la barre d'animation, remplacez [Pendant l'autonomie] par [Après l'animation précédente] et vous verrez que l'étiquette d'animation d'image [1] deviendra [0]. Faites de même pour les diapositives suivantes et vous pourrez voir l’effet en lisant la diapositive à la fin.
 Comment supprimer la date qui apparaît automatiquement lors de l'impression à partir de documents PPT
Mar 26, 2024 pm 08:16 PM
Comment supprimer la date qui apparaît automatiquement lors de l'impression à partir de documents PPT
Mar 26, 2024 pm 08:16 PM
1. Laissez-moi d'abord parler de la méthode que j'ai utilisée au début, peut-être que tout le monde l'utilise aussi. Tout d’abord, ouvrez [Affichage]——]Modèle de remarques[. 2. Un endroit où vous pouvez réellement voir la date après l'avoir ouverte. 3. Sélectionnez-le d'abord et supprimez-le. 4. Après la suppression, cliquez sur [Fermer la vue principale]. 5. Ouvrez à nouveau l'aperçu avant impression et constatez que la date est toujours là. 6. En fait, cette date n’a pas été supprimée ici. Cela devrait être dans le [Document principal]. Regardez l'image ci-dessous. 7. Supprimez la date après l'avoir trouvée. 8. Désormais, lorsque vous ouvrez l'aperçu et y jetez un œil, la date n'est plus là. Remarque : En fait, cette méthode est également très facile à retenir, car les documents imprimés sont des documents, vous devez donc rechercher le [Handout Master].
 Introduction à la méthode d'insertion d'heptagones dans les diapositives PPT
Mar 26, 2024 pm 07:46 PM
Introduction à la méthode d'insertion d'heptagones dans les diapositives PPT
Mar 26, 2024 pm 07:46 PM
1. Ouvrez le document de diapositive PPT et dans la colonne [Contour, Diapositive] sur le côté gauche du PPT, cliquez pour sélectionner la diapositive dans laquelle vous souhaitez insérer la [forme] de base. 2. Après la sélection, sélectionnez le menu [Insérer] dans la barre de menu des fonctions au-dessus du PPT et cliquez. 3. Après avoir cliqué sur le menu [Insérer], la barre de sous-menu [Insérer] apparaît sous la barre de menu des fonctions. Sélectionnez le menu [Forme] dans la barre de sous-menu [Insérer]. 4. Cliquez sur le menu [Forme] pour faire apparaître la page de sélection du type de forme prédéfinie. 5. Dans la page de sélection du type de forme, sélectionnez la forme [Heptagone] et cliquez. 6. Après avoir cliqué, déplacez la souris vers l'interface d'édition de diapositives, appuyez sur la souris pour dessiner et relâchez la souris une fois le dessin terminé. Terminez l'insertion de la forme [heptagone].
 Partage de conseils Win11 : une astuce pour éviter de vous connecter avec un compte Microsoft
Mar 27, 2024 pm 02:57 PM
Partage de conseils Win11 : une astuce pour éviter de vous connecter avec un compte Microsoft
Mar 27, 2024 pm 02:57 PM
Partage de conseils Win11 : une astuce pour éviter la connexion au compte Microsoft Windows 11 est le dernier système d'exploitation lancé par Microsoft, avec un nouveau style de conception et de nombreuses fonctions pratiques. Cependant, pour certains utilisateurs, devoir se connecter à leur compte Microsoft à chaque démarrage du système peut être un peu ennuyeux. Si vous en faites partie, autant essayer les conseils suivants, qui vous permettront d'éviter de vous connecter avec un compte Microsoft et d'accéder directement à l'interface de bureau. Tout d’abord, nous devons créer un compte local dans le système pour nous connecter au lieu d’un compte Microsoft. L'avantage de faire cela est
 Comment créer une animation de soulignement lorsque la souris clique sur du texte en PPT
Mar 26, 2024 pm 06:40 PM
Comment créer une animation de soulignement lorsque la souris clique sur du texte en PPT
Mar 26, 2024 pm 06:40 PM
1. Saisissez le texte. 2. Sélectionnez la forme sous Insérer et sélectionnez Ligne à l'intérieur. 3. Tracez une ligne droite sous le mot amour. 4. Sélectionnez la ligne droite, puis sélectionnez le menu d'animation et choisissez un effet d'animation. 5. Lancez l'animation À ce stade, il n'y a aucune ligne horizontale sous le texte. 6. Cliquez sur la souris et une ligne horizontale apparaîtra sous le texte.
 Étapes détaillées pour concevoir une icône d'ampoule en PPT
Mar 26, 2024 pm 08:36 PM
Étapes détaillées pour concevoir une icône d'ampoule en PPT
Mar 26, 2024 pm 08:36 PM
1. Maintenez la touche Maj enfoncée pour dessiner un cercle parfait en PPT, puis copiez le cercle parfait deux fois et collez-le comme indiqué ci-dessous. Notez dans l'image ci-dessous que la ligne de guidage bleue traverse exactement les diamètres des trois cercles. (Faites attention à la flèche dans l'image ci-dessous). 2. L'étape suivante est très importante. Insérez un trapèze inversé au milieu des trois cercles. Le côté long du trapèze correspond au diamètre du cercle médian. (flèche sur l'image ci-dessous). 3. Si vous visualisez la version en perspective, veuillez faire attention à la position indiquée par la flèche dans l'image ci-dessous. Exactement tangent aux deux cercles. 4. Ensuite, ajustez les détails restants. Par exemple, les coins arrondis au bas de l'ampoule sont en fait complétés par un rectangle arrondi. L'effet est le suivant. Le petit demi-cercle en bas est particulièrement résolu par des graphiques en arc. 2 sur la photo ci-dessous. 5. Après avoir utilisé les flèches de direction pour affiner la distance entre les graphiques, ajoutez une forme en T au milieu.
 Une méthode d'opération de traitement restreint est demandée lors de l'intégration de polices dans PPT
Mar 26, 2024 pm 08:41 PM
Une méthode d'opération de traitement restreint est demandée lors de l'intégration de polices dans PPT
Mar 26, 2024 pm 08:41 PM
1. Ouvrez PowerPoint et modifiez le document PPT. 2. Recherchez la police qui ne peut pas être intégrée, sélectionnez la zone de texte, cliquez avec le bouton droit sur Couper/Copier. 3. Cliquez avec le bouton droit sur l'espace vide de la diapositive et sélectionnez [Coller] - Coller comme image. 4. Il est simple et pratique d’enregistrer la police sous forme d’image, mais la police ne peut pas être modifiée. Méthode 2 : Logiciel FontCreatorProgram 1. Téléchargez le logiciel FontCreatorProgram depuis Internet, décompressez le fichier et sélectionnez le fichier [FCP.EXE] à installer. 2. Ouvrez le logiciel installé, cliquez sur [Fichier] - Ouvrir - Polices installées dans la fenêtre. barre de menu et sélectionnez PPT. Pour les polices qui ne peuvent pas être intégrées, cliquez sur [OK]. 3. Sélectionnez [






