Comment ajouter de la musique au PPT
L'éditeur PHP Apple vous donnera des réponses détaillées sur la façon d'ajouter de la musique au PPT. L'ajout de musique à votre présentation peut améliorer l'ambiance et capter l'attention de votre public. Vous pouvez le faire en insérant des fichiers audio. Recherchez l'option "Audio" dans l'onglet "Insérer" et sélectionnez le fichier musical que vous souhaitez ajouter. De plus, vous pouvez également définir des attributs tels que la lecture automatique et la lecture en boucle de la musique pour rendre votre PPT plus attrayant. Espérons que ces conseils vous aideront à créer des présentations plus attrayantes !
1. Ce cours se concentre sur la conception interactive de la musique et des graphiques.
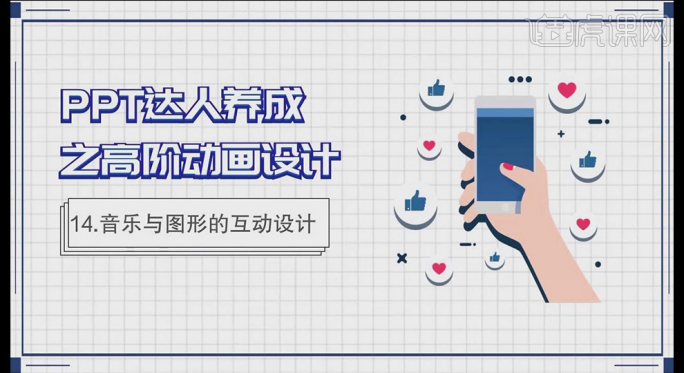
2. Copiez la diapositive et supprimez les informations inutiles ; utilisez [Insérer] [Forme] pour dessiner un rectangle, [Remplissage couleur] gris, [Contour de forme] sans contour.
3%environ. 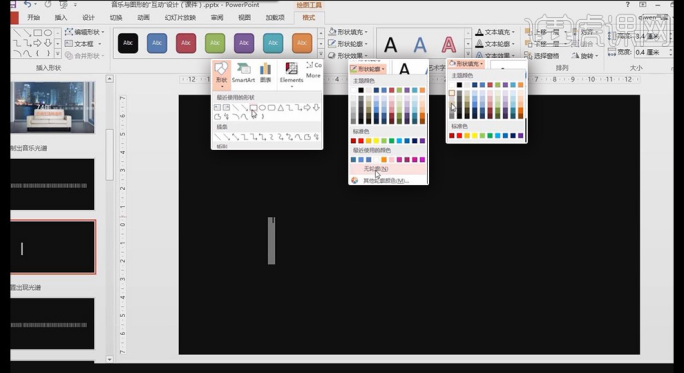
4, sélectionnez tous les rectangles, ajoutez l'animation [Effacer], [Démarrer] est [En même temps que l'animation précédente], [Délai] est de 0,5 seconde. 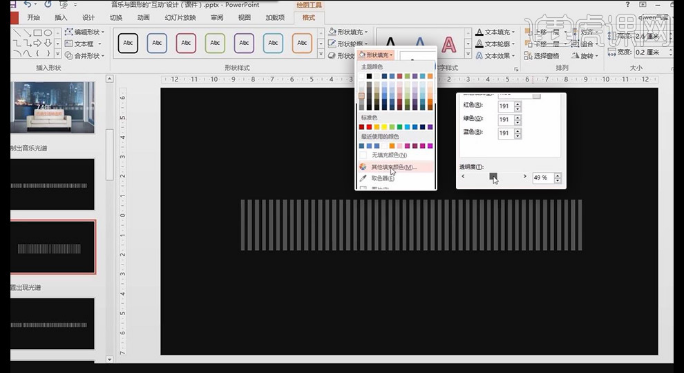
5, maintenez CTRL enfoncé et sélectionnez un rectangle tous les deux [animation], [durée] 1 seconde de même, maintenez CTrl enfoncé pour sélectionner plusieurs rectangles supplémentaires, [durée] 1,5 seconde ; 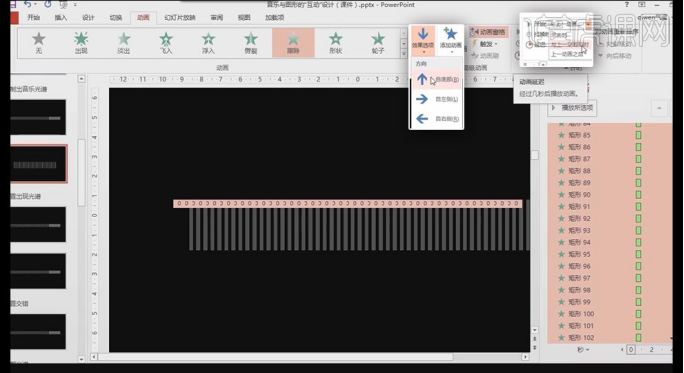
6, sélectionnez tous les rectangles et ajoutez [Effacer] pour quitter l'animation, [Options d'effet] [Depuis le haut], [Démarrer] [En même temps que l'animation précédente], [Délai] pendant 1 seconde. 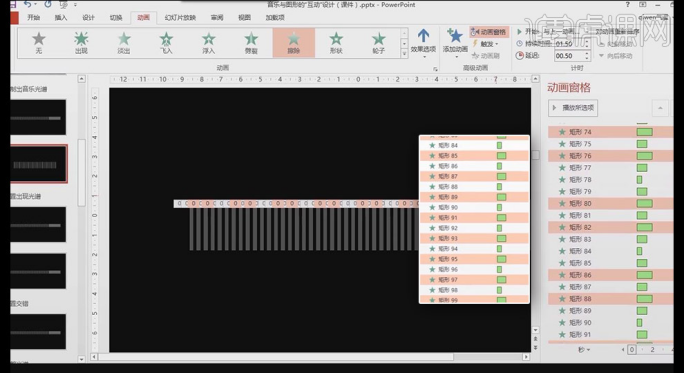
7, maintenez CTRL enfoncé et sélectionnez un rectangle tous les deux [animation], [durée] 1 seconde de même, maintenez CTrl enfoncé pour sélectionner plusieurs rectangles supplémentaires, [durée] 1,5 seconde ; 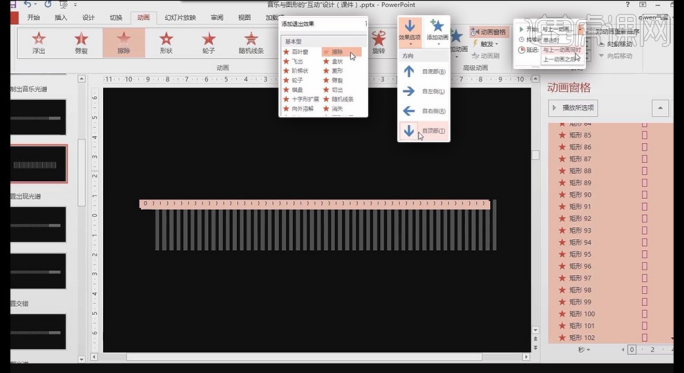
8, sélectionnez l'animation de sortie de 2 à 60, remontez vers l'arrière de l'animation d'entrée 60, [Délai] 1 seconde, réglez-la plusieurs fois de la même manière, il est recommandé de la renommer pour plus de facilité ajustement. 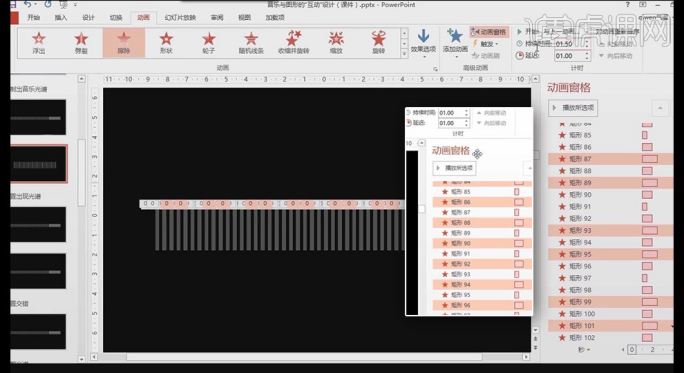
9. Réglez la barre de temps en détail pour obtenir des effets personnalisés. Ajustez l'heure lorsqu'elle se transforme en double flèche lorsqu'elle est placée sur la barre de temps. Faites attention aux détails et ajustez la barre de temps en fonction du ton de la barre de temps. musique. 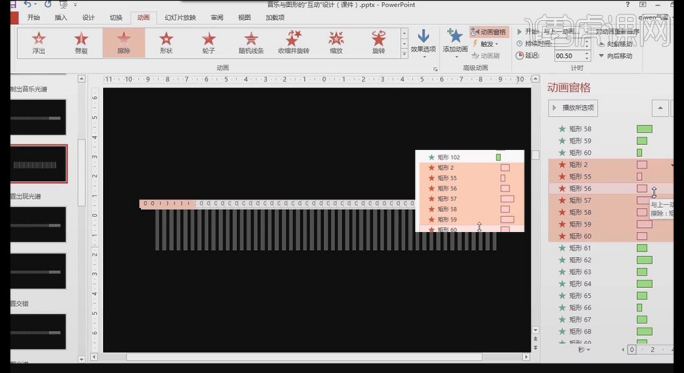
10. Copiez la diapositive, supprimez les informations inutiles et ne laissez que l'arrière-plan ; [Insérer] [Zone de texte] Saisissez le contenu du texte, la police Arial Black, la couleur blanche, la taille de la police autour de 110. 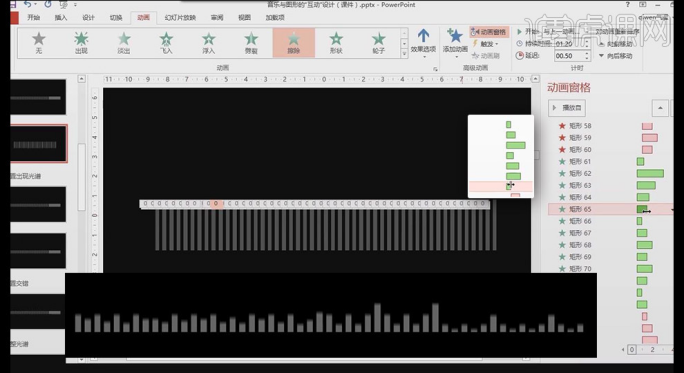
11. Ajoutez [Effet de texte] au contenu du texte, sélectionnez [Image] [Fermer le contact de l'image] et ajoutez [Glow] ; copiez la zone de texte pour modifier le contenu et réduire la taille de la police. 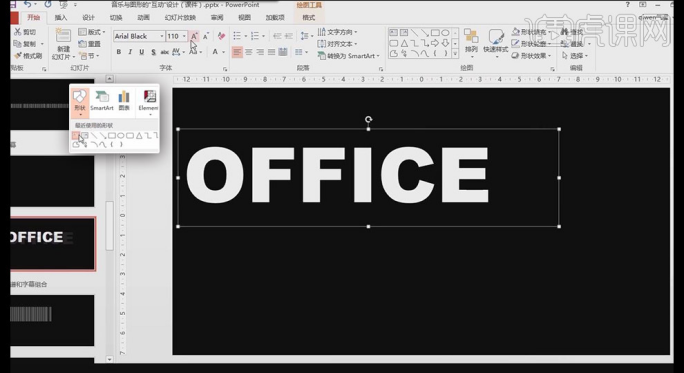
12. Ajoutez une [animation] fly-in à la [zone de texte], [à partir de la gauche], puis faites glisser la [zone de texte] vers l'extérieur de la diapositive. 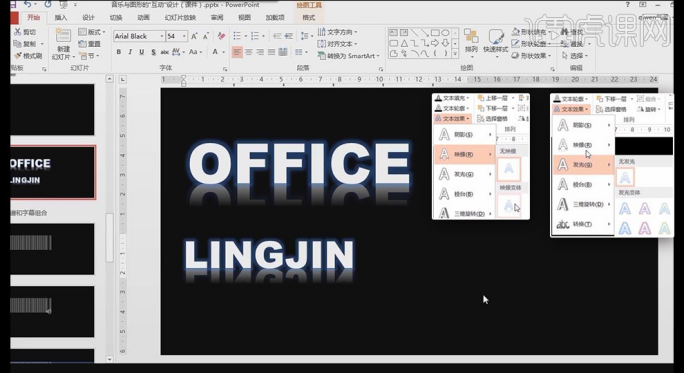
13, configurez une autre zone de texte de la même manière, ajoutez une [animation] fly-in, [de la gauche] vers la [zone de texte], puis faites glisser la [zone de texte] vers l'extérieur de la diapositive pour prolonger la durée des deux barres d'animation, prévisualiser l'animation. 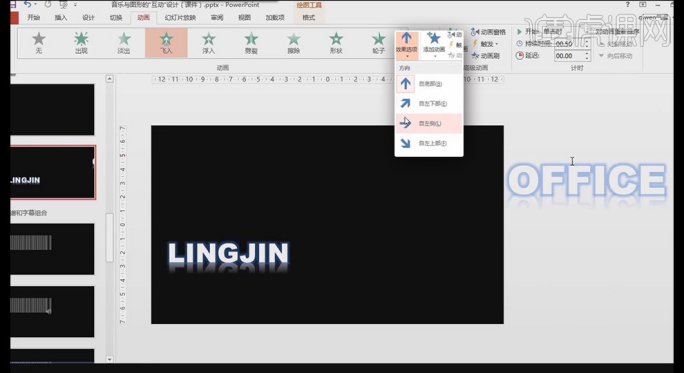
14. Dans les paramètres de l'animation [Fly In], si [Amélioré] [Texte animé] est modifié en [Par lettre], une seule lettre se déplacera séparément. 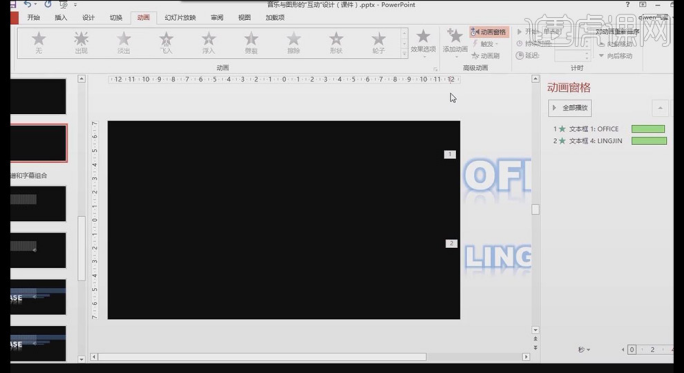
15, modifiez l'[Animation] de la deuxième [Zone de texte] pour quitter [Fly Out], remplacez [Amélioration] [Texte d'animation] par [Appuyez sur la lettre], entrez 0 et la lettre pressée apparaîtra. L'effet apparaît ensemble. 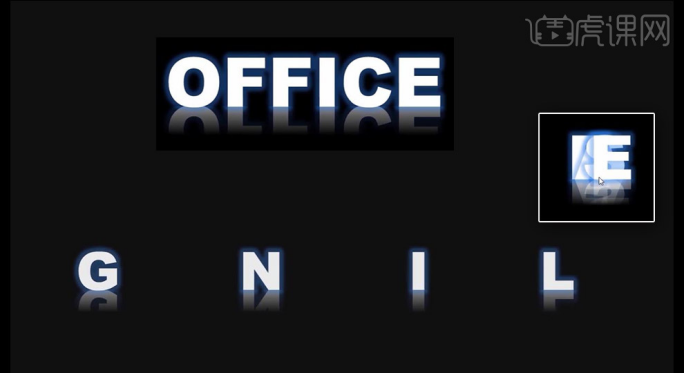
16, sélectionnez le spectre, copiez-le dans la diapositive de contenu du texte et placez-le dans la position appropriée ; ajustez la position des deux [zones de texte], CTRL + touches fléchées pour affiner la position. 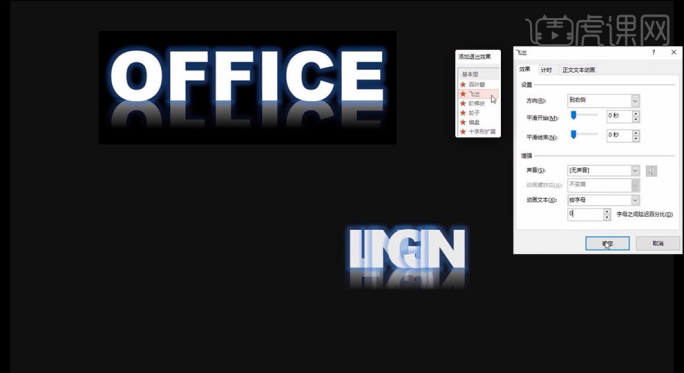
17. Sélectionnez deux animations [Text Box] et faites-les glisser vers la partie inférieure de l'animation du spectre. Définissez en détail la relation échelonnée entre les deux barres de temps [Text Box]. 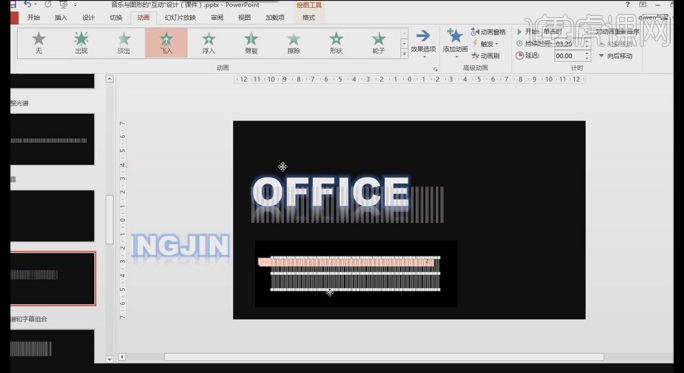
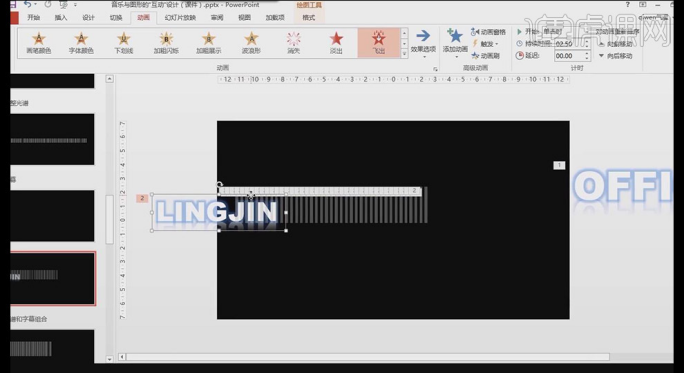
18, créez un nouveau cadre rectangulaire, [remplissage couleur] noir, [contour de la forme] pas de contour ; placez la partie supérieure de l'occlusion du spectre [zone de texte], faites une copie et placez la partie d'occlusion de droite [zone de texte ] du spectre.
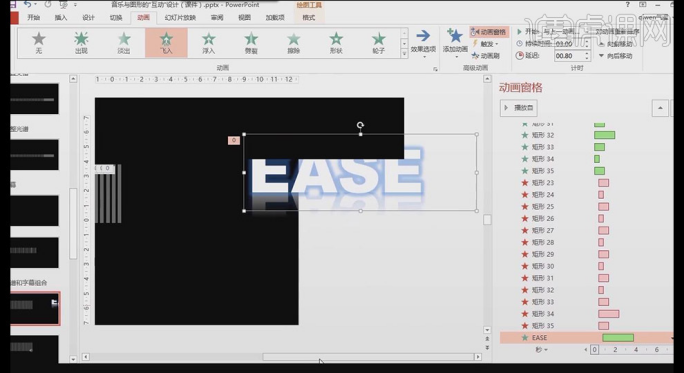
19, ajustez la relation entre les deux [zones de texte] et les deux rectangles noirs en détail pour obtenir le meilleur effet sur l'image ; couvrez la [zone de texte] supérieure mais pas la [zone de texte] inférieure.
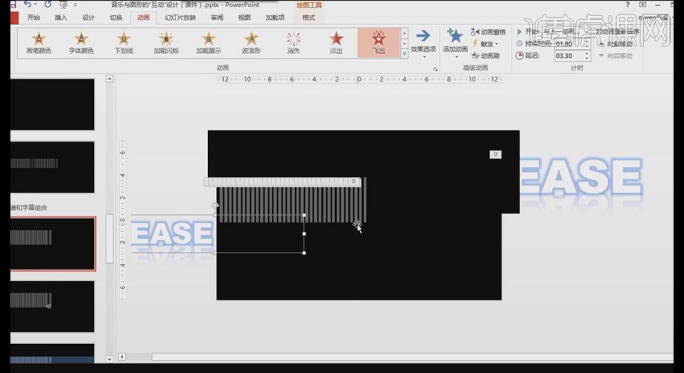
20, [Insérer] [Forme] dessinez un rectangle, [Remplissage couleur] bleu, [Contour de la forme] pas de contour, dans [Autre couleur de remplissage] changez [Transparence] à environ 70 %.
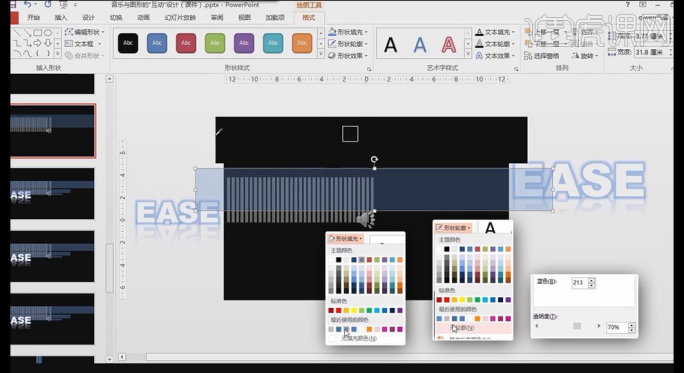
21, ajoutez l'animation [Effacer] au rectangle transparent, [Options d'effet] est [De gauche], [Démarrer] est [En même temps que l'animation précédente] et la barre de temps est allongée de manière appropriée.
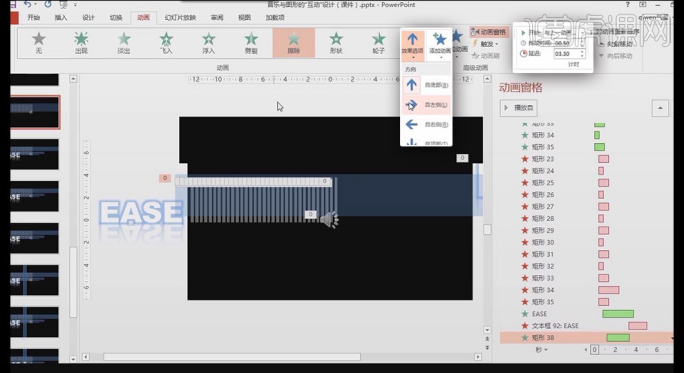
22, puis ajoutez [Effacer] pour quitter l'animation, [Options d'effet] est [De droite], [Démarrer] est [En même temps que l'animation précédente], et ajustez la relation échelonnée entre les deux [animations].
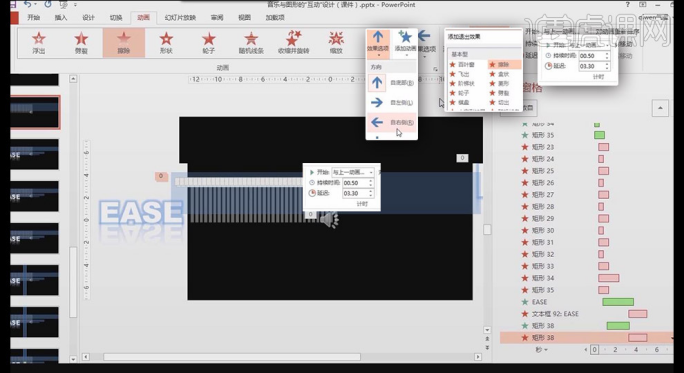
23, copiez le rectangle transparent, modifiez la position de la forme et ajustez la relation globale de l'image.
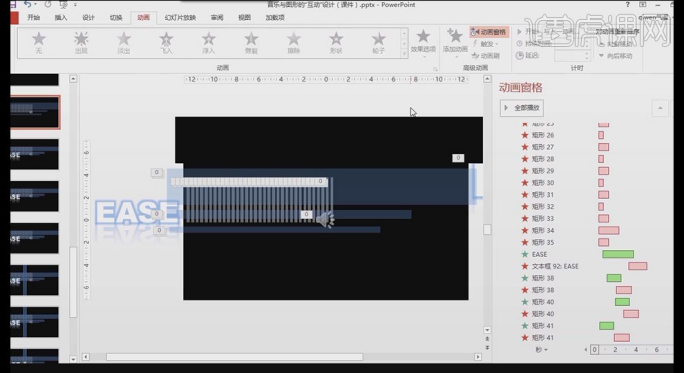
24, dans [Insérer] [Média], cliquez sur [Audio] [Audio sur PC], sélectionnez l'audio approprié ; placez le haut-parleur musical à l'extérieur de la diapositive et cochez [Lecture en arrière-plan].
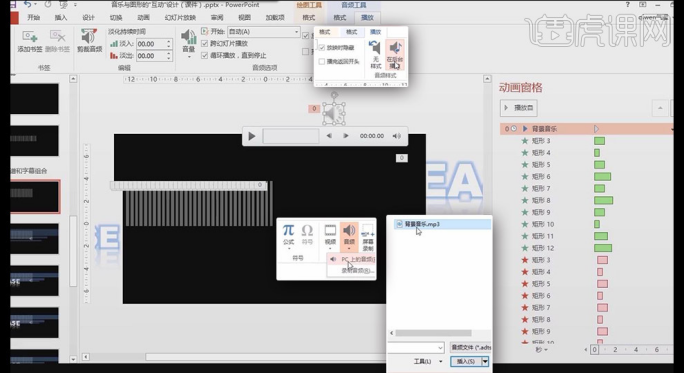
25, [Insérer] [Forme] dessinez un rectangle, [Remplissage couleur] bleu, [Contour de la forme] pas de contour, copiez plusieurs, sélectionnez tout [Distribution horizontale] cliquez sur [Aligner].
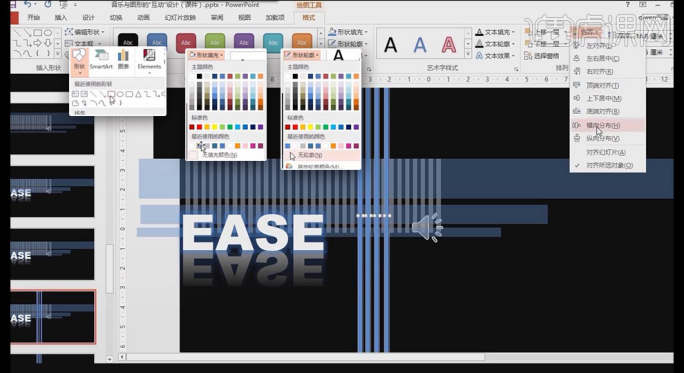
26, ajoutez l'animation [Effacer] au rectangle, [Options d'effet] est [Depuis le haut], [Démarrer] est [En même temps que l'animation précédente].
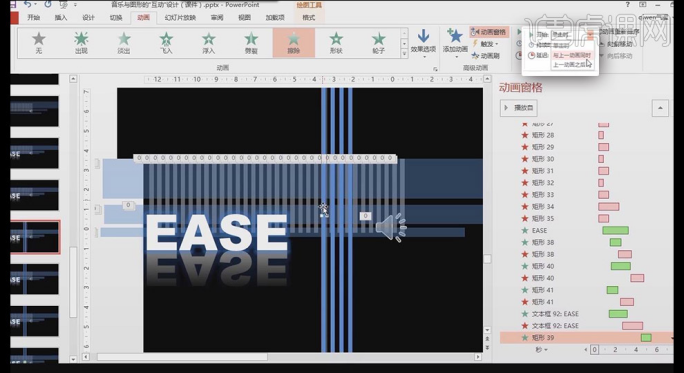
27, puis ajoutez [Effacer] pour quitter l'animation, [Options d'effet] est [Depuis le haut], [Démarrer] est [En même temps que l'animation précédente] et ajustez la relation échelonnée entre les deux [animations].
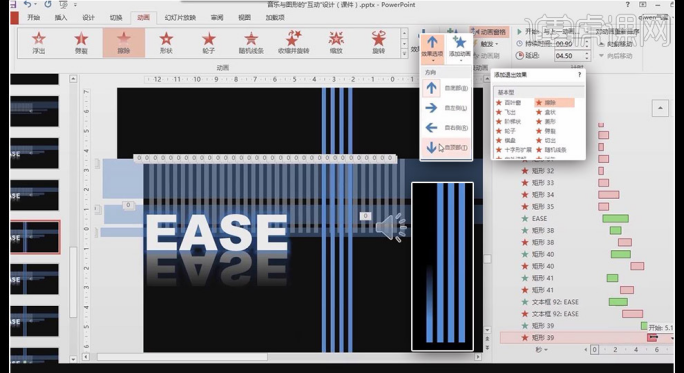
28, utilisez le [Pinceau d'animation] de [Animation avancée] pour définir d'autres [Animations] rectangulaires en détail ;
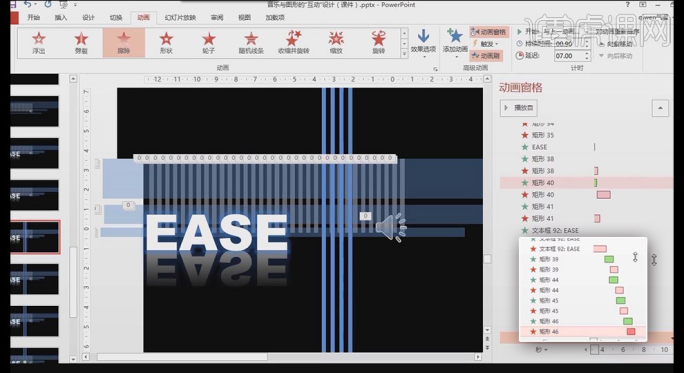
29, dans le spectre, [Insérer] [Forme] dessinez un rectangle, [Remplissage couleur] gris, [Contour de forme] pas de contour, copiez-en plusieurs, assurez-vous qu'il n'y a pas d'erreurs d'alignement.
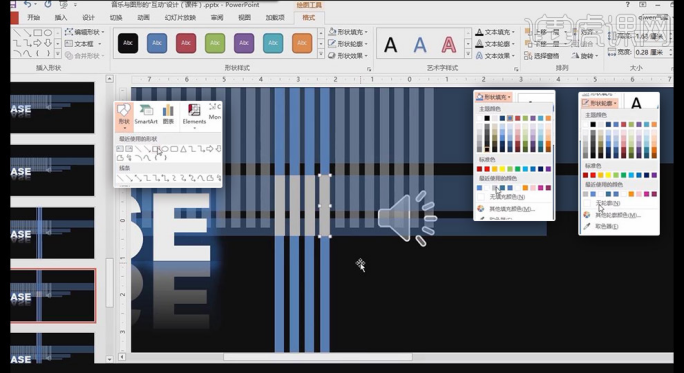
30, ajoutez [Apparaître] [Animation], [Démarrer] [En même temps que l'animation précédente] pour les quatre rectangles, changez la couleur du rectangle en bleu et faites un clic droit sur le long rectangle [Envoyer à ; Haut].
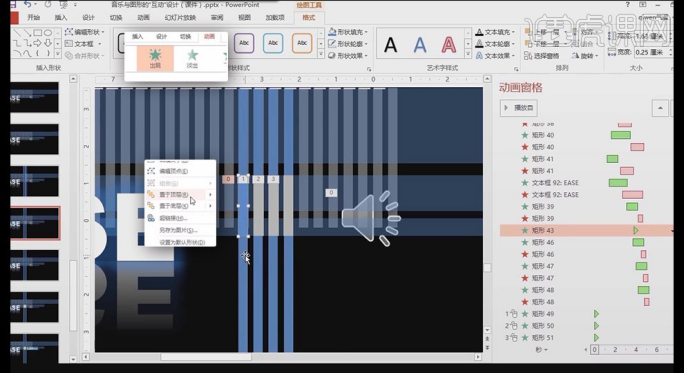
31. Placez chaque animation de petit rectangle sous chaque animation de grande étoile et ajustez la position.
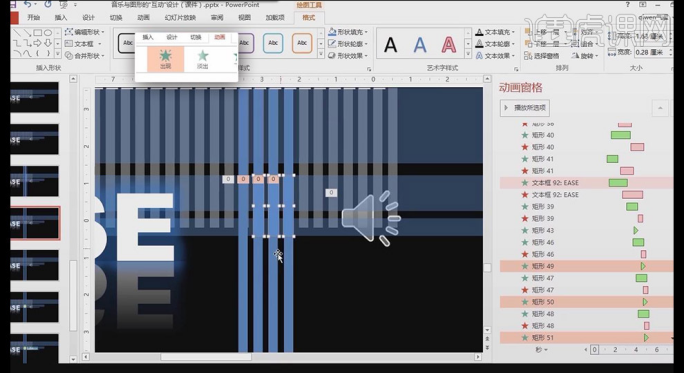
32, au-dessus de la position du petit rectangle, [Insérer] [Forme] dessine un rectangle, [Remplissage couleur] bleu, [Contour de forme] aucun contour.
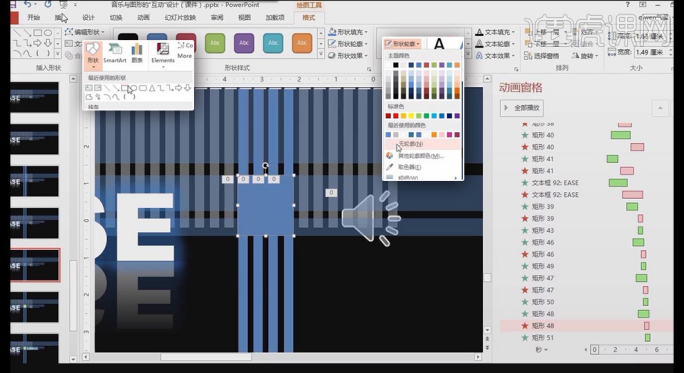
33, ajoutez l'animation [Effacer] au rectangle carré, [Depuis la gauche], [Démarrer] [En même temps que l'animation précédente], ajustez la position de la barre de temps.
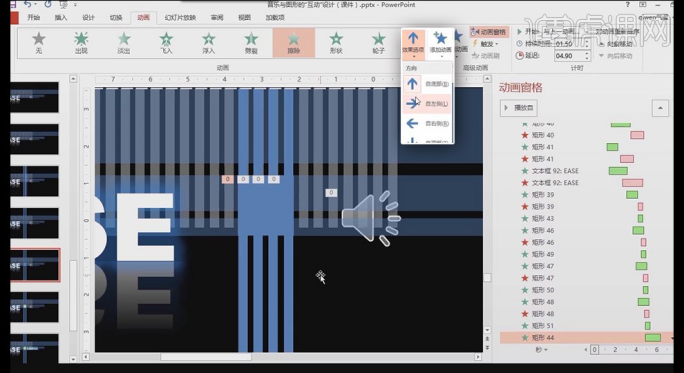
Ensuite, c'est la fin du partage de leçon de l'éditeur sur la façon d'ajouter de la musique à PPT et de la combiner avec des graphiques. L'éditeur vous recommande de l'enregistrer d'abord, de la regarder, de réfléchir et de vous entraîner à nouveau. encore une fois, lorsque vous serez libre, grâce à vos efforts continus, vous gagnerez certainement quelque chose.
Ce qui précède est le contenu détaillé de. pour plus d'informations, suivez d'autres articles connexes sur le site Web de PHP en chinois!

Outils d'IA chauds

Undresser.AI Undress
Application basée sur l'IA pour créer des photos de nu réalistes

AI Clothes Remover
Outil d'IA en ligne pour supprimer les vêtements des photos.

Undress AI Tool
Images de déshabillage gratuites

Clothoff.io
Dissolvant de vêtements AI

AI Hentai Generator
Générez AI Hentai gratuitement.

Article chaud

Outils chauds

Bloc-notes++7.3.1
Éditeur de code facile à utiliser et gratuit

SublimeText3 version chinoise
Version chinoise, très simple à utiliser

Envoyer Studio 13.0.1
Puissant environnement de développement intégré PHP

Dreamweaver CS6
Outils de développement Web visuel

SublimeText3 version Mac
Logiciel d'édition de code au niveau de Dieu (SublimeText3)
 Comment insérer des icônes Excel dans les diapositives PPT
Mar 26, 2024 pm 05:40 PM
Comment insérer des icônes Excel dans les diapositives PPT
Mar 26, 2024 pm 05:40 PM
1. Ouvrez le PPT et tournez la page jusqu'à la page où vous devez insérer l'icône Excel. Cliquez sur l'onglet Insérer. 2. Cliquez sur [Objet]. 3. La boîte de dialogue suivante apparaîtra. 4. Cliquez sur [Créer à partir d'un fichier], puis cliquez sur [Parcourir]. 5. Sélectionnez le tableau Excel à insérer. 6. Cliquez sur OK et la page suivante apparaîtra. 7. Cochez [Afficher sous forme d'icône]. 8. Cliquez sur OK.
 Comment supprimer la date qui apparaît automatiquement lors de l'impression à partir de documents PPT
Mar 26, 2024 pm 08:16 PM
Comment supprimer la date qui apparaît automatiquement lors de l'impression à partir de documents PPT
Mar 26, 2024 pm 08:16 PM
1. Laissez-moi d'abord parler de la méthode que j'ai utilisée au début, peut-être que tout le monde l'utilise aussi. Tout d’abord, ouvrez [Affichage]——]Modèle de remarques[. 2. Un endroit où vous pouvez réellement voir la date après l'avoir ouverte. 3. Sélectionnez-le d'abord et supprimez-le. 4. Après la suppression, cliquez sur [Fermer la vue principale]. 5. Ouvrez à nouveau l'aperçu avant impression et constatez que la date est toujours là. 6. En fait, cette date n’a pas été supprimée ici. Cela devrait être dans le [Document principal]. Regardez l'image ci-dessous. 7. Supprimez la date après l'avoir trouvée. 8. Désormais, lorsque vous ouvrez l'aperçu et y jetez un œil, la date n'est plus là. Remarque : En fait, cette méthode est également très facile à retenir, car les documents imprimés sont des documents, vous devez donc rechercher le [Handout Master].
 Introduction à la méthode d'insertion d'heptagones dans les diapositives PPT
Mar 26, 2024 pm 07:46 PM
Introduction à la méthode d'insertion d'heptagones dans les diapositives PPT
Mar 26, 2024 pm 07:46 PM
1. Ouvrez le document de diapositive PPT et dans la colonne [Contour, Diapositive] sur le côté gauche du PPT, cliquez pour sélectionner la diapositive dans laquelle vous souhaitez insérer la [forme] de base. 2. Après la sélection, sélectionnez le menu [Insérer] dans la barre de menu des fonctions au-dessus du PPT et cliquez. 3. Après avoir cliqué sur le menu [Insérer], la barre de sous-menu [Insérer] apparaît sous la barre de menu des fonctions. Sélectionnez le menu [Forme] dans la barre de sous-menu [Insérer]. 4. Cliquez sur le menu [Forme] pour faire apparaître la page de sélection du type de forme prédéfinie. 5. Dans la page de sélection du type de forme, sélectionnez la forme [Heptagone] et cliquez. 6. Après avoir cliqué, déplacez la souris vers l'interface d'édition de diapositives, appuyez sur la souris pour dessiner et relâchez la souris une fois le dessin terminé. Terminez l'insertion de la forme [heptagone].
 Contenu de l'opération PPT pour dessiner l'animation d'un oiseau survolant
Mar 26, 2024 pm 05:06 PM
Contenu de l'opération PPT pour dessiner l'animation d'un oiseau survolant
Mar 26, 2024 pm 05:06 PM
1. Ouvrez le logiciel PPT, créez une nouvelle diapositive et insérez un arc depuis la barre de menu. 2. Copiez l'arc qui a été défini, puis déplacez l'arc pour former la forme de la surface de la mer. 3. Insérez une image d'un oiseau depuis [Insérer], [Image] dans la barre de menu. Ensuite, agrandissez la taille de l'image. 4. Cliquez sur [Animation] dans la barre de menu, sélectionnez l'image, définissez l'animation sur un chemin personnalisé et sélectionnez à gauche. 5. Copiez une image et définissez le chemin d'animation personnalisé sur un arc vers le bas. 6. Sélectionnez la première image, définissez la durée de l'animation de l'image sur un point plus long, puis étendez le chemin de l'animation de l'image jusqu'à l'extrémité gauche de la diapositive.
 Étapes détaillées pour créer du texte avec un effet de police de craie dans PPT
Mar 26, 2024 pm 04:50 PM
Étapes détaillées pour créer du texte avec un effet de police de craie dans PPT
Mar 26, 2024 pm 04:50 PM
1. Si vous souhaitez obtenir un bel effet, vous pouvez faire correspondre le PPT avec l'image d'arrière-plan [tableau noir] correspondante. 2. Créez d’abord les matériaux pour [Lettrage à la craie]. Dessinez une forme dans [Insérer]-[Forme], n'importe quelle forme peut être utilisée, remplissez-la de noir. 3. Copiez la forme dessinée et collez-la sous forme d'[image]. 4. Supprimez la forme dessinée et définissez l'[Effet artistique] de l'image collée sur [Dessin au trait]. 5. Dans [Effet artistique]-[Options d'effet artistique], réduisez [Transparence] et augmentez la valeur de [Taille du crayon]. 6. [Outils Image]-[Couleur]-[Définir la couleur transparente] Définissez la couleur transparente sur noir. 7. In】Définir le format d'image【-】Couleur de l'image【Recolorer l'image】【. 8. Dans la page ppt, insérez une [zone de texte] et saisissez le texte. 9. Complexe
 Comment gérer les blancs lors de la lecture de diapositives PPT
Mar 26, 2024 pm 07:51 PM
Comment gérer les blancs lors de la lecture de diapositives PPT
Mar 26, 2024 pm 07:51 PM
1. Ouvrez le fichier PPT que vous avez créé et sélectionnez la deuxième diapositive. 2. Sur la deuxième diapositive, sélectionnez l'une des images, puis sélectionnez [Animation] pour ajouter un effet d'animation. 3. Dans la colonne de démarrage de la barre d'animation, remplacez [Pendant l'autonomie] par [Après l'animation précédente] et vous verrez que l'étiquette d'animation d'image [1] deviendra [0]. Faites de même pour les diapositives suivantes et vous pourrez voir l’effet en lisant la diapositive à la fin.
 Étapes détaillées pour concevoir une icône d'ampoule en PPT
Mar 26, 2024 pm 08:36 PM
Étapes détaillées pour concevoir une icône d'ampoule en PPT
Mar 26, 2024 pm 08:36 PM
1. Maintenez la touche Maj enfoncée pour dessiner un cercle parfait en PPT, puis copiez le cercle parfait deux fois et collez-le comme indiqué ci-dessous. Notez dans l'image ci-dessous que la ligne de guidage bleue traverse exactement les diamètres des trois cercles. (Faites attention à la flèche dans l'image ci-dessous). 2. L'étape suivante est très importante. Insérez un trapèze inversé au milieu des trois cercles. Le côté long du trapèze correspond au diamètre du cercle médian. (flèche sur l'image ci-dessous). 3. Si vous visualisez la version en perspective, veuillez faire attention à la position indiquée par la flèche dans l'image ci-dessous. Exactement tangent aux deux cercles. 4. Ensuite, ajustez les détails restants. Par exemple, les coins arrondis au bas de l'ampoule sont en fait complétés par un rectangle arrondi. L'effet est le suivant. Le petit demi-cercle en bas est particulièrement résolu par des graphiques en arc. 2 sur la photo ci-dessous. 5. Après avoir utilisé les flèches de direction pour affiner la distance entre les graphiques, ajoutez une forme en T au milieu.
 Comment créer une animation de soulignement lorsque la souris clique sur du texte en PPT
Mar 26, 2024 pm 06:40 PM
Comment créer une animation de soulignement lorsque la souris clique sur du texte en PPT
Mar 26, 2024 pm 06:40 PM
1. Saisissez le texte. 2. Sélectionnez la forme sous Insérer et sélectionnez Ligne à l'intérieur. 3. Tracez une ligne droite sous le mot amour. 4. Sélectionnez la ligne droite, puis sélectionnez le menu d'animation et choisissez un effet d'animation. 5. Lancez l'animation À ce stade, il n'y a aucune ligne horizontale sous le texte. 6. Cliquez sur la souris et une ligne horizontale apparaîtra sous le texte.






