 Tutoriel logiciel
Tutoriel logiciel
 Logiciel de bureau
Logiciel de bureau
 Quelles sont les touches de raccourci couramment utilisées pour les tableaux WPS ?
Quelles sont les touches de raccourci couramment utilisées pour les tableaux WPS ?
Quelles sont les touches de raccourci couramment utilisées pour les tableaux WPS ?
L'éditeur PHP Xigua vous présentera les touches de raccourci des tables WPS couramment utilisées, qui peuvent considérablement améliorer l'efficacité du travail. Ctrl+C pour copier, Ctrl+V pour coller, Ctrl+X pour couper, Ctrl+Z pour annuler, Ctrl+S pour enregistrer, Ctrl+A pour tout sélectionner, Ctrl+F pour rechercher, Ctrl+H pour remplacer, Ctrl +B en gras, Ctrl+ I italique, Ctrl+U souligné, Ctrl+1 format de cellule, Ctrl+Shift+L fonction de filtre, Ctrl+Shift+V option de collage, Ctrl+PageUp et Ctrl+PageDown changer de feuille de calcul, etc. Maîtriser ces touches de raccourci vous aidera à obtenir deux fois le résultat avec moitié moins d'effort !
Au travail, tout le monde utilisera la fonction table du logiciel WPS. Le formulaire comporte de nombreuses fonctions pratiques. Afin d'améliorer l'efficacité du travail, nous utilisons souvent des touches de raccourci. Que savez-vous des touches de raccourci des tables WPS ? Résumons les touches de raccourci des tables WPS couramment utilisées. Les touches de raccourci du tableau WPS peuvent nous aider à effectuer rapidement diverses opérations, telles que Ctrl+C pour copier, Ctrl+V pour coller, Ctrl+Z pour annuler, etc. En même temps, il existe également des touches de raccourci pour des fonctions spécifiques, telles que Ctrl+Home pour accéder à la première cellule du tableau, Ctrl+End pour accéder à la dernière cellule du tableau, etc. De plus, certaines touches de raccourci peuvent nous aider à formater rapidement les paramètres du tableau et à
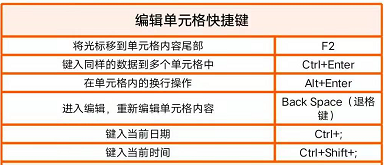
Modifier les touches de raccourci de la cellule
Déplacez le curseur vers la fin du contenu de la cellule : F2
Tapez les mêmes données À plusieurs cellules : Ctrl+Entrée
Opération de retour à la ligne dans une cellule : Alt+Entrée
Entrez l'édition et rééditez le contenu de la cellule : Retour arrière (touche retour arrière)
Tapez la date actuelle : Ctrl+;
Tapez l'heure actuelle : Ctrl+Shift+;
Touche de raccourci pour positionner la cellule
Déplacer vers le bord de la zone de données actuelle : Ctrl+flèches
Localiser au début de la ligne du volet où se trouve la cellule active : Accueil
Déplacer vers la feuille de calcul La position de départ : Ctrl+Accueil
Déplacer vers la dernière position de cellule de la feuille de calcul, située dans la rangée inférieure de la colonne la plus à droite occupée par les données : Ctrl+Fin
Modifier la touche de raccourci de la zone de sélection
Modifier la cellule actuellement sélectionnée, Annuler la sélection d'origine : Touches fléchées
Étendre la zone de sélection actuelle aux lignes et colonnes adjacentes : Maj+Direction
Étendre la zone sélectionnée à la dernière cellule non vide de la même colonne ou ligne que l'active cellule : Ctrl+ Maj+touches fléchées
Étendre la zone sélectionnée jusqu'au début de la ligne : Maj+Accueil
Étendre la zone sélectionnée jusqu'au début de la feuille de calcul : Ctrl+Maj+Accueil
Étendre la zone sélectionnée jusqu'à la dernière une sur la feuille de calcul Utiliser la cellule (coin inférieur droit) : Ctrl+Maj+Fin
Sélectionner la feuille de calcul entière : Ctrl+A
Sélectionner une zone : Sélection de la souris
Sélectionner plusieurs zones : Ctrl+Sélection de la souris
Sélectionner parmi les cellule active Pour cliquer sur la zone entre les cellules : Maj + Clic de souris
Déplacez-vous de gauche à droite dans la zone sélectionnée. Si les cellules d'une seule colonne sont sélectionnées, déplacez Tab vers le bas
de droite à gauche dans la sélection. Si les cellules d'une seule colonne sont sélectionnées, déplacez vers le haut Maj+Tab
pour vous déplacer de haut en bas dans la zone sélectionnée. Si les cellules d'une seule colonne sont sélectionnées, descendez. Entrée
se déplace de bas en haut dans la zone sélectionnée. Si une cellule dans une seule colonne est sélectionnée, montez Shift+Entrée
Sélectionnez la cellule sur l'écran précédent de la cellule active : PageUp
Sélectionnez la cellule sur l'écran suivant de la cellule active : PageDown
Sélectionnez dans la cellule active Cellule vers la zone de la cellule correspondante sur l'écran précédent : Shift+PageUp
Sélectionnez la zone de la cellule active vers la cellule correspondante de l'écran suivant : Shift+PageDown
Touches utilisées pour saisir, modifier, formater et calculer les données
Complétez la saisie de la cellule et sélectionnez la cellule suivante : Entrée
Enroulez une ligne dans la cellule : Alt+Entrée
Remplissez la plage de cellules sélectionnée avec l'entrée actuelle : Ctrl+Entrée
Complétez la saisie de la cellule et sélectionnez Cellule précédente : Maj+Entrée
Terminez la saisie de la cellule et sélectionnez la droite Cellule suivante : Tabulation
Complétez la saisie de la cellule et sélectionnez la cellule précédente à gauche : Maj+Tab
Annulez la saisie de la cellule : Esc
Déplacez-en une caractère vers le haut, le bas, la gauche ou la droite : touches fléchées
Déplacer vers le début de la ligne : Accueil
Créer un nom à partir des indicateurs de ligne et de colonne : Ctrl+Shift+F3
Remplir vers le bas : Ctrl+D
Remplir à droite :Ctrl+ R
Entrez la date :Ctrl+; (point-virgule)
Entrez l'heure : Ctrl+Shift+: (deux-points)
Affichez la liste déroulante des valeurs de la colonne actuelle de la liste :Alt+Flèche vers le bas
Affichez la valeur actuelle de la liste Liste déroulante Valeur dans la colonne : Alt+Flèche vers le bas
Annuler la dernière opération : Ctrl+Z
Ce qui précède est le contenu détaillé de. pour plus d'informations, suivez d'autres articles connexes sur le site Web de PHP en chinois!

Outils d'IA chauds

Undresser.AI Undress
Application basée sur l'IA pour créer des photos de nu réalistes

AI Clothes Remover
Outil d'IA en ligne pour supprimer les vêtements des photos.

Undress AI Tool
Images de déshabillage gratuites

Clothoff.io
Dissolvant de vêtements AI

AI Hentai Generator
Générez AI Hentai gratuitement.

Article chaud

Outils chauds

Bloc-notes++7.3.1
Éditeur de code facile à utiliser et gratuit

SublimeText3 version chinoise
Version chinoise, très simple à utiliser

Envoyer Studio 13.0.1
Puissant environnement de développement intégré PHP

Dreamweaver CS6
Outils de développement Web visuel

SublimeText3 version Mac
Logiciel d'édition de code au niveau de Dieu (SublimeText3)

Sujets chauds
 Comment résoudre le problème selon lequel la touche de raccourci d'enregistrement d'écran de la carte graphique NVIDIA ne peut pas être utilisée ?
Mar 13, 2024 pm 03:52 PM
Comment résoudre le problème selon lequel la touche de raccourci d'enregistrement d'écran de la carte graphique NVIDIA ne peut pas être utilisée ?
Mar 13, 2024 pm 03:52 PM
Les cartes graphiques NVIDIA ont leur propre fonction d'enregistrement d'écran. Les utilisateurs peuvent utiliser directement les touches de raccourci pour enregistrer l'écran du bureau ou du jeu. Cependant, certains utilisateurs ont signalé que les touches de raccourci ne pouvaient pas être utilisées. Maintenant, laissez ce site donner aux utilisateurs une introduction détaillée au problème de la touche de raccourci d'enregistrement d'écran de la carte N qui ne répond pas. Analyse du problème de la touche de raccourci d'enregistrement d'écran NVIDIA qui ne répond pas Méthode 1, enregistrement automatique 1. Enregistrement automatique et mode de relecture instantanée Les joueurs peuvent le considérer comme un mode d'enregistrement automatique. Tout d'abord, ouvrez NVIDIA GeForce Experience. 2. Après avoir appelé le menu du logiciel avec la touche Alt+Z, cliquez sur le bouton Ouvrir sous Instant Replay pour démarrer l'enregistrement, ou utilisez la touche de raccourci Alt+Shift+F10 pour démarrer l'enregistrement.
 Comment créer un menu déroulant dans le tableau WPS
Mar 21, 2024 pm 01:31 PM
Comment créer un menu déroulant dans le tableau WPS
Mar 21, 2024 pm 01:31 PM
Comment créer le menu déroulant du tableau WPS : Après avoir sélectionné la cellule dans laquelle vous souhaitez définir le menu déroulant, cliquez successivement sur "Données", "Validité", puis effectuez les réglages correspondants dans la boîte de dialogue contextuelle. pour dérouler notre menu. En tant que logiciel bureautique puissant, WPS a la capacité d'éditer des documents, des tableaux de données statistiques, etc., ce qui offre beaucoup de commodité à de nombreuses personnes qui ont besoin de traiter du texte, des données, etc. Afin d'utiliser habilement le logiciel WPS pour nous offrir beaucoup de commodité, nous devons être capables de maîtriser diverses opérations très basiques du logiciel WPS. Dans cet article, l'éditeur partagera avec vous comment utiliser le logiciel WPS. opérations du menu déroulant dans le tableau WPS qui apparaît. Après avoir ouvert le formulaire WPS, sélectionnez d'abord le
 Que dois-je faire si un formulaire WPS répond lentement ? Pourquoi le formulaire WPS est-il bloqué et lent à répondre ?
Mar 14, 2024 pm 02:43 PM
Que dois-je faire si un formulaire WPS répond lentement ? Pourquoi le formulaire WPS est-il bloqué et lent à répondre ?
Mar 14, 2024 pm 02:43 PM
Que dois-je faire si un formulaire WPS répond très lentement ? Les utilisateurs peuvent essayer de fermer d'autres programmes ou de mettre à jour le logiciel pour effectuer l'opération. Laissez ce site présenter soigneusement aux utilisateurs pourquoi le formulaire WPS met du temps à répondre. Pourquoi la table WPS est-elle lente à répondre ? 1. Fermez les autres programmes : Fermez les autres programmes en cours d'exécution, en particulier ceux qui consomment beaucoup de ressources système. Cela peut fournir à WPS Office davantage de ressources informatiques et réduire les décalages et les retards. 2. Mettre à jour WPSOffice : assurez-vous que vous utilisez la dernière version de WPSOffice. Le téléchargement et l'installation de la dernière version à partir du site Web officiel de WPSOffice peuvent résoudre certains problèmes de performances connus. 3. Réduisez la taille du fichier
 Quelle est la touche de raccourci pour éteindre l'ordinateur ? Quelle est la touche de raccourci pour éteindre l'ordinateur ?
Feb 22, 2024 pm 02:34 PM
Quelle est la touche de raccourci pour éteindre l'ordinateur ? Quelle est la touche de raccourci pour éteindre l'ordinateur ?
Feb 22, 2024 pm 02:34 PM
La touche de raccourci d'arrêt pour les ordinateurs de bureau Windows est ALT+F4 ; la touche de raccourci d'arrêt pour les ordinateurs portables Windows est Alt+Fn+F4 ; la touche de raccourci d'arrêt pour les ordinateurs Apple est Ctrl+Option+touche d'alimentation. Analyse 1 S'il s'agit d'un ordinateur de bureau Windows, la touche de raccourci pour l'arrêt est ALT+F4. Après avoir appuyé sur la touche, l'interface d'arrêt apparaîtra. Appuyez simplement sur la touche Entrée pour terminer l'arrêt. 2. S'il s'agit d'un ordinateur portable Windows, la touche de raccourci pour arrêter est Alt+Fn+F4, puis appuyez sur la touche Entrée pour terminer l'arrêt. 3. S'il s'agit d'un ordinateur Apple, la touche d'arrêt est Ctrl+Option+Power pour terminer l'arrêt. Supplément : Que sont les touches de raccourci de l'ordinateur ? 1 Les touches de raccourci de l'ordinateur sont : C
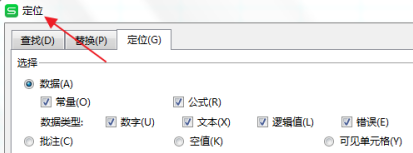 Comment supprimer des lignes vides dans le tableau WPS
Mar 20, 2024 pm 01:40 PM
Comment supprimer des lignes vides dans le tableau WPS
Mar 20, 2024 pm 01:40 PM
Comment supprimer les lignes vides dans le tableau WPS : Après avoir marqué l'espace vide des données de cellule, cliquez avec le bouton droit pour supprimer la ligne entière. De nos jours, le logiciel WPS est devenu l’un des outils bureautiques fréquemment utilisés par de nombreuses personnes dans leur travail de bureau quotidien. Le logiciel WPS possède de nombreuses fonctions puissantes. Si vous souhaitez utiliser efficacement le logiciel WPS pour le travail de bureau, vous devez maîtriser certaines méthodes de fonctionnement courantes. Parmi eux, comment supprimer les lignes vides dans les tableaux WPS est une compétence qui doit être maîtrisée. Ici, je vais partager avec vous comment supprimer rapidement les lignes vides dans les tableaux WPS. Dans le tableau WPS, vous pouvez d'abord sélectionner la plage de données où les lignes vides doivent être supprimées, puis appuyer sur les touches « Ctrl » et « G » pour ouvrir la fenêtre de fonction de positionnement, afin que vous puissiez localiser rapidement la zone de données pour le opération requise. Alors,
 Comment utiliser les touches de raccourci pour prendre des captures d'écran dans Win8 ?
Mar 28, 2024 am 08:33 AM
Comment utiliser les touches de raccourci pour prendre des captures d'écran dans Win8 ?
Mar 28, 2024 am 08:33 AM
Comment utiliser les touches de raccourci pour prendre des captures d’écran dans Win8 ? Dans notre utilisation quotidienne des ordinateurs, nous avons souvent besoin de prendre des captures d’écran du contenu à l’écran. Pour les utilisateurs du système Windows 8, prendre des captures d'écran via les touches de raccourci est une méthode de fonctionnement pratique et efficace. Dans cet article, nous présenterons plusieurs touches de raccourci couramment utilisées pour prendre des captures d'écran dans le système Windows 8 afin de vous aider à prendre des captures d'écran plus rapidement. La première méthode consiste à utiliser la combinaison de touches "Touche Win + Touche PrintScreen" pour effectuer
 Comment fusionner des cellules dans le tableau WPS
Mar 21, 2024 am 09:00 AM
Comment fusionner des cellules dans le tableau WPS
Mar 21, 2024 am 09:00 AM
Lorsque nous utilisons WPS pour créer nos propres tableaux, l'en-tête du tableau doit être dans une cellule. À ce stade, la question se pose : comment WPS fusionne-t-il les cellules ? Dans ce numéro, je vous ai présenté les étapes de fonctionnement spécifiques, qui sont ci-dessous. Veuillez les étudier attentivement ! 1. Tout d'abord, ouvrez le fichier WPS EXCEL sur votre ordinateur. Vous pouvez voir que la première ligne de texte actuelle se trouve dans la cellule A1 (comme indiqué dans le cercle rouge sur la figure). 2. Ensuite, si vous devez fusionner les mots « Tableau des statistiques de subventions » dans la ligne entière de A1 à D1, utilisez la souris pour sélectionner la cellule A1, puis faites glisser la souris pour sélectionner la cellule D1. Vous pouvez voir que toutes les cellules de A1 à D1 ont été sélectionnées (comme indiqué dans le cercle rouge sur la figure). 3. Sélectionnez A
 Quelle est la touche de raccourci pour renommer ?
Feb 22, 2024 pm 02:50 PM
Quelle est la touche de raccourci pour renommer ?
Feb 22, 2024 pm 02:50 PM
La touche de raccourci pour renommer est F2. Analyse 1 La touche de raccourci pour renommer est F2. 2 Si vous souhaitez renommer un fichier ou un dossier, vous pouvez appuyer sur F2 après avoir sélectionné le fichier, le modifier directement et appuyer sur Entrée. 3 Parfois, vous pouvez également utiliser la souris pour sélectionner le fichier, cliquer avec le bouton droit, sélectionner Renommer et appuyer sur Entrée une fois la modification terminée. 4 Les touches de raccourci font référence à la combinaison ou à la séquence spéciale de touches du clavier pour exécuter rapidement une certaine commande, ce qui peut améliorer efficacement l'efficacité du travail. Supplément : Que sont les touches de raccourci ? 1 Les touches de raccourci, également appelées touches de raccourci, font référence à l'exécution d'une opération à l'aide de certaines touches, séquences de touches ou combinaisons de touches spécifiques. Vous pouvez utiliser des touches de raccourci pour effectuer certaines tâches à la place de la souris. Vous pouvez utiliser des raccourcis clavier pour ouvrir, fermer et parcourir le menu Démarrer, le bureau, les menus et les boîtes de dialogue.





