 Tutoriel logiciel
Tutoriel logiciel
 Logiciel de bureau
Logiciel de bureau
 Comment définir la hauteur des lignes dans un tableau Excel
Comment définir la hauteur des lignes dans un tableau Excel
Comment définir la hauteur des lignes dans un tableau Excel
Éditeur PHP Apple vous présentera en détail comment définir la hauteur des lignes du tableau Excel. Dans Excel, l'ajustement de la hauteur des lignes est très important. Cela peut rendre le tableau plus beau et plus ordonné, et également améliorer l'efficacité de la lecture des données. Grâce à cet article, vous apprendrez à définir rapidement et facilement la hauteur des lignes d'un tableau Excel pour rendre l'affichage de vos données plus clair.
Aujourd'hui, je vais partager avec vous les étapes détaillées pour définir la hauteur des lignes dans le tableau Excel. Les opérations spécifiques sont les suivantes, étudions attentivement ensemble !
1. Tout d'abord, la hauteur de ligne généralement observée lors de l'ouverture d'EXCEL est relativement étroite. Si nous voulons définir la hauteur de ligne, nous devons d'abord sélectionner la zone qui doit être définie. il peut s'agir d'une zone sélectionnée ou du document entier (illustré ci-dessous).
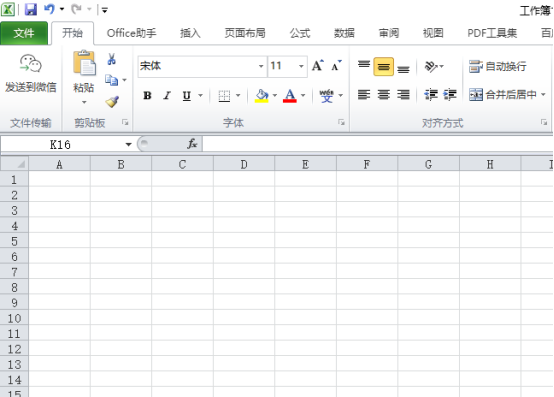
2. Ensuite, nous sélectionnons la hauteur de ligne que nous souhaitons définir (comme indiqué par la flèche rouge dans l'image ci-dessous).
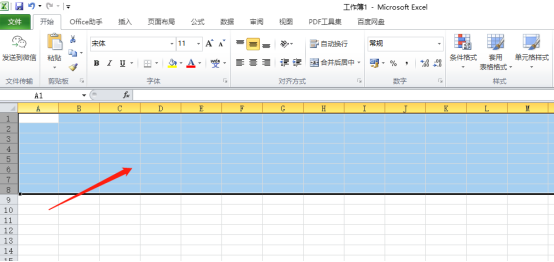
3. Ensuite, après avoir sélectionné la zone à définir, cliquez directement sur le [bouton droit] de la souris et sélectionnez [Hauteur de la ligne] (comme indiqué dans le cercle rouge dans la figure ci-dessous).
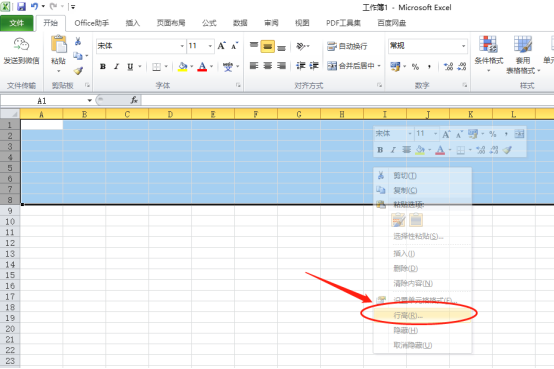
4. Enfin, une interface apparaîtra pour vous permettre de modifier la hauteur de la ligne. Après avoir défini avec succès la taille, cliquez sur [OK] pour réussir (comme indiqué dans le cercle rouge dans la figure ci-dessous).
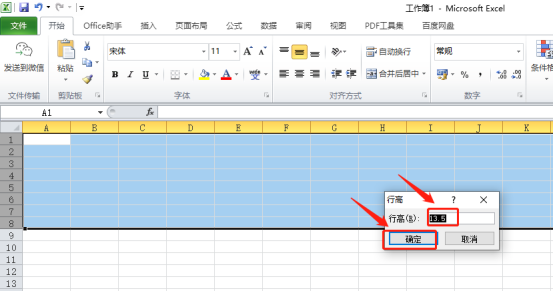
Ce qui précède est le contenu détaillé de. pour plus d'informations, suivez d'autres articles connexes sur le site Web de PHP en chinois!

Outils d'IA chauds

Undresser.AI Undress
Application basée sur l'IA pour créer des photos de nu réalistes

AI Clothes Remover
Outil d'IA en ligne pour supprimer les vêtements des photos.

Undress AI Tool
Images de déshabillage gratuites

Clothoff.io
Dissolvant de vêtements AI

AI Hentai Generator
Générez AI Hentai gratuitement.

Article chaud

Outils chauds

Bloc-notes++7.3.1
Éditeur de code facile à utiliser et gratuit

SublimeText3 version chinoise
Version chinoise, très simple à utiliser

Envoyer Studio 13.0.1
Puissant environnement de développement intégré PHP

Dreamweaver CS6
Outils de développement Web visuel

SublimeText3 version Mac
Logiciel d'édition de code au niveau de Dieu (SublimeText3)
 Que dois-je faire s'il y a des données dans le tableau Excel mais que les blancs sont filtrés ?
Mar 13, 2024 pm 06:38 PM
Que dois-je faire s'il y a des données dans le tableau Excel mais que les blancs sont filtrés ?
Mar 13, 2024 pm 06:38 PM
Excel est un logiciel de bureau fréquemment utilisé. De nombreux utilisateurs enregistrent diverses données dans le tableau, mais le tableau contient clairement des données et est vide lors du filtrage. Concernant ce problème, de nombreux utilisateurs ne savent pas comment le résoudre. , le contenu de ce didacticiel logiciel est de fournir des réponses à la majorité des utilisateurs. Les utilisateurs dans le besoin sont invités à consulter les solutions. Que dois-je faire s’il y a des données dans le tableau Excel mais que les blancs sont filtrés ? La première raison est que le tableau contient des lignes vides. Nous souhaitons filtrer toutes les personnes portant le nom de famille « Li », mais nous pouvons voir que les résultats corrects ne sont pas filtrés car le tableau contient des lignes vides. Comment gérer cette situation ? Solution : Étape 1 : Sélectionnez tout le contenu, puis filtrez. Appuyez sur c.
 Comment modifier la hauteur des lignes du tableau dans vue
Jan 31, 2023 pm 04:11 PM
Comment modifier la hauteur des lignes du tableau dans vue
Jan 31, 2023 pm 04:11 PM
Comment modifier la hauteur des lignes du tableau dans vue : 1. Ouvrez le fichier vue correspondant ; 2. Affichez le code du style du tableau 3. Modifiez ":row-style="{height:'20px'}" :cell-style="{ padding :'0px'}""La hauteur des lignes du tableau peut être modifiée par la valeur de l'attribut.
 Comment convertir le pdf Deepseek
Feb 19, 2025 pm 05:24 PM
Comment convertir le pdf Deepseek
Feb 19, 2025 pm 05:24 PM
Deepseek ne peut pas convertir les fichiers directement en PDF. Selon le type de fichier, vous pouvez utiliser différentes méthodes: documents communs (Word, Excel, PowerPoint): utilisez Microsoft Office, LibreOffice et d'autres logiciels à exporter sous forme de PDF. Image: Enregistrer sous le nom de PDF à l'aide d'une visionneuse d'image ou d'un logiciel de traitement d'image. Pages Web: Utilisez la fonction "Imprimer en PDF" du navigateur ou l'outil Web dédié à PDF. Formats peu communs: trouvez le bon convertisseur et convertissez-le en PDF. Il est crucial de choisir les bons outils et d'élaborer un plan basé sur la situation réelle.
 Comment trouver la moyenne dans un tableau Excel
Aug 07, 2023 am 11:16 AM
Comment trouver la moyenne dans un tableau Excel
Aug 07, 2023 am 11:16 AM
Comment trouver la moyenne dans un tableau Excel : 1. Utilisez la fonction MOYENNE, sélectionnez une cellule vide et entrez la fonction « = MOYENNE », et appuyez sur la touche Entrée ; 2. Utilisez la fonction SOMME et la fonction COMPTE, sélectionnez une cellule vide ; et entrez la fonction "=SUM/COUNT", appuyez sur la touche Entrée ; 3. Utilisez la fonction IF et la fonction MOYENNE, sélectionnez une cellule vide et entrez la fonction "=AVERAGE, et appuyez sur la combinaison de touches Ctrl+Shift+Enter.
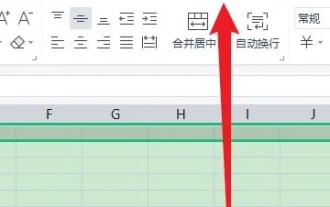 La solution au problème que les tableaux Excel ne peuvent pas être filtrés
Mar 14, 2024 am 10:20 AM
La solution au problème que les tableaux Excel ne peuvent pas être filtrés
Mar 14, 2024 am 10:20 AM
Au quotidien, je constate que le tableau Excel ne peut pas être filtré, que dois-je faire ? Excel est l'un des outils de traitement de données les plus couramment utilisés, aidant les utilisateurs à effectuer la saisie et l'organisation des données de manière simple et rapide. Afin de permettre aux utilisateurs d'utiliser Excel en douceur, examinons les solutions au problème de l'impossibilité de filtrer les tableaux Excel. . 1. Ouvrez d'abord le document Excel et cliquez sur l'option [Afficher] dans le menu. 2. Cliquez sur l'option [Geler la fenêtre] dans la barre d'outils. 3. Ensuite, dans les options qui s'ouvrent, annulez le paramètre de gel. 4. Vous pouvez réexaminer après l'annulation.
 Que faire si le tableau Excel n'est pas entièrement imprimé et qu'une partie ne peut pas être imprimée ?
Mar 20, 2024 pm 10:26 PM
Que faire si le tableau Excel n'est pas entièrement imprimé et qu'une partie ne peut pas être imprimée ?
Mar 20, 2024 pm 10:26 PM
Au travail, nous imprimons souvent les formulaires et les documents que nous créons sur papier. Parce que le contenu du formulaire est trop long et trop long, il arrive parfois que tout ne puisse pas être imprimé. Que devons-nous faire ensuite ? Apprenons ensemble : l'impression de formulaires Excel. Que faire si une pièce incomplète ne peut pas être imprimée. Méthode/Étape 1 : Tout d’abord, nous devons préparer le formulaire à imprimer et l’ajuster. Tout en conservant les proportions, raccourcissez autant que possible la longueur horizontale, comme indiqué sur l'image. 2. Ensuite, nous cliquons sur le bouton "Fichier" dans le coin supérieur gauche de l'interface, comme indiqué sur l'image. 3. Ensuite, nous cliquons sur "Imprimer" dans les options contextuelles, comme indiqué sur l'image. 4. Après cela, la fenêtre d'aperçu avant impression apparaîtra et nous cliquons sur "Aperçu avant impression", comme le montre la figure. 5. de
 Comment afficher deux tableaux Excel à l'écran en même temps
Mar 20, 2024 pm 01:40 PM
Comment afficher deux tableaux Excel à l'écran en même temps
Mar 20, 2024 pm 01:40 PM
Lors de l'utilisation de données, plusieurs tables peuvent être impliquées. Les données de plusieurs tables doivent être utilisées dans les deux sens. Il n'est pas pratique d'utiliser une seule table et une seule fenêtre. Cela nécessite un changement de table continu si les tables de données requises peuvent être affichées dans une seule. en même temps, à l'écran, cela permet de gagner beaucoup de temps en changeant de table à plusieurs reprises. Aujourd'hui, nous allons prendre deux tableaux comme exemple pour voir comment l'éditeur peut les afficher comme par magie sur un seul écran. Le cours commencera immédiatement. Afin de réaliser la fonction d'affichage de deux tableaux en même temps, vous pouvez créer deux nouveaux tableaux Excel ! et nommez l’un TEST1 et l’autre nommé TEST2. Ouvrez les deux formulaires et remplissez du contenu comme indiqué dans l'image ci-dessous. 2. Ouvrez n'importe quelle table et cliquez sur le bouton "Afficher" dans la barre d'outils supérieure.
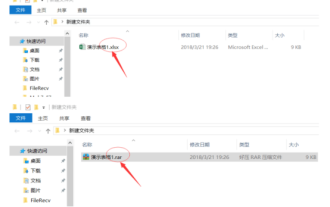 Comment débloquer une feuille Excel si j'oublie mon mot de passe ?
Mar 20, 2024 am 10:19 AM
Comment débloquer une feuille Excel si j'oublie mon mot de passe ?
Mar 20, 2024 am 10:19 AM
Avec l'accélération du rythme de la vie moderne, lorsque de nombreux mots de passe sont définis, il est difficile de se souvenir de tous les mots de passe. Par exemple, si vous oubliez le mot de passe du tableau Excel que vous avez défini, que devez-vous faire si vous rencontrez cette situation. ? C'est trop compliqué à refaire ! Ensuite, je vais vous proposer une solution, venez l'essayer. Tout d'abord, recherchez le fichier Excel de feuille de calcul protégé par mot de passe, puis modifiez le suffixe du nom de fichier de .xlsx à .rar. Cela n'aura pas d'impact majeur sur le fichier. Si vous y êtes invité, vous pouvez l'ignorer. 2. Utilisez un fichier compressé pour ouvrir le fichier Excel dont vous avez oublié le mot de passe, puis suivez les étapes suivantes : xl——feuilles de calcul——feuille1.





