Comment installer Java dans Ubuntu

Java a toujours été l'un des langages de programmation les plus utilisés et de nombreux appareils fonctionnent sur la plate-forme Java. Pour quiconque souhaite apprendre Java ou exécuter des applications basées sur Java dans un système Ubuntu, il est crucial de savoir comment installer Java sur Ubuntu. Cet article vous présentera en détail les étapes pour installer Java sur le système Ubuntu. Ces méthodes fonctionnent sur Ubuntu 18.04, 20.04, 22.04 et les versions plus récentes.
Guide étape par étape pour installer Java dans Ubuntu
Installer Java dans le système Ubuntu est très simple. Ayez simplement un compte utilisateur avec les privilèges sudo et une connexion réseau fiable. Vous pouvez choisir d'installer différentes plateformes Java telles que Java Standard Edition, JavaFX, etc. Dans cet exemple, nous nous concentrerons sur Java Standard Edition, qui fournit le Java Development Kit (JDK) et Java Runtime Environment (JRE). Tout d'abord, vous pouvez ouvrir un terminal et utiliser le gestionnaire de packages apt pour installer le kit de développement Java (OpenJDK) par défaut : ``` sudo apt mise à jour sudo apt install default-jdk ``` Une fois l'installation terminée, vous pouvez vérifier que l'installation de Java a réussi : ``` version java ``` Ensuite, vous devrez peut-être également installer Java Runtime Environment (JRE) afin d'exécuter des applications Java sur votre système : ``` sudo apt install par défaut-jre ``` De même, vous pouvez vérifier l'installation du JRE : ``` version java ``` Grâce à ces étapes, vous avez installé avec succès Java Standard Edition sur votre système Ubuntu et pouvez démarrer le développement Java ou exécuter des applications Java. Le processus d'installation est simple et rapide, vous permettant de facilement
Lors de l'installation de Java sur Ubuntu, vous devez installer JDK et JRE. JDK vous permet de développer facilement des applications Java, tandis que JRE fournit un environnement d'exécution pour les applications basées sur Java. Les deux plates-formes sont gratuites et open source et peuvent être facilement installées et utilisées par n'importe qui.
Voici les étapes pour installer Java dans Ubuntu.
Étape 1 : Actualisez votre appareil
Lorsque vous souhaitez obtenir les derniers packages des référentiels Ubuntu, vous devez utiliser la commande "apt" pour mettre à jour les référentiels.
Mise à jour $sudo APT
Ensuite, confirmons si Java a été installé sur le système Ubuntu. Vous pouvez le confirmer en vérifiant la version de Java. Si Java est déjà installé sur votre système, vous verrez les informations de version du JDK affichées sur le terminal. Si Java n'est pas installé, vous recevrez un résultat similaire au suivant, indiquant que les informations d'installation de Java n'ont pas été trouvées. Cette étape est très importante car Java est requis dans de nombreuses applications et environnements de développement, et s'assurer que Java est installé sur votre système vous permettra d'exécuter ces applications et outils de développement en douceur.
Étape 2 : Installer JRE
Lors de l'installation du JDK, le package JRE correspondant est généralement automatiquement installé. Mais s'il y a un problème avec le JRE, ou si vous avez simplement besoin d'exécuter des applications Java au lieu de développer, vous pouvez installer le JRE manuellement. Cela garantit que votre environnement Java peut fonctionner correctement et améliore la stabilité et les performances des applications.
$sudo apt install default-jre
Lorsque vous y êtes invité, appuyez sur « y ». Ensuite, laissez l’installation se terminer. Tous les packages et dépendances requis seront installés et vous disposerez d'un JRE disponible sur votre Ubuntu.
Vous verrez un message « terminé » sur la dernière ligne du terminal confirmant la réussite de l'installation.
Étape 3 : Installer JDK
Ubuntu prend en charge Java. Depuis le référentiel officiel Ubuntu, vous pouvez installer OpenJDK 11. OpenJDK 11 sera installé automatiquement si vous choisissez d'exécuter la commande suivante :
$sudo apt installation par défaut-JDK
Cependant, vous disposez d'un espace pour spécifier une version différente du JDK. Votre projet peut nécessiter la dernière version du JDK, telle que OpenJDK 18. Heureusement, lors de l'installation du JDK, vous pouvez spécifier la version que vous souhaitez installer.
Par exemple, installons OpenJDK 18. Pour ce faire, nous allons modifier la commande comme suit :
$sudo apt installer openjdk—18—jdk
Une fois l'installation confirmée, OpenJDK sera installé et vous aurez désormais Java disponible sur votre système et pourrez commencer à écrire du code et le construire avec succès.
À ce stade, vous pouvez consulter les versions JDK disponibles sur Ubuntu.
Le résultat donné confirme qu'OpenJDK 18 est installé sur Ubuntu. Voici comment installer facilement Java dans Ubuntu. Ces étapes s'appliqueront aux versions d'Ubuntu mentionnées précédemment. De plus, vous pouvez appliquer la même méthode sur d'autres distributions telles que Linux Mint.
Conclusion
Java est un langage de programmation puissant que vous pouvez utiliser pour différents projets, notamment des applications de bureau et mobiles. Pour créer des projets Java sur Ubuntu, JDK et JRE doivent être installés. De plus, si vous souhaitez exécuter des applications basées sur Java, vous devez installer JRE sur Ubuntu. Les étapes présentées dans l'article d'aujourd'hui vous guideront sur les étapes à suivre pour installer Java dans Ubuntu. Amusez-vous
Ce qui précède est le contenu détaillé de. pour plus d'informations, suivez d'autres articles connexes sur le site Web de PHP en chinois!

Outils d'IA chauds

Undresser.AI Undress
Application basée sur l'IA pour créer des photos de nu réalistes

AI Clothes Remover
Outil d'IA en ligne pour supprimer les vêtements des photos.

Undress AI Tool
Images de déshabillage gratuites

Clothoff.io
Dissolvant de vêtements AI

Video Face Swap
Échangez les visages dans n'importe quelle vidéo sans effort grâce à notre outil d'échange de visage AI entièrement gratuit !

Article chaud

Outils chauds

Bloc-notes++7.3.1
Éditeur de code facile à utiliser et gratuit

SublimeText3 version chinoise
Version chinoise, très simple à utiliser

Envoyer Studio 13.0.1
Puissant environnement de développement intégré PHP

Dreamweaver CS6
Outils de développement Web visuel

SublimeText3 version Mac
Logiciel d'édition de code au niveau de Dieu (SublimeText3)

Sujets chauds
 1659
1659
 14
14
 1416
1416
 52
52
 1310
1310
 25
25
 1258
1258
 29
29
 1232
1232
 24
24
 PHP: un langage clé pour le développement Web
Apr 13, 2025 am 12:08 AM
PHP: un langage clé pour le développement Web
Apr 13, 2025 am 12:08 AM
PHP est un langage de script largement utilisé du côté du serveur, particulièrement adapté au développement Web. 1.Php peut intégrer HTML, traiter les demandes et réponses HTTP et prend en charge une variété de bases de données. 2.PHP est utilisé pour générer du contenu Web dynamique, des données de formulaire de traitement, des bases de données d'accès, etc., avec un support communautaire solide et des ressources open source. 3. PHP est une langue interprétée, et le processus d'exécution comprend l'analyse lexicale, l'analyse grammaticale, la compilation et l'exécution. 4.PHP peut être combiné avec MySQL pour les applications avancées telles que les systèmes d'enregistrement des utilisateurs. 5. Lors du débogage de PHP, vous pouvez utiliser des fonctions telles que error_reportting () et var_dump (). 6. Optimiser le code PHP pour utiliser les mécanismes de mise en cache, optimiser les requêtes de base de données et utiliser des fonctions intégrées. 7
 PHP vs Python: comprendre les différences
Apr 11, 2025 am 12:15 AM
PHP vs Python: comprendre les différences
Apr 11, 2025 am 12:15 AM
PHP et Python ont chacun leurs propres avantages, et le choix doit être basé sur les exigences du projet. 1.Php convient au développement Web, avec une syntaxe simple et une efficacité d'exécution élevée. 2. Python convient à la science des données et à l'apprentissage automatique, avec une syntaxe concise et des bibliothèques riches.
 PHP vs autres langues: une comparaison
Apr 13, 2025 am 12:19 AM
PHP vs autres langues: une comparaison
Apr 13, 2025 am 12:19 AM
PHP convient au développement Web, en particulier dans le développement rapide et le traitement du contenu dynamique, mais n'est pas bon dans les applications de la science des données et de l'entreprise. Par rapport à Python, PHP présente plus d'avantages dans le développement Web, mais n'est pas aussi bon que Python dans le domaine de la science des données; Par rapport à Java, PHP fonctionne moins bien dans les applications au niveau de l'entreprise, mais est plus flexible dans le développement Web; Par rapport à JavaScript, PHP est plus concis dans le développement back-end, mais n'est pas aussi bon que JavaScript dans le développement frontal.
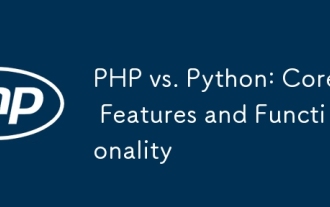 PHP vs Python: fonctionnalités et fonctionnalités de base
Apr 13, 2025 am 12:16 AM
PHP vs Python: fonctionnalités et fonctionnalités de base
Apr 13, 2025 am 12:16 AM
PHP et Python ont chacun leurs propres avantages et conviennent à différents scénarios. 1.PHP convient au développement Web et fournit des serveurs Web intégrés et des bibliothèques de fonctions riches. 2. Python convient à la science des données et à l'apprentissage automatique, avec une syntaxe concise et une bibliothèque standard puissante. Lors du choix, il doit être décidé en fonction des exigences du projet.
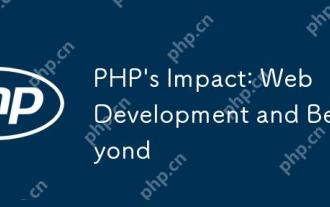 Impact de PHP: développement Web et au-delà
Apr 18, 2025 am 12:10 AM
Impact de PHP: développement Web et au-delà
Apr 18, 2025 am 12:10 AM
PHPhassignificantlyimpactedwebdevelopmentandextendsbeyondit.1)ItpowersmajorplatformslikeWordPressandexcelsindatabaseinteractions.2)PHP'sadaptabilityallowsittoscaleforlargeapplicationsusingframeworkslikeLaravel.3)Beyondweb,PHPisusedincommand-linescrip
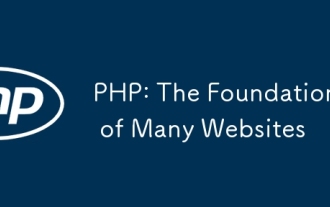 PHP: la fondation de nombreux sites Web
Apr 13, 2025 am 12:07 AM
PHP: la fondation de nombreux sites Web
Apr 13, 2025 am 12:07 AM
Les raisons pour lesquelles PHP est la pile technologique préférée pour de nombreux sites Web incluent sa facilité d'utilisation, son soutien communautaire solide et son utilisation généralisée. 1) Facile à apprendre et à utiliser, adapté aux débutants. 2) Avoir une énorme communauté de développeurs et des ressources riches. 3) Largement utilisé dans WordPress, Drupal et d'autres plateformes. 4) Intégrez étroitement aux serveurs Web pour simplifier le déploiement du développement.
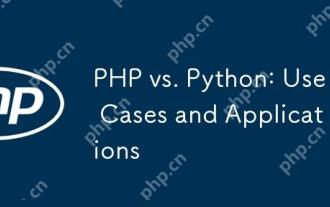 PHP vs Python: cas d'utilisation et applications
Apr 17, 2025 am 12:23 AM
PHP vs Python: cas d'utilisation et applications
Apr 17, 2025 am 12:23 AM
PHP convient aux systèmes de développement Web et de gestion de contenu, et Python convient aux scripts de science des données, d'apprentissage automatique et d'automatisation. 1.Php fonctionne bien dans la création de sites Web et d'applications rapides et évolutifs et est couramment utilisé dans CMS tel que WordPress. 2. Python a permis de manière remarquable dans les domaines de la science des données et de l'apprentissage automatique, avec des bibliothèques riches telles que Numpy et Tensorflow.
 Expertise des compositeurs: ce qui rend quelqu'un de compétence
Apr 11, 2025 pm 12:41 PM
Expertise des compositeurs: ce qui rend quelqu'un de compétence
Apr 11, 2025 pm 12:41 PM
Pour devenir compétent lorsque vous utilisez Composer, vous devez maîtriser les compétences suivantes: 1. Compétions dans l'utilisation des fichiers composer.json et composer.




