
l'éditeur php Yuzai vous présentera l'utilisation correcte des touches de raccourci de positionnement dans Excel. Dans Excel, la localisation précise et rapide des cellules requises est la clé pour améliorer l’efficacité. La maîtrise de quelques touches de raccourci pratiques peut vous aider à localiser rapidement l'emplacement cible et à gagner beaucoup de temps. Ensuite, apprenons l'utilisation correcte des touches de raccourci de positionnement Excel pour améliorer l'efficacité du travail !
Les tableaux Excel sont désormais devenus un logiciel de bureau incontournable dans diverses industries majeures. Ils sont utilisés pour traiter l'analyse des données et les statistiques des données, ce qui rend l'affichage des données plus clair en un coup d'œil. Lorsque les dirigeants verront les rapports de données que vous avez compilés, ils seront en mesure de voir plus clairement et plus clairement ce qu'ils veulent. Lorsqu’il y a de plus en plus de données dans le tableau Excel, comment pouvons-nous localiser avec précision les données dans le tableau ? La fonction de positionnement est une fonction de raccourci couramment utilisée dans les tableaux Excel. Permettez-moi de vous présenter la méthode de localisation des valeurs nulles et de localisation des cellules visibles dans les tableaux Excel.
Les étapes spécifiques sont les suivantes :
Localisez la valeur nulle :
1. Ouvrez d'abord le document tableau préparé dans le tableau Excel, nous devons remplir les cellules B6, B10 et B13 du graphique ci-dessous et remplir. la valeur nulle avec 15 , vous devez alors appliquer la fonction de valeur nulle de positionnement. Nous devons sélectionner les cellules B3: B14 en même temps et appuyer sur la touche F5 pour ouvrir la boîte de dialogue "Positionnement". Cliquez sur "Conditions de positionnement" - "Valeur nulle" pour sélectionner les cellules B6, B10 et B13 et appuyez sur Entrée 15. Ctrl+Entrée pour remplir par lots. (Remarque : vous devez appuyer sur la touche Ctrl+Entrée ici pour remplir des lots)
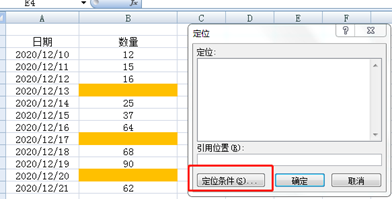
Localiser les cellules visibles :
Touche de raccourci pour localiser les cellules visibles dans le tableau Excel. Laissez-moi vous donner un exemple : une ligne est masquée entre les lignes 8 et 10 du tableau, et les données de la ligne 9 sont masquées. Après avoir masqué les données de la ligne 9, copiez le tableau dans une zone vide, mais les données de la ligne 9 existent toujours dans les données copiées. A ce moment, nous utiliserons la fonction de localisation des cellules visibles.
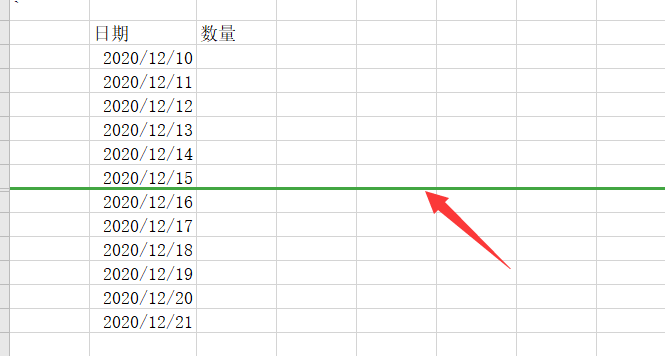
Étapes de fonctionnement : sélectionnez la plage de cellules A3:B14, appuyez sur la touche Alt+ (point-virgule), Ctrl+C pour copier, appuyez sur Ctrl+V dans la zone cible pour coller, vous pouvez copier uniquement les cellules visibles.
Ce qui précède est la méthode introduite par l'éditeur pour résoudre le problème du positionnement des touches de raccourci de fonction dans les tableaux Excel. J'espère que cela aidera tout le monde au bureau.
Ce qui précède est le contenu détaillé de. pour plus d'informations, suivez d'autres articles connexes sur le site Web de PHP en chinois!
 Comparez les similitudes et les différences entre deux colonnes de données dans Excel
Comparez les similitudes et les différences entre deux colonnes de données dans Excel
 Marquage de couleur du filtre en double Excel
Marquage de couleur du filtre en double Excel
 Comment copier un tableau Excel pour lui donner la même taille que l'original
Comment copier un tableau Excel pour lui donner la même taille que l'original
 Barre oblique du tableau Excel divisée en deux
Barre oblique du tableau Excel divisée en deux
 L'en-tête diagonal d'Excel est divisé en deux
L'en-tête diagonal d'Excel est divisé en deux
 Méthode de saisie de référence absolue
Méthode de saisie de référence absolue
 Java exporter Excel
Java exporter Excel
 La valeur d'entrée Excel est illégale
La valeur d'entrée Excel est illégale