 Tutoriel système
Tutoriel système
 Linux
Linux
 Étapes de l'éditeur de réseau virtuel pour installer Redhat et instructions du processus d'installation
Étapes de l'éditeur de réseau virtuel pour installer Redhat et instructions du processus d'installation
Étapes de l'éditeur de réseau virtuel pour installer Redhat et instructions du processus d'installation

Débutant sous Linuxvmware10 pour installer Linux, car le disque de démarrage n'a pas été trouvévmware10 pour installer Linux, j'ai donc téléchargé redhat-Linux.5.5.for.x86-server-5.5-i386-dvd.iso depuis Internet Et je l'ai installé en vous référant aux étapes d'installation de Redhat sous Win7 sur Baidu Wenku. En tant que débutant sous Linux, la raison pour laquelle je souhaite écrire ceci est que lors de l'installation de VMware Tools, je rencontre toujours divers messages d'erreur en raison de problèmes tels que des espaces manquants ou la non-spécification de l'adresse car je ne comprends pas les commandes Linux. , donc quand j'ai finalement résolu le problème, j'ai voulu écrire l'ensemble du processus en détail, j'espère que cela sera utile aux débutants comme moi qui n'ont aucune base et qui sont troublés par des problèmes similaires.
Voici l'intégralité de mon processus d'installation :
1. Cliquez sur l'éditeur de réseau virtuel sous la fenêtre d'édition
2. Confirmez qu'il existe VMnet0 - si l'option réseau pont n'est pas disponible, réinstallez VMware (j'ai déjà utilisé VMware11, mais il n'y avait pas de VMnet0, puis j'ai réinstallé VMware10 et il était là)
3. Choisissez de créer une nouvelle machine virtuelle
4. Sélectionnez Linux personnalisé pour définir les variables d'environnement, étape suivante
5.Par défaut
6. La première option consiste à installer à partir du CD ; la deuxième option consiste à effectuer une installation simple à partir de l'image ISO. Ces méthodes d'installation n'installent pas le module de langue anglais et la troisième option représente une installation personnalisée. Choisissez d'installer le système d'exploitation plus tard
7. Sélectionnez le système d'exploitation invité et la version à installer
8. Donnez un nom à la machine virtuelle et sélectionnez l'emplacement d'installation spécifié.
9. Configuration du processeur
10. Paramètres de mémoire de la machine virtuelle
11. Sélection du type de réseau : utilisez un réseau ponté
12.Par défaut
13.Par défaut
14. Choisissez de créer un nouveau lecteur C virtuel
15. Spécifiez la taille du lecteur c
16, par défaut
17. Création complète d'une machine virtuelle
18. Cliquez sur CD/DVD(SATA)
19. Choisissez d'utiliser un fichier image ISO
20. Sélectionnez le chemin du fichier image ISO
21. Confirmez
22. Appuyez sur la touche Entrée après avoir démarré la machine virtuelle
23.
24. Prochaine étape25. Sélectionnez l'anglais traditionnel
26. Choisissez le style de langue britannique
27. Ignorez la saisie du numéro d'installation
28.
29. Le choix est
30. Choisissez de construire une structure de partition personnalisée
31. Créez respectivement trois nouvelles partitions
32. Résultat après répartition
33, par défaut
34, par défaut
35, par défaut
36. Définir le mot de passe root
37. Cochez l'option de développement logiciel (l'installation du logiciel nécessite certains packages logiciels associés)
38, prochaine étape
39. Choisissez de redémarrer
40, avance
41. Accepter le contrat
42. Désactivez le pare-feu (affectera la connexion à distance et d'autres fonctions)
43. Désactivez SELinux (affectera la connexion à distance et d'autres fonctions)
44. Désactivez Kdump
45. Régler la date et l'heure
46. Inscrivez-vous après sélection
47. Créez des utilisateurs plus tard
48. Vérification de la carte son
49. Cliquez pour terminer
50. Ce qui suit consiste à installer VMwareTools - recherchez et sélectionnez Installer VMwareTools dans la machine virtuelle. À ce stade, le bureau Linux affichera le CD VMwareTools (cela ne signifie pas qu'il a été installé avec succès pour l'utilisateur). fonctions et peut identifier manuellement le curseur. Qu'il fonctionne sur l'hôte ou sur la machine virtuelle, vous pouvez faire glisser des fichiers de l'hôte vers la machine virtuelle, etc.
51. Appuyez sur ALT+CTR+F1 pour passer de l'interface graphique à l'interface de ligne de commande. Après vous être connecté au compte, entrez les commandes suivantes dans l'ordre (notez les espaces) :
cd/media/VMwareTools/——cd et il y a des espaces à côté
ls–al——Il y a un espace après ls——Afficher les fichiers dans le répertoire VMwareTools
mkdir/root/download——Il y a un espace à côté de mkdir——Créez un nouveau répertoire de téléchargement dans le répertoire racine
cp–a/media/VMwareTools//root/download——cp–a et il y a un espace entre les deux /s
——Copiez le répertoire VMwareTools dans le répertoire de téléchargement (le fichier du pilote est lisible mais pas inscriptible)
cdroot/download/VMwareTools/——cd et il y a des espaces à côté
ls——Affiche les fichiers dans le répertoire (ls-al y existe déjà, il est donc omis ici)
tar–zxvfVMwareTools-9.6.0-1294478.tar.gz——Il y a un espace à côté de tar–zxvf
En attente de l'exécution de la commande
ls - il y a maintenant un répertoire supplémentaire vmware-tools-distrib dans le répertoire
cdvmware-tools-ditrib——Il y a des espaces à côté de cd
ls——Afficher les fichiers dans le répertoire
./vmware-install.pl——Installer VMwareTools
——Attendez que la commande soit exécutée, appuyez toujours sur Entrée pour confirmer et sélectionnez la fréquence d'images de l'écran, jusqu'à ce qu'aucune commande ne soit exécutée (c'est-à-dire que l'installation soit terminée), téléchargez Linux, puis redémarrez (redémarrez le système ) pour réaliser les fonctions de VMwareTools.
Ce qui précède est le contenu détaillé de. pour plus d'informations, suivez d'autres articles connexes sur le site Web de PHP en chinois!

Outils d'IA chauds

Undresser.AI Undress
Application basée sur l'IA pour créer des photos de nu réalistes

AI Clothes Remover
Outil d'IA en ligne pour supprimer les vêtements des photos.

Undress AI Tool
Images de déshabillage gratuites

Clothoff.io
Dissolvant de vêtements AI

AI Hentai Generator
Générez AI Hentai gratuitement.

Article chaud

Outils chauds

Bloc-notes++7.3.1
Éditeur de code facile à utiliser et gratuit

SublimeText3 version chinoise
Version chinoise, très simple à utiliser

Envoyer Studio 13.0.1
Puissant environnement de développement intégré PHP

Dreamweaver CS6
Outils de développement Web visuel

SublimeText3 version Mac
Logiciel d'édition de code au niveau de Dieu (SublimeText3)
 Comment compter les fichiers et les répertoires dans Linux: un guide pour débutant
Mar 19, 2025 am 10:48 AM
Comment compter les fichiers et les répertoires dans Linux: un guide pour débutant
Mar 19, 2025 am 10:48 AM
Compter efficacement les fichiers et les dossiers dans Linux: un guide complet Savoir compter rapidement les fichiers et les répertoires dans Linux est crucial pour les administrateurs système et toute personne qui gère les grands ensembles de données. Ce guide démontre en utilisant la commande simple-L
 Comment ajouter un utilisateur à plusieurs groupes dans Linux
Mar 18, 2025 am 11:44 AM
Comment ajouter un utilisateur à plusieurs groupes dans Linux
Mar 18, 2025 am 11:44 AM
La gestion efficace des comptes d'utilisateurs et des abonnements de groupe est crucial pour l'administration du système Linux / Unix. Cela garantit un contrôle approprié des ressources et des données. Ce tutoriel détaille comment ajouter un utilisateur à plusieurs groupes dans les systèmes Linux et Unix. Nous
 Comment répertorier ou vérifier tous les noyaux Linux installés à partir de la ligne de commande
Mar 23, 2025 am 10:43 AM
Comment répertorier ou vérifier tous les noyaux Linux installés à partir de la ligne de commande
Mar 23, 2025 am 10:43 AM
Le noyau Linux est le composant central d'un système d'exploitation GNU / Linux. Développé par Linus Torvalds en 1991, il s'agit d'un noyau Unix, monolithique, monolithique, modulaire et multitâche. Dans Linux, il est possible d'installer plusieurs noyaux sur un chant
 Comment taper le symbole de roupies indien dans Ubuntu Linux
Mar 22, 2025 am 10:39 AM
Comment taper le symbole de roupies indien dans Ubuntu Linux
Mar 22, 2025 am 10:39 AM
Ce bref guide explique comment taper le symbole de roupies indien dans les systèmes d'exploitation Linux. L'autre jour, je voulais taper "Indian Rupee Symbol (₹)" dans un document Word. Mon clavier a un symbole de roupie dessus, mais je ne sais pas comment le taper. Après
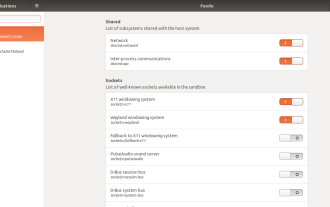 Comment configurer facilement les autorisations d'applications FlatPak avec FlatSeal
Mar 22, 2025 am 09:21 AM
Comment configurer facilement les autorisations d'applications FlatPak avec FlatSeal
Mar 22, 2025 am 09:21 AM
Outil de gestion de l'autorisation d'application FlatPak: guide de l'utilisateur FlatSeal Flatpak est un outil conçu pour simplifier la distribution et l'utilisation du logiciel Linux. Étant donné que les applications FlatPak sont situées dans cet environnement de bac à sable, elles doivent demander des autorisations pour accéder à d'autres parties du système d'exploitation, des appareils matériels (tels que Bluetooth, Network, etc.) et des sockets (tels que PulseAudio, SSH-Auth, Cups, etc.). Ce guide vous guidera sur la façon de configurer facilement Flatpak avec FlatSeal sur Linux
 À quoi sert le mieux le Linux?
Apr 03, 2025 am 12:11 AM
À quoi sert le mieux le Linux?
Apr 03, 2025 am 12:11 AM
Linux est mieux utilisé comme gestion de serveurs, systèmes intégrés et environnements de bureau. 1) Dans la gestion des serveurs, Linux est utilisé pour héberger des sites Web, des bases de données et des applications, assurant la stabilité et la fiabilité. 2) Dans les systèmes intégrés, Linux est largement utilisé dans les systèmes électroniques intelligents et automobiles en raison de sa flexibilité et de sa stabilité. 3) Dans l'environnement de bureau, Linux fournit des applications riches et des performances efficaces.
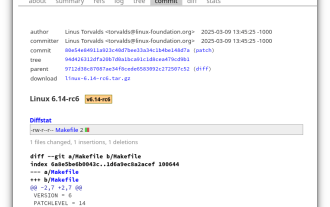 Linux Kernel 6.14 RC6 Sortie
Mar 24, 2025 am 10:21 AM
Linux Kernel 6.14 RC6 Sortie
Mar 24, 2025 am 10:21 AM
Linus Torvalds a publié Linux Kernel 6.14 Release Candidate 6 (RC6), ne signalant aucun problème significatif et en gardant la sortie sur la bonne voie. Le changement le plus notable dans cette mise à jour traite d'un problème de signature de microcode AMD, tandis que le reste des mises à jour
 Localsend - L'alternative Airdrop open source pour le partage de fichiers sécurisé
Mar 24, 2025 am 09:20 AM
Localsend - L'alternative Airdrop open source pour le partage de fichiers sécurisé
Mar 24, 2025 am 09:20 AM
Si vous connaissez Airdrop, vous savez que c'est une fonctionnalité populaire développée par Apple Inc. qui permet le transfert de fichiers transparent entre les ordinateurs Macintosh pris en charge et les appareils iOS à l'aide du Wi-Fi et du Bluetooth. Cependant, si vous utilisez Linux et manquant O





