
L'éditeur php Yuzai vous présentera comment définir et annuler le mode lecture seule des documents Word. Le mode lecture seule peut protéger le contenu du document contre toute modification et améliorer la sécurité du document. La définition du mode lecture seule peut éviter une mauvaise utilisation, et l'annulation du mode lecture seule facilite la modification des documents. Ce qui suit présente en détail comment définir et annuler rapidement le mode lecture seule dans Word, vous permettant ainsi de traiter les documents de manière plus flexible.
1. Ouvrez d'abord l'onglet « Révision », recherchez « Protéger » et sélectionnez « Restreindre la modification » dans le menu déroulant.
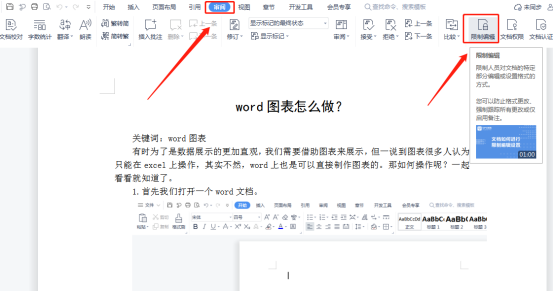
2. La barre de propriétés « Restreindre la modification » apparaîtra sur le côté droit du document. Cliquez sur « Lecture seule » ci-dessous pour la sélectionner.
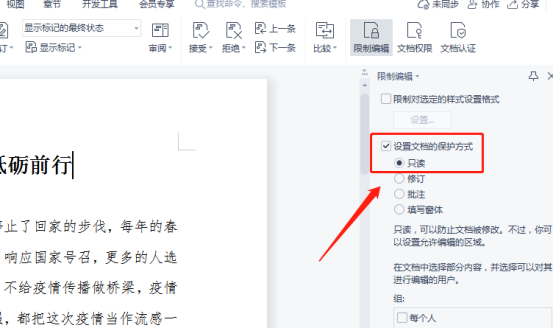
3. Cliquez sur "Démarrer la protection".
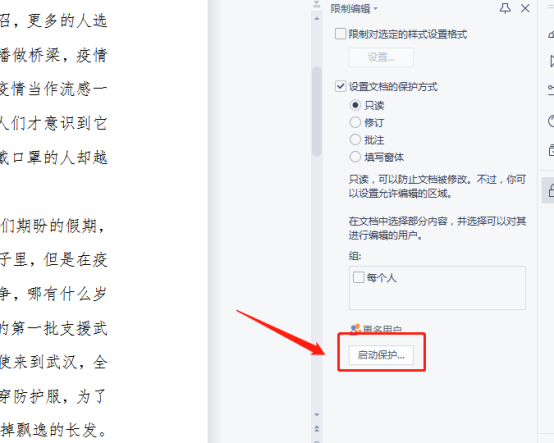
4. Ensuite, la boîte de dialogue « Démarrer la protection forcée » apparaîtra. Vous pouvez définir un mot de passe tant que vous vous en souvenez. Si vous ne souhaitez pas utiliser de mot de passe, cliquez simplement sur "OK".
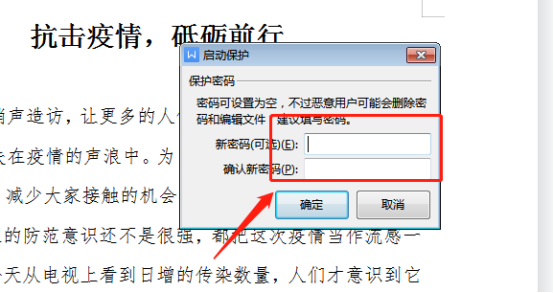
5. Si vous souhaitez annuler le mode lecture seule, cliquez sur « Restreindre l'édition » dans « Révision ». Il y a un « Arrêter la protection » sous la barre de propriétés « Restreindre l'édition », faites un clic gauche.
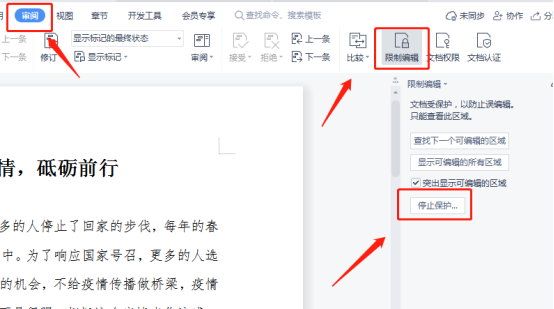
6. Si un mot de passe est défini, Word affichera une boîte de dialogue pour « Déprotéger le document », entrez le mot de passe et cliquez sur « OK » ; si aucun mot de passe n'est défini, il sera annulé directement.
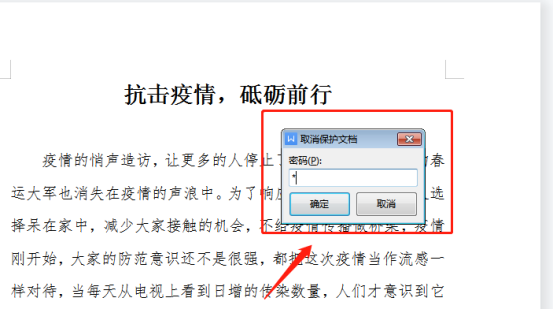
C'est très ennuyeux lorsque le document Word que j'ai travaillé si dur pour écrire est modifié à volonté par d'autres lorsque je le partage. Si vous apprenez cette méthode enseignée par l'éditeur aujourd'hui, vous pouvez être sûr que l'article vous convient. avoir travaillé dur pour écrire est garanti. N'est-ce pas très utile s'il n'est pas modifié par d'autres ?
Ce qui précède est le contenu détaillé de. pour plus d'informations, suivez d'autres articles connexes sur le site Web de PHP en chinois!
 Comment changer la couleur d'arrière-plan d'un mot en blanc
Comment changer la couleur d'arrière-plan d'un mot en blanc
 Comment supprimer la dernière page vierge dans Word
Comment supprimer la dernière page vierge dans Word
 Pourquoi ne puis-je pas supprimer la dernière page vierge de Word ?
Pourquoi ne puis-je pas supprimer la dernière page vierge de Word ?
 Une seule page Word change l'orientation du papier
Une seule page Word change l'orientation du papier
 mot en ppt
mot en ppt
 Le numéro de page Word commence à partir de la troisième page comme 1 tutoriel
Le numéro de page Word commence à partir de la troisième page comme 1 tutoriel
 Tutoriel sur la fusion de plusieurs mots en un seul mot
Tutoriel sur la fusion de plusieurs mots en un seul mot
 tableau d'insertion de mots
tableau d'insertion de mots