 tutoriels informatiques
tutoriels informatiques
 connaissances en informatique
connaissances en informatique
 Comment prendre des captures d'écran dans Ubuntu
Comment prendre des captures d'écran dans Ubuntu
Comment prendre des captures d'écran dans Ubuntu

La capture d'écran est un outil utilisé pour capturer des données ou des informations importantes sur l'écran de votre téléphone ou de votre ordinateur. Capable d'enregistrer exactement ce que vous voyez en un instant, c'est un moyen pratique d'enregistrer, de partager ou de sauvegarder des informations visuelles. Le système d'exploitation Ubuntu propose diverses méthodes de capture d'écran. Les utilisateurs peuvent choisir de capturer l'intégralité du bureau, une fenêtre spécifique ou une zone personnalisée. Ces fonctionnalités permettent aux utilisateurs d'Ubuntu de capturer facilement des informations clés sur l'écran, améliorant ainsi l'efficacité du travail et la commodité du partage d'informations.
Dans cet article, nous verrons comment prendre des captures d'écran à l'aide d'applications de bureau et de raccourcis clavier.
Méthode 1 : Utilisez les touches de raccourci pour prendre des captures d'écran
Les instantanés manuels sont généralement la méthode par défaut et couramment utilisée car ils sont relativement faciles à utiliser. Pour les utilisateurs moyens qui n’ont pas besoin de fonctionnalités complexes d’édition de photos ou de vidéos, cela peut être l’option la plus appropriée.
Ubuntu propose plusieurs options pour capturer l'écran manuellement. Jetons-les un par un :
1.Instantané de tout l'écran
Appuyez simplement sur la touche Impr écran (PrtScn) de votre clavier pour prendre une capture d'écran en plein écran. Les images capturées sont automatiquement enregistrées dans le dossier « Images ».
2. Aperçu de la zone sélectionnée
Parfois, vous souhaiterez peut-être capturer uniquement une partie spécifique de l'écran, telle qu'une boîte de dialogue, une partie d'une fenêtre de navigateur ou d'autres fenêtres actives. Vous pouvez facilement prendre une capture d'écran de la zone souhaitée en appuyant simplement simultanément sur la touche Maj et la touche Impr écran.
3. Instantané de la fenêtre active
Vous pouvez prendre une capture d'écran de la fenêtre actuellement ouverte dans Ubuntu en appuyant sur les raccourcis clavier "ALT" et "PrtSc". Lorsque vous utilisez ce raccourci clavier, le système d'exploitation capture une capture d'écran de la fenêtre actuellement active/ouverte.
Remarque : L'une des trois méthodes ci-dessus stockera la capture d'écran directement dans le répertoire "Capture d'écran".
Méthode 2 : Prendre une capture d'écran à l'aide de l'outil intégré
Par défaut, l'outil de capture d'écran fourni avec Ubuntu 22.04 offre la possibilité d'enregistrer et de capturer l'écran.
Sur Ubuntu 22.04, appuyer sur le bouton « PRTSC » déclenchera l'outil de capture d'écran intégré. Appuyez simplement sur la touche "PRTSC" et l'outil apparaîtra, vous permettant de l'utiliser.
Comme vous pouvez le voir, trois options apparaissent dans la capture d'écran :
1.Sélectionnez les outils
Cette option sélectionne et prend un instantané d'une zone spécifique de l'écran. Pour ce faire, cliquez sur l'icône de sélection, modifiez la sélection de forme rectangulaire en fonction de vos besoins et appuyez sur le bouton cercle blanc pour capturer la zone souhaitée.
2.Outils de filtrage
Lorsque vous appuyez sur le bouton d'écran, il sélectionne automatiquement tout l'écran. Appuyez simplement sur le bouton de capture situé en dessous pour prendre un instantané de l'ensemble de l'écran.
3.Outils de fenêtre
Pour capturer une fenêtre spécifique, cliquez sur l'icône de la fenêtre pour afficher toutes les fenêtres ouvertes. Ensuite, sélectionnez une fenêtre active que vous souhaitez capturer et appuyez sur le bouton de capture encerclé.
Méthode 3 : Utilisez le terminal pour prendre une capture d'écran
Vous pouvez utiliser ces commandes pour capturer des captures d'écran d'une fenêtre, d'une partie ou de la totalité de l'affichage alors que vous êtes encore dans le terminal.
Lancez Ubuntu Terminal et utilisez la commande suivante :
gnome-screening
Lorsque vous appuyez sur "Entrée", le terminal prendra une capture d'écran en plein écran. Cependant, gardez à l’esprit qu’avec cette commande, le système d’exploitation capture la fenêtre et l’écran du terminal. En spécifiant un délai, le processus de capture d'écran peut être retardé de quelques secondes pour l'éviter. Vous aurez le temps de minimiser la fenêtre du terminal.
gnome-screen-d4
Vous pouvez utiliser le paramètre "-d" pour retarder le temps de capture d'écran. Le symbole "-d" signifie délai et la valeur 4 signifie le nombre de secondes pendant lesquelles vous souhaitez que la capture d'écran attende avant de prendre l'instantané.
Pour obtenir un instantané de la fenêtre active/actuelle, utilisez la commande suivante :
gnome-screening-w
Pour quelques modifications mineures, entrez la commande suivante pour ajouter une bordure à votre capture d'écran :
gnome—projection—w—b
Méthode 4 : utiliser les outils Gnome pour prendre des captures d'écran
Gnome Screenshot Tool est une application simple et intuitive pour prendre des captures d'écran dans Ubuntu.
Première étape : l'outil de capture d'écran Gnome est généralement préinstallé dans Ubuntu. Cependant, s'il n'est pas encore installé, exécutez la commande suivante :
sudo apt install gnome—capture d'écran
Sortie :
Étape 2 : Entrez « Capture d'écran » dans le lanceur d'applications et ouvrez-le pour trouver l'application « Capture d'écran ».
Étape 3 : Comme vous pouvez le voir, vous pouvez sélectionner « Écran » pour prendre une capture d'écran de tout l'écran, « Fenêtre » pour capturer une seule fenêtre et « Sélectionner » pour capturer une partie de l'écran. Pour prendre une capture d'écran, cliquez sur "Prendre une capture d'écran".
Étape 4 : Enregistrez la photo de capture d'écran dans le dossier d'images.
Étape 5 : Gnome Snipping Tool a la possibilité de retarder la prise de captures d'écran, ce qui est l'une de ses fonctionnalités les plus puissantes.
Méthode 5 : Utilisez une application tierce pour prendre des captures d'écran
Shutter est un autre outil fantastique pour capturer des captures d'écran dans Ubuntu. C'est relativement simple à utiliser, même si cela semble un peu compliqué au début. Par défaut, l'outil est livré avec un éditeur de base. De plus, les utilisateurs expérimentés peuvent facilement partager des captures d'écran sur Dropbox et Imgur. Il inclut la possibilité de prendre des captures d'écran différées.
Étape 1 : Pour installer Shutter, exécutez la commande suivante :
Mise à jour Sudoku APT
sudo apt install Shutter
Étape 2 : Après l'installation, recherchez l'application dans le lanceur d'applications pour commencer. Après cela, il apparaîtra dans la zone de la barre d’état système dans le coin supérieur droit où vous pourrez cliquer pour y accéder.
Troisième étape : sélectionnez « Sélectionner » pour capturer une partie spécifique de l'écran, sélectionnez « Bureau » pour capturer l'affichage complet, ou sélectionnez « Fenêtre » pour capturer une fenêtre actuelle spécifique et prendre une capture d'écran dans l'application.
Par défaut, les instantanés sont stockés dans le dossier « Images ». Pas besoin de l'enregistrer manuellement.
Étape 4 : Si vous avez pris plusieurs captures d'écran, elles apparaîtront également dans une interface à l'écran sous la fenêtre Obturateur.
Conclusion
Dans cet article, nous présentons plusieurs façons de prendre des captures d'écran dans Ubuntu. Vous pouvez utiliser des raccourcis clavier, l'outil de capture intégré, le terminal, l'outil de capture Gnome ou un outil tiers comme Shutter. Vos préférences et exigences détermineront votre meilleur choix. Si vous souhaitez prendre des photos rapidement et facilement, les raccourcis clavier sont la solution. Si vous avez besoin de plus de contrôle sur le processus de capture d'écran, comme retarder la capture d'écran ou modifier la capture d'écran, un outil de capture d'écran dédié est préférable.
Ce qui précède est le contenu détaillé de. pour plus d'informations, suivez d'autres articles connexes sur le site Web de PHP en chinois!

Outils d'IA chauds

Undresser.AI Undress
Application basée sur l'IA pour créer des photos de nu réalistes

AI Clothes Remover
Outil d'IA en ligne pour supprimer les vêtements des photos.

Undress AI Tool
Images de déshabillage gratuites

Clothoff.io
Dissolvant de vêtements AI

AI Hentai Generator
Générez AI Hentai gratuitement.

Article chaud

Outils chauds

Bloc-notes++7.3.1
Éditeur de code facile à utiliser et gratuit

SublimeText3 version chinoise
Version chinoise, très simple à utiliser

Envoyer Studio 13.0.1
Puissant environnement de développement intégré PHP

Dreamweaver CS6
Outils de développement Web visuel

SublimeText3 version Mac
Logiciel d'édition de code au niveau de Dieu (SublimeText3)
 Comment enregistrer une vidéo d'écran avec un téléphone OPPO (opération simple)
May 07, 2024 pm 06:22 PM
Comment enregistrer une vidéo d'écran avec un téléphone OPPO (opération simple)
May 07, 2024 pm 06:22 PM
Compétences de jeu ou démonstrations pédagogiques, dans la vie quotidienne, nous avons souvent besoin d'utiliser des téléphones portables pour enregistrer des vidéos d'écran afin de montrer certaines étapes de fonctionnement. Sa fonction d'enregistrement vidéo sur écran est également très bonne et le téléphone mobile OPPO est un smartphone puissant. Vous permettant d'effectuer la tâche d'enregistrement facilement et rapidement, cet article présentera en détail comment utiliser les téléphones mobiles OPPO pour enregistrer des vidéos d'écran. Préparation - Déterminer les objectifs d'enregistrement Vous devez clarifier vos objectifs d'enregistrement avant de commencer. Voulez-vous enregistrer une vidéo de démonstration étape par étape ? Ou souhaitez-vous enregistrer un merveilleux moment d'un jeu ? Ou souhaitez-vous enregistrer une vidéo pédagogique ? Seulement en organisant mieux le processus d’enregistrement et en fixant des objectifs clairs. Ouvrez la fonction d'enregistrement d'écran du téléphone mobile OPPO et recherchez-la dans le panneau de raccourcis. La fonction d'enregistrement d'écran se trouve dans le panneau de raccourcis.
 Quelle est la différence entre les processeurs d'ordinateur quadricœurs et huit cœurs ?
May 06, 2024 am 09:46 AM
Quelle est la différence entre les processeurs d'ordinateur quadricœurs et huit cœurs ?
May 06, 2024 am 09:46 AM
Quelle est la différence entre les processeurs d’ordinateur quadricœurs et huit cœurs ? La différence réside dans la vitesse de traitement et les performances. Un processeur quadricœur possède quatre cœurs de processeur, tandis qu'un processeur huit cœurs possède huit cœurs. Cela signifie que le premier peut effectuer quatre tâches en même temps et le second peut effectuer huit tâches en même temps. Par conséquent, un processeur octa-core est plus rapide qu’un processeur quadricœur lorsqu’il est utilisé pour traiter de grandes quantités de données ou exécuter plusieurs programmes. Dans le même temps, les processeurs à huit cœurs sont également mieux adaptés aux travaux multimédias, tels que le montage vidéo ou les jeux, car ces tâches nécessitent des vitesses de traitement plus élevées et une meilleure puissance de traitement graphique. Cependant, le coût des processeurs à huit cœurs est également plus élevé, il est donc très important de choisir le bon processeur en fonction des besoins réels et du budget. Un processeur d'ordinateur est-il meilleur, dual-core ou quad-core ? La préférence du dual-core ou du quad-core dépend de vos besoins d'utilisation.
 La résolution du moniteur est-elle liée à la carte graphique ?
May 08, 2024 pm 01:34 PM
La résolution du moniteur est-elle liée à la carte graphique ?
May 08, 2024 pm 01:34 PM
Quelle est la relation entre les performances de la carte graphique et la résolution du moniteur ? 1. Le moniteur et la carte graphique ont la résolution la plus élevée (et la meilleure) (généralement avec un taux de rafraîchissement correspondant). Lorsque les deux correspondent, c'est parfait. Sinon, les graphiques. La carte a la résolution la plus élevée. Elle doit être supérieure à la résolution maximale du moniteur pour obtenir l'affichage de la résolution maximale du moniteur. Par exemple. 2. La résolution de l’écran de l’ordinateur dépend à la fois de la carte graphique et du moniteur. Plus la carte graphique est performante, plus la résolution qu'elle prendra en charge est élevée. Généralement, la résolution maximale de la carte graphique est supérieure à la résolution maximale du moniteur, il suffit donc de régler la résolution sur la résolution maximale prise en charge par le moniteur. 3. Pour les écrans LCD, la résolution maximale indiquée est la meilleure résolution. Plus l'écran est grand, plus la résolution optimale est élevée. Plus la résolution est élevée, plus les exigences en matière de configuration de la carte graphique sont élevées.
 Comment changer de langue dans Adobe After Effects cs6 (Ae cs6) Étapes détaillées pour basculer entre le chinois et l'anglais dans Ae cs6 - Téléchargement ZOL
May 09, 2024 pm 02:00 PM
Comment changer de langue dans Adobe After Effects cs6 (Ae cs6) Étapes détaillées pour basculer entre le chinois et l'anglais dans Ae cs6 - Téléchargement ZOL
May 09, 2024 pm 02:00 PM
1. Recherchez d’abord le dossier AMTLanguages . Nous avons trouvé de la documentation dans le dossier AMTLanguages. Si vous installez le chinois simplifié, il y aura un document texte zh_CN.txt (le contenu du texte est : zh_CN). Si vous l'avez installé en anglais, il y aura un document texte en_US.txt (le contenu du texte est : en_US). 3. Par conséquent, si nous voulons passer au chinois, nous devons créer un nouveau document texte de zh_CN.txt (le contenu du texte est : zh_CN) sous le chemin AdobeAfterEffectsCCSupportFilesAMTLanguages . 4. Au contraire, si on veut passer à l'anglais,
 Ordinateur portable allumé mais écran noir
May 09, 2024 am 09:04 AM
Ordinateur portable allumé mais écran noir
May 09, 2024 am 09:04 AM
Que dois-je faire si le voyant de mise sous tension de l'ordinateur portable s'allume et que l'écran devient noir ? Cela peut être dû à un mauvais contact. Il est recommandé de redémarrer l'ordinateur portable. Si le problème ne peut toujours pas être résolu, le moniteur est cassé et il est recommandé de se rendre dans un atelier de réparation pour le réparer. Lorsque l'ordinateur portable est allumé, l'écran est noir, mais du son pénètre dans le système et le moniteur externe est toujours anormal. Il peut s'agir d'un problème avec la carte graphique ou la carte mère. Retirez-le et remplacez-le simplement. Problème de commutateur de démarrage. Écran noir au démarrage, pas d'autotest. Utilisez la broche du compteur pour court-circuiter la borne de démarrage de la carte mère et elle démarrera normalement. Problème de clé mémoire. Il y aura un long bip lorsque l'écran deviendra noir lorsque le téléphone sera allumé. Retirez simplement la clé USB, nettoyez-la puis rebranchez-la. problème de processeur. Il est recommandé d'utiliser un moniteur externe de l'ordinateur, qui est un moniteur de bureau général, et de le connecter à l'interface d'affichage externe de l'ordinateur portable.
 Android TV Box obtient une mise à niveau non officielle d'Ubuntu 24.04
Sep 05, 2024 am 06:33 AM
Android TV Box obtient une mise à niveau non officielle d'Ubuntu 24.04
Sep 05, 2024 am 06:33 AM
Pour de nombreux utilisateurs, pirater un boîtier Android TV semble intimidant. Cependant, le développeur Murray R. Van Luyn a dû relever le défi de rechercher des alternatives appropriées au Raspberry Pi pendant la pénurie de puces Broadcom. Ses efforts de collaboration avec l'Armbia
 Batterie négative au silicium de 6000 mAh ! La mise à niveau du Xiaomi 15Pro a encore fuité
Jul 24, 2024 pm 12:45 PM
Batterie négative au silicium de 6000 mAh ! La mise à niveau du Xiaomi 15Pro a encore fuité
Jul 24, 2024 pm 12:45 PM
Selon les informations du 23 juillet, le blogueur Digital Chat Station a annoncé que la capacité de la batterie du Xiaomi 15 Pro a été augmentée à 6 000 mAh et prend en charge une charge flash filaire de 90 W. Ce sera le modèle Pro avec la plus grande batterie de la série numérique de Xiaomi. Digital Chat Station a précédemment révélé que la batterie du Xiaomi 15Pro a une densité énergétique ultra-élevée et que la teneur en silicium est bien supérieure à celle des produits concurrents. Après que les batteries à base de silicium aient été testées à grande échelle en 2023, les batteries à anode en silicium de deuxième génération ont été identifiées comme l'orientation future du développement de l'industrie. Cette année marquera le pic de la concurrence directe. 1. La capacité théorique en grammes du silicium peut atteindre 4200 mAh/g, soit plus de 10 fois la capacité en grammes du graphite (la capacité théorique en grammes du graphite est de 372 mAh/g). Pour l'électrode négative, la capacité lorsque la quantité d'insertion d'ions lithium atteint le maximum est la capacité théorique en grammes, ce qui signifie que sous le même poids
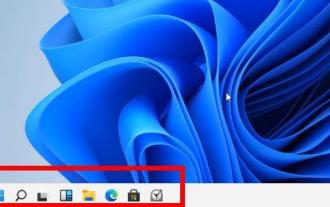 Que faire s'il y a une bordure noire sur l'écran Win11_Que faire s'il y a une bordure noire sur l'écran Win11
May 06, 2024 pm 12:04 PM
Que faire s'il y a une bordure noire sur l'écran Win11_Que faire s'il y a une bordure noire sur l'écran Win11
May 06, 2024 pm 12:04 PM
1. Faites un clic droit sur une zone vide du bureau et sélectionnez [Résolution d'écran]. 2. Dans la page secondaire, vous pouvez voir que la résolution actuelle de l'ordinateur est de 1024X768. 3. Cliquez sur ce bouton et vous pouvez voir que le curseur de résolution se trouve à une position proche de l'extrémité la plus basse et qu'il y a le mot « Recommandé. " Au dessus de. 4. Poussez le [Curseur] vers le haut [Recommandé] 1440X900. À ce moment, le moniteur n° 1 dans la partie supérieure [Apparence du moniteur] apparaîtra en mode écran large. 5. Cliquez sur [Appliquer], puis sélectionnez [Conserver les modifications]. Cliquez ensuite sur OK pour que les bordures noires des deux côtés de l'écran de l'ordinateur disparaissent.





