
L'option minuterie sur iPhone est une fonctionnalité très utile, que vous soyez un passionné de photographie ou un photographe professionnel. En définissant des intervalles de temps spécifiques, vous avez plus de contrôle sur le timing de vos prises de vue, vous garantissant ainsi de capturer le moment parfait. Semblable à la fonction Selfie d'un appareil photo numérique, l'outil de minuterie de l'appareil photo iPhone vous permet de déclencher l'obturateur après une durée que vous avez définie, vous offrant ainsi plus de liberté et de créativité lors de la prise de photos. Cette fonctionnalité vous permet de planifier votre temps de prise de vue à l'avance, vous créant ainsi plus de possibilités, vous permettant de mieux contrôler le processus de prise de vue et d'obtenir de meilleurs effets photo.
Dans cet article, nous vous expliquerons tout ce que vous devez savoir sur le réglage d'une minuterie sur l'appareil photo de votre iPhone et la prise de photos accélérées.
Comment régler une minuterie sur l'appareil photo de votre iPhone
Bien que régler une minuterie sur l'appareil photo de votre iPhone soit un processus assez simple, les détails de la façon de le faire varient en fonction du modèle d'iPhone que vous utilisez.
Méthode 1 : sur iPhone XS/XR et version ultérieure
Si vous possédez un iPhone XS/XR ou version ultérieure, vous pouvez utiliser l'option Minuterie dans le menu caché de l'application Appareil photo.
1. Pour régler la minuterie, ouvrez l'application Appareil photo sur votre iPhone.
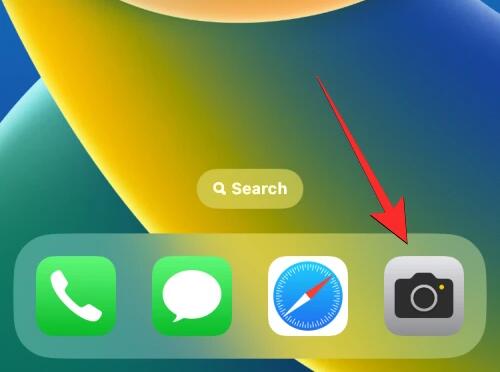
2. Lorsque l'appareil photo s'ouvre, assurez-vous que vous êtes en mode photo ou portrait en appuyant sur ces modes en bas. Par défaut, l'application Appareil photo s'ouvre en mode Photo, mais cela peut être différent si vous conservez les paramètres de l'application Appareil photo.
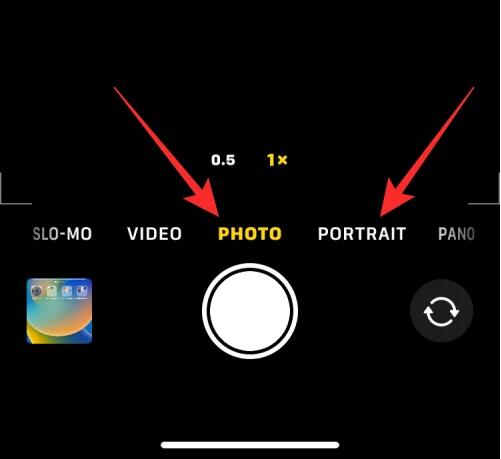
3. Lorsque vous êtes en mode photo ou portrait, appuyez sur la flèche vers le haut en haut de l'écran pour ouvrir des options supplémentaires.
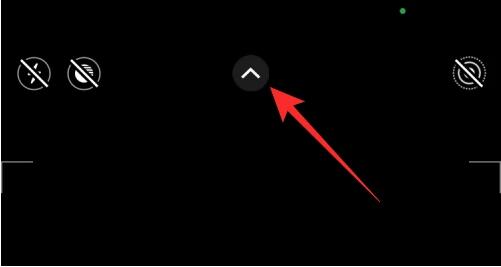
4. Ces options sont également accessibles en faisant glisser le viseur vers le haut dans l'un ou l'autre mode.
5. Parmi les options qui apparaissent en bas, appuyez sur l'icône « Minuterie » (celle marquée d'un symbole en forme d'horloge).
6. Lorsque vous cliquez sur l'icône "Heure", vous verrez de nouvelles options apparaître en bas. À partir de là, réglez la minuterie en sélectionnant 3 secondes ou 10 secondes en fonction de la vitesse à laquelle vous souhaitez prendre la photo.
7. L'option de minuterie sélectionnée sera affichée dans le coin supérieur droit pour vous aider à vous assurer que vous choisissez correctement.
8. Après avoir réglé la minuterie, vous pouvez vous diriger vers la caméra. S'il s'agit d'un selfie de groupe, vous souhaiterez peut-être placer votre iPhone contre un mur ou le monter sur un trépied.
Remarque : vous pouvez désactiver le mode Live Photos sur votre iPhone en appuyant sur l'icône Live Photos (celle marquée de cercles concentriques) si elle est surlignée en jaune pour prendre plusieurs photos en mode accéléré. Cette icône est située dans le coin supérieur droit ou en bas du menu caché où vous accédez à l'option Minuterie.
9. Si Live Photos apparaît comme activé dans le menu de la caméra cachée, sélectionnez Live Off après avoir appuyé sur l'icône Live Photos.
10. Lorsque vous êtes prêt à prendre une photo, cliquez sur le bouton de l'obturateur en bas.
11. Vous verrez maintenant un compte à rebours apparaître dans le coin inférieur droit de l'écran. Si vous prenez une photo avec l'appareil photo principal (arrière), le flash de votre iPhone clignotera également pour vous indiquer le décompte afin que vous puissiez poser au bon moment.
12. À la fin du compte à rebours, votre iPhone prendra une ou plusieurs photos, selon que vous avez activé ou non Live Photos pour cette photo.
13. Après avoir capturé la photo en accéléré, vous verrez sa vignette apparaître dans le coin inférieur gauche. Pour voir la photo que vous avez prise, vous pouvez cliquer sur cette vignette pour voir à quoi elle ressemblait lorsqu'elle a été prise.
Vous pouvez répéter ces étapes pour prendre davantage de photos accélérées sur iPhone.
Cas 2 : Sur iPhone X et versions antérieures
La méthode ci-dessus fonctionne lorsque vous possédez un iPhone moderne. Si vous possédez un iPhone X, un iPhone 8 ou une version antérieure, vous pouvez facilement accéder à l'option de minuterie sur l'appareil photo iOS.
Combien de temps la minuterie de l'appareil photo de l'iPhone peut-elle être réglée ?
Lorsque vous accédez aux options de minuterie dans l'application Appareil photo sur votre iPhone, vous aurez la possibilité de choisir entre deux modes : 3 secondes (3 s) et 10 secondes (10 s). La première option vous permet de prendre un selfie rapide avec la caméra avant ou arrière pendant que vous tenez votre iPhone. La deuxième option sera utile pour cliquer sur des photos de groupe ou des selfies lorsque votre iPhone est monté à distance sur un trépied.
Comment arrêter un minuteur à l'intérieur de l'appareil photo
Lorsque vous appuyez sur le bouton de l'obturateur pour prendre une photo accélérée, l'application Appareil photo affiche un compte à rebours dans le coin inférieur droit de l'écran (ou au centre sur les anciens iPhones) ou provoque La LED à l'arrière clignote pour vous informer du temps restant. Vous pouvez arrêter le minuteur à tout moment pendant ce compte à rebours pour empêcher l'application appareil photo de prendre votre photo.
Pour arrêter le compteur à mi-chemin d'une prise de vue accélérée, appuyez sur le bouton « Stop » en bas. Ce bouton apparaîtra à la place du déclencheur dans l'application appareil photo.
Lorsque vous arrêtez la prise de vue accélérée à mi-chemin, l'écran revient à l'état avant d'appuyer sur le déclencheur. Vous pouvez recadrer, changer de scène et appuyer à nouveau sur le déclencheur pour redémarrer le compte à rebours.
Comment désactiver le minuteur sur l'appareil photo de votre iPhone
Lorsque vous réglez un minuteur dans l'application Appareil photo pour prendre une photo, l'application Appareil photo la conservera la prochaine fois que vous souhaiterez capturer quelque chose sur la configuration de votre iPhone. Cela signifie que si vous avez déjà activé une minuterie, la minuterie sélectionnée sera réactivée par défaut chaque fois que vous ouvrirez à nouveau l'application Appareil photo pour cliquer sur une autre photo. Pour éviter d'attendre le compte à rebours, vous devez désactiver manuellement le minuteur de votre iPhone afin que les clics suivants soient des photos régulières prises lorsque vous cliquez sur le bouton de l'obturateur.
Méthode 1 : sur iPhone XS/XR et versions ultérieures
Pour désactiver la minuterie sur ces iPhones, ouvrez l'application Appareil photo et appuyez sur l'option de minuterie qui affiche l'heure précédemment définie (avec 3 secondes ou 10 secondes dans les symboles d'horloge). Cela ouvrira un nouveau menu en bas. Sélectionnez « Fermer » à partir d'ici.La minuterie précédemment configurée sera désormais désactivée et toute photo sur laquelle vous cliquez maintenant sera capturée lorsque vous cliquerez sur le bouton de l'obturateur.
Méthode 2 : Sur iPhone représenté par le symbole de l'horloge). Parmi les options qui apparaissent en haut, sélectionnez « Fermer ».
La minuterie précédemment configurée sera désormais désactivée et toute photo sur laquelle vous cliquez maintenant sera capturée lorsque vous cliquerez sur le bouton de l'obturateur. FAQCombien de photos peuvent être enregistrées lors d'une prise de vue chronométrée ?
Idéalement, lorsque vous prenez une photo sur votre iPhone, l'application appareil photo prend plusieurs photos en mode rafale lorsque vous appuyez sur le déclencheur. Lorsque vous utilisez Time Lapse, le nombre de photos prises à partir de l'appareil photo de votre iPhone dépendra de l'activation ou non de Live Photos.
Lorsque vous ouvrez Live Photos pendant une prise de vue accélérée, votre iPhone ne prendra qu'une seule photo. Si vous désactivez Live Photos pendant une prise de vue accélérée, votre iPhone prendra 10 photos en mode rafale.
Que Live Photos soit activé ou non, toutes les photos chronométrées sont enregistrées dans votre photothèque, à laquelle vous pouvez accéder en appuyant sur la vignette dans le coin inférieur gauche de l'application Appareil photo ou en ouvrant l'application Photos sur votre iPhone.
Quels modes peuvent être utilisés avec la minuterie sur l'application appareil photo ?
Vous pouvez prendre des photos accélérées sur votre iPhone uniquement si vous capturez des photos fixes de vos moments forts dans l'application Appareil photo iOS. L'icône du minuteur n'est accessible que lorsque vous êtes en mode photo ou en mode portrait dans l'application. Vous pouvez sélectionner ces modes en appuyant sur l'onglet de mode correspondant en bas ou en faisant glisser votre doigt vers la gauche ou la droite sur le viseur de l'appareil photo.
Lorsque vous prenez une photo panoramique, vous ne pouvez pas utiliser l'option « Minuteur », qui vous oblige à déplacer manuellement votre iPhone vers la gauche et la droite pour les prises de vue longues.
Cela s'applique également à la capture vidéo car l'option de minuterie n'est pas disponible lorsque vous êtes en mode vidéo, time-lapse ou ralenti dans l'application appareil photo. Puisque vous pouvez couper les parties inutiles de la vidéo après l'avoir capturée, il ne sert à rien d'ajouter une minuterie pour capturer la vidéo car vous pouvez toujours les modifier pour supprimer la partie de début.
L'option de minuterie fonctionne lorsque vous prenez une photo depuis n'importe quel appareil photo de votre iPhone, quel que soit son emplacement. Cela signifie que vous pouvez prendre des photos accélérées à partir de l'appareil photo avant (selfie), de l'objectif principal (grand angle), de l'objectif ultra grand angle et du téléobjectif.
Pourquoi et quand utiliser un minuteur sur votre appareil photo ?
La photographie accélérée est pratique lorsque vous envisagez de capturer un moment, plutôt que lorsque le moment est juste devant vous. Le meilleur moment pour utiliser l’option Minuterie est lorsque vous prenez un selfie de groupe. Puisque vous n'avez pas besoin de chronométrer le moment exact, le réglage d'une minuterie permettra aux autres personnes présentes dans le cadre d'être prêtes à prendre la photo lorsque le compte à rebours atteint zéro. Vous pouvez même utiliser l'appareil photo principal de votre iPhone (celui à l'arrière) pour prendre des photos de meilleure qualité que votre selfie moyen.
L'utilisation de la prise de vue accélérée pour les selfies de groupe vous permet, en tant que photographe, de vous préparer et d'entrer dans le cadre du selfie de groupe. Vous pouvez également empêcher le bougé de l'appareil photo ou le flou qui peut se produire lorsque vous cliquez manuellement sur ces images, puisque vous n'avez plus besoin d'appuyer sur le bouton de réduction du volume ou sur le déclencheur. Étant donné que la prise de vue accélérée ne comporte pas de rafale de capture de photos en direct, vous aurez le choix entre jusqu'à 10 photos pour le meilleur moment.
Vous pouvez également utiliser l'option Minuterie pour prendre des selfies plus beaux à partir des caméras avant et arrière. Puisque vous n'avez plus besoin d'appuyer manuellement sur le déclencheur pour cliquer sur une photo, vous pouvez pointer l'appareil photo vers vous ou le placer sur une surface stable pour prendre des selfies et poser au bon moment.
D’autres situations dans lesquelles vous pourriez bénéficier de la photographie accélérée sont celles où vous souhaitez prendre des photos à longue exposition ou des photos macro. Dans les deux cas, votre iPhone doit être complètement stable et concentré sur le sujet traité. L'utilisation de l'option Minuterie dans cette situation peut aider à éliminer le flou qui peut survenir lors de la prise de photos à l'aide du volume ou du déclencheur.
Je ne trouve pas l’option de minuterie sur ma caméra iOS. Pourquoi?
Lorsque vous prenez une photo en mode Photo ou Portrait sur l'appareil photo de votre iPhone, l'option Minuterie apparaît. La fonctionnalité est disponible sur iPhone 5 ou version ultérieure tant qu'il exécute iOS 8 ou version ultérieure. Si vous ne trouvez pas cette option, voici pourquoi :
Pour prendre une photo accélérée sur un iPhone pris en charge, assurez-vous que vous êtes en mode Photo ou Portrait, faites glisser votre doigt vers le haut sur le viseur pour accéder à l'option Minuterie et réglez-la sur la durée souhaitée.
C'est tout ce que vous devez savoir sur le réglage d'une minuterie sur l'application Appareil photo sur votre iPhone.
Ce qui précède est le contenu détaillé de. pour plus d'informations, suivez d'autres articles connexes sur le site Web de PHP en chinois!
 Formules de permutation et de combinaison couramment utilisées
Formules de permutation et de combinaison couramment utilisées
 Comment supprimer vos propres œuvres sur TikTok
Comment supprimer vos propres œuvres sur TikTok
 Comment résoudre l'erreur de base de données Discuz
Comment résoudre l'erreur de base de données Discuz
 Comment résoudre le problème selon lequel le logiciel antivirus Win11 ne peut pas être ouvert
Comment résoudre le problème selon lequel le logiciel antivirus Win11 ne peut pas être ouvert
 Comment résoudre l'incompatibilité de charge du serveur
Comment résoudre l'incompatibilité de charge du serveur
 Utilisation de UpdatePanel
Utilisation de UpdatePanel
 commande de capture de paquets Linux
commande de capture de paquets Linux
 Comment utiliser l'ajout en python
Comment utiliser l'ajout en python