Où puis-je trouver l'histoire de Little Red Car ?
Vous voulez consulter l’histoire de Little Red Car ? Sous la direction de l'éditeur php Xiaoxin, vous pouvez facilement trouver la réponse. L'historique de Little Red Car est généralement enregistré dans les paramètres ou le profil de l'application. Vous pouvez trouver les enregistrements d'utilisation de Xiaohongcar et les informations associées en consultant l'historique ou les options de paramètres de l'application. N'oubliez pas de maintenir une conscience de la confidentialité et de la sécurité et d'éviter de divulguer des informations personnelles.
Où voir l'histoire de Little Red Car
1. Ouvrez le fond d'écran et cliquez sur clic droit.
2. Sélectionnez ensuite Personnalisation.
3. Déroulez vers le bas et sélectionnez l'option Historique de navigation pour afficher l'historique.
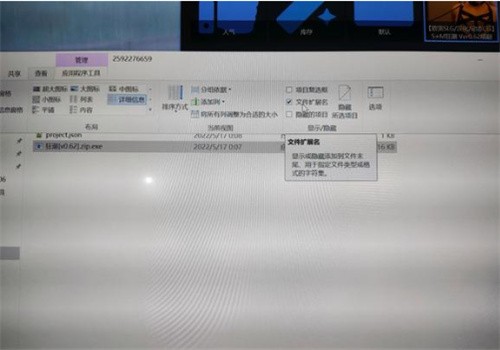
4. Wallpaper est un logiciel qui vous permet de créer vous-même des fonds d'écran ou d'utiliser des fonds d'écran créés par d'autres.
5. Lorsque vous utilisez Little Red Car, vous pouvez visualiser le fond d'écran via Aperçu.
Ce qui précède est le contenu détaillé de. pour plus d'informations, suivez d'autres articles connexes sur le site Web de PHP en chinois!

Outils d'IA chauds

Undresser.AI Undress
Application basée sur l'IA pour créer des photos de nu réalistes

AI Clothes Remover
Outil d'IA en ligne pour supprimer les vêtements des photos.

Undress AI Tool
Images de déshabillage gratuites

Clothoff.io
Dissolvant de vêtements AI

AI Hentai Generator
Générez AI Hentai gratuitement.

Article chaud

Outils chauds

Bloc-notes++7.3.1
Éditeur de code facile à utiliser et gratuit

SublimeText3 version chinoise
Version chinoise, très simple à utiliser

Envoyer Studio 13.0.1
Puissant environnement de développement intégré PHP

Dreamweaver CS6
Outils de développement Web visuel

SublimeText3 version Mac
Logiciel d'édition de code au niveau de Dieu (SublimeText3)

Sujets chauds
 1359
1359
 52
52
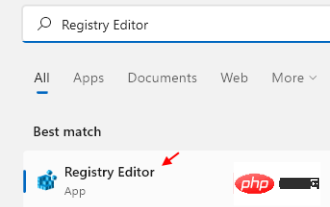 Comment effacer l'historique des images récentes de l'arrière-plan du bureau dans Windows 11
Apr 14, 2023 pm 01:37 PM
Comment effacer l'historique des images récentes de l'arrière-plan du bureau dans Windows 11
Apr 14, 2023 pm 01:37 PM
<p>Windows 11 améliore la personnalisation du système, permettant aux utilisateurs d'afficher un historique récent des modifications précédemment apportées à l'arrière-plan du bureau. Lorsque vous entrez dans la section de personnalisation de l'application Paramètres système Windows, vous pouvez voir diverses options, la modification du fond d'écran en fait partie. Mais vous pouvez maintenant voir le dernier historique des fonds d’écran définis sur votre système. Si vous n'aimez pas voir cela et souhaitez effacer ou supprimer cet historique récent, continuez à lire cet article, qui vous aidera à en savoir plus sur la façon de le faire à l'aide de l'Éditeur du Registre. </p><h2>Comment utiliser la modification du registre
 L'historique de sécurité Windows est manquant ou n'apparaît pas dans Windows 11
Feb 28, 2024 pm 03:58 PM
L'historique de sécurité Windows est manquant ou n'apparaît pas dans Windows 11
Feb 28, 2024 pm 03:58 PM
Craignez-vous que votre historique Windows Defender perdu cache des infections ? L'historique de protection de Windows Security suit le comportement des défenseurs pour vous aider à identifier et supprimer facilement les menaces. Mais que se passe-t-il si votre historique de sécurité Windows est vide, manquant ou n'apparaît pas ? Dans cet article, nous examinerons les causes possibles et les mesures que vous pouvez prendre pour corriger le problème. Pourquoi l’historique de protection Windows est-il manquant ? Si vous n'avez pas effacé votre historique de protection Windows Defender récemment mais qu'il apparaît toujours vide, les raisons peuvent être les suivantes : Paramètres d'historique non activés : si vous désactivez les paramètres d'historique, Microsoft Defender n'est pas configuré correctement.
 Comment afficher l'historique de visualisation sur Kuaishou ? Où se trouve l'historique de visualisation sur Kuaishou ?
Mar 20, 2024 pm 06:50 PM
Comment afficher l'historique de visualisation sur Kuaishou ? Où se trouve l'historique de visualisation sur Kuaishou ?
Mar 20, 2024 pm 06:50 PM
Kuaishou est une plate-forme de visualisation de courtes vidéos utilisée par de nombreux utilisateurs. C'est un bon choix pour passer le temps. Elle peut soulager les soucis et l'ennui. Bien sûr, parfois tout le monde a accidentellement glissé ma main trop vite. et j'ai accidentellement glissé la vidéo que j'ai aimé. En conséquence, personne n'a collecté ces belles vidéos, donc tout le monde veut toujours revoir ces vidéos, vous pouvez donc utiliser l'historique de visionnage sur le logiciel pour voir toutes les vidéos que vous avez. avez déjà regardé, afin que vous puissiez mieux trouver les vidéos. Vous pouvez les visionner en quelques étapes simples. Venez l'essayer. Comment afficher l'historique de navigation de Kuaishou : 1. Entrez d'abord Kuaishou, puis cliquez sur les trois lignes horizontales dans le coin supérieur gauche. 2. Cliquez ensuite sur
 Comment effacer l'historique de protection dans Windows 11 : 2 méthodes
Apr 23, 2023 am 08:04 AM
Comment effacer l'historique de protection dans Windows 11 : 2 méthodes
Apr 23, 2023 am 08:04 AM
Lorsque votre PC manque d'espace de stockage, vous pouvez afficher instantanément de nombreux dossiers pour libérer de l'espace. Celui qui consomme beaucoup est l’historique de protection de Windows Defender, mais pouvez-vous l’effacer dans Windows 11 ? Bien que cela ne soit pas entièrement nécessaire, la suppression de l’historique de protection peut en réalité aider à libérer de l’espace de stockage sur votre système. Pour certains utilisateurs, ces fichiers occupent 20 à 25 Go d'espace, ce qui peut être intimidant si votre ordinateur manque d'espace de stockage. Voyons donc ce qu'est l'historique de protection, toutes les façons de l'effacer dans Windows 11 et comment le configurer pour qu'il s'efface automatiquement après un délai défini. Qu’est-ce que la préservation historique ? M.
 Comment effacer l'historique d'accès rapide dans l'Explorateur de fichiers sous Windows 11
May 11, 2023 pm 06:07 PM
Comment effacer l'historique d'accès rapide dans l'Explorateur de fichiers sous Windows 11
May 11, 2023 pm 06:07 PM
L'accès rapide est une fonctionnalité intéressante de l'Explorateur de fichiers introduite dans Windows 10, remplaçant l'option Favoris dans les anciennes versions. La fonctionnalité d'accès rapide reste dans le système d'exploitation Windows 11 et continue de vous faciliter l'accès aux fichiers et dossiers fréquemment utilisés, quel que soit leur emplacement. Les fonctionnalités d'accès rapide accélèrent non seulement votre flux de travail, mais augmentent également votre productivité globale. Il s'agit plutôt d'une fonction de raccourci qui vous guide directement vers vos fichiers ou dossiers préférés situés au plus profond d'un répertoire. Cependant, il peut arriver que vous souhaitiez supprimer votre historique d'accès rapide pour recommencer, éliminer l'encombrement ou simplement masquer certains fichiers ou dossiers pour des raisons de confidentialité. Quelle que soit la raison, vous pouvez utiliser la méthode suivante pour
 Comment récupérer les enregistrements d'historique de la station b
Nov 08, 2023 pm 01:32 PM
Comment récupérer les enregistrements d'historique de la station b
Nov 08, 2023 pm 01:32 PM
Comment récupérer l'historique de la station B : 1. Ouvrez l'application de la station B et entrez l'option « Mon » ; 2. Cliquez sur Historique au-dessus de la page Mes options ; 3. Après avoir accédé à la page d'historique, sélectionnez l'historique que vous souhaitez ; voulez voir, enregistrez-le simplement.
 Crash de l'historique de Windows Defender ; la détection ne peut pas être supprimée. enregistrer
Feb 23, 2024 am 09:37 AM
Crash de l'historique de Windows Defender ; la détection ne peut pas être supprimée. enregistrer
Feb 23, 2024 am 09:37 AM
WindowsDefender est le logiciel antivirus par défaut du PC Windows qui protège le PC contre diverses menaces telles que les logiciels malveillants, les virus et autres. Alors que Windows Defender garde une trace de toutes ses actions pour protéger votre PC contre ces menaces, de nombreux utilisateurs se plaignent de ne pas pouvoir accéder à l'historique de protection de Windows Defender. Dans cet article, nous vous expliquerons comment réparer le crash de l'historique de Windows Defender et que faire si vous ne parvenez pas à supprimer Detections.log. Qu’est-ce que l’historique de protection de Windows Defender ? La fonction d'historique de Windows Defender vous permet d'afficher
 Comment supprimer l'historique de protection dans le système Win11
Feb 19, 2024 pm 03:10 PM
Comment supprimer l'historique de protection dans le système Win11
Feb 19, 2024 pm 03:10 PM
Dans le système Win11, nos enregistrements d'activité peuvent divulguer la confidentialité et certains utilisateurs souhaitent supprimer ces enregistrements pour protéger la confidentialité. Pour supprimer l'historique de protection, vous pouvez suivre ces étapes : Ouvrez d'abord Paramètres, puis sélectionnez les options de confidentialité et de sécurité, puis appuyez sur Historique d'activité et enfin appuyez sur Effacer l'historique pour supprimer. Cela peut effacer efficacement l'historique de protection dans le système Win11 et protéger les informations personnelles. Méthode de suppression : 1. Cliquez sur « Démarrer » dans la barre des tâches dans le coin inférieur gauche et sélectionnez « Paramètres » dans la liste du menu. 2. Après avoir accédé à la nouvelle interface, cliquez sur « Confidentialité et sécurité » dans la colonne de gauche, puis cliquez sur « Activité » dans la colonne de droite.




