Comment partitionner sur Debian 12

Dans Debian 12, divers outils graphiques et en ligne de commande sont disponibles pour partitionner les disques. Cet article présentera quelques outils courants que vous pouvez utiliser pour partitionner des périphériques de stockage tels que des disques durs/SSD sur Debian 12. Ces outils offrent flexibilité et contrôle, vous permettant de gérer facilement l'espace disque en fonction de vos besoins. Avec ces outils, vous pouvez diviser efficacement l'espace disque, créer des partitions à des fins différentes et garantir la sécurité et la fiabilité de vos données. Que vous préfériez une interface graphique ou un fonctionnement en ligne de commande, Debian 12 fournit des outils adaptés pour vous permettre d'effectuer des opérations de partitionnement de disque selon vos préférences et vos besoins.
Thème de contenu :
- Programmes de partitionnement de disque courants pour Debian 12
- Partitionnement de disque à l'aide de l'utilitaire de disque GNOME
- Partitionnement de disque à l'aide de GParted
- Partitionnement de disque à l'aide de Parted
- Utilisez Fdisk pour le partitionnement de disque
- Partitionnement de disque à l'aide de CfDisk
- Conclusion
- Références
Programmes de partitionnement de disque courants pour Debian 12
Certains programmes de partitionnement de disque GUI (Graphical User Interface) courants sur Debian 12 sont :
- Utilitaire de disque GNOME ou GNOME NTFS
- GParted
Certains programmes courants de partitionnement de disque en ligne de commande disponibles sur Debian 12 incluent :
- Séparé
- FDisk
- cfdisque
Dans notre liste de programmes de partitionnement de disque, nous considérons les programmes de partitionnement de disque suivants, conviviaux pour les débutants ou faciles à utiliser :
- Utilitaire de disque GNOME ou GNOME NTFS (GUI)
- cfdisk (ligne de commande)
Utilisez l'utilitaire de disque GNOME pour le partitionnement de disque
GNOME Disk Utility est l'outil de partitionnement de disque par défaut pour l'environnement de bureau GNOME, offrant une interface utilisateur simple et facile à utiliser. Vous pouvez facilement l'utiliser pour gérer les partitions de disque lorsque vous utilisez l'environnement de bureau GNOME sur Debian 12. Grâce à cet article, vous pouvez apprendre à utiliser GNOME Disk pour partitionner votre périphérique de stockage.
Sur le système d'exploitation Debian 12, si l'environnement de bureau que vous utilisez n'inclut pas le disque GNOME, vous pouvez exécuter la commande ci-dessous pour l'installer.
$sudo apt update
$sudo apt install gnome—disk—utility
Une capture d'écran de l'application GNOME Disks ressemble à ceci :
Utilisez GParted pour le partitionnement de disque
GParted est un outil de partitionnement graphique avancé construit sur le programme de ligne de commande parted. Il offre de nombreuses fonctionnalités avancées, même si l'interface utilisateur n'est pas aussi conviviale que GNOME Acrobat. Pour les débutants, les différentes fonctionnalités et options de GParted peuvent être écrasantes.
Si vous devez effectuer un partitionnement avancé que GNOME NTFS ne peut pas effectuer, vous souhaiterez peut-être utiliser GParted. Pour savoir comment utiliser GParted pour partitionner un disque sur le système d'exploitation Debian 12, lisez cet article.
Debian 12 n'installe pas GParted par défaut. Pour installer GParted sur Debian 12, exécutez la commande suivante :
$sudo apt update
$sudo apt installer gparted
Une capture d'écran de GParted ressemble à ceci :
Utilisez Parted pour le partitionnement de disque
Parted est un programme de partitionnement avancé basé sur un terminal. Il regorge de fonctionnalités avancées et s'adresse aux utilisateurs avancés (qui aiment la ligne de commande Linux).
Si vous devez effectuer un partitionnement avancé à partir de la ligne de commande, consultez Parted. Pour savoir comment partitionner un disque à partir de la ligne de commande à l'aide de Parted sur le système d'exploitation Debian 12, lisez cet article.
Parted n'est pas installé par défaut sur Debian 12. Pour installer Parted sur Debian 12, exécutez la commande suivante :
$sudo apt update
$sudo apt install parted
Une capture d'écran de l'exécution de Parted à partir de la ligne de commande est présentée ci-dessous :
Utilisez Fdisk pour le partitionnement de disque
fdisk est également un programme de partitionnement avancé basé sur un terminal. Son interface utilisateur textuelle est plus facile à comprendre et à utiliser pour les débutants que Parted. Bien qu'il ait moins de fonctionnalités que Parted/GParted, il est toujours capable d'effectuer de nombreuses tâches de partitionnement de disque.
Pour savoir comment partitionner un disque à partir de la ligne de commande à l'aide de fdisk sur le système d'exploitation Debian 12, lisez cet article.
Par défaut, fdisk est installé sur les systèmes d'exploitation de serveur et de bureau Debian 12. Vous n'avez donc pas besoin de l'installer manuellement.
Une capture d'écran de l'exécution de fdisk à partir de la ligne de commande est présentée ci-dessous :
Utilisez CfDisk pour le partitionnement de disque
cfdisk est un programme de partitionnement basé sur un terminal. Il s'agit d'une version allégée de fdisk. Il n'a pas beaucoup de fonctionnalités, mais c'est suffisant pour effectuer un partitionnement de disque de base. cfdisk possède une interface utilisateur textuelle facile à utiliser. Il s'agit d'un excellent programme de partitionnement de disque pour les débutants comme pour les utilisateurs avancés.
Pour savoir comment partitionner un disque depuis la ligne de commande à l'aide de cfdisk sur le système d'exploitation Debian 12, lisez cet article.
Cfdisk fait partie de fdisk. Par conséquent, il est installé par défaut sur les systèmes d’exploitation de serveur et de bureau Debian 12. Aucune installation manuelle requise.
Une capture d'écran de l'exécution de cfdisk à partir de la ligne de commande est présentée ci-dessous :
Conclusion
Dans cet article, nous avons discuté de certains programmes de partitionnement de disque avec interface graphique et ligne de commande sur Debian 12 que vous pouvez utiliser pour partitionner le disque de votre ordinateur. Parmi ces programmes de partitionnement de disque, GNOME Disk Utility ou GNOME Disk and cfdisk possède une interface utilisateur (UI) très simple et claire. GParted, Parted et fDisk possèdent de nombreuses fonctionnalités avancées et s'adressent principalement aux utilisateurs avancés. fDisk est plus facile à utiliser que GParted et Parted.
Ce qui précède est le contenu détaillé de. pour plus d'informations, suivez d'autres articles connexes sur le site Web de PHP en chinois!

Outils d'IA chauds

Undresser.AI Undress
Application basée sur l'IA pour créer des photos de nu réalistes

AI Clothes Remover
Outil d'IA en ligne pour supprimer les vêtements des photos.

Undress AI Tool
Images de déshabillage gratuites

Clothoff.io
Dissolvant de vêtements AI

Video Face Swap
Échangez les visages dans n'importe quelle vidéo sans effort grâce à notre outil d'échange de visage AI entièrement gratuit !

Article chaud

Outils chauds

Bloc-notes++7.3.1
Éditeur de code facile à utiliser et gratuit

SublimeText3 version chinoise
Version chinoise, très simple à utiliser

Envoyer Studio 13.0.1
Puissant environnement de développement intégré PHP

Dreamweaver CS6
Outils de développement Web visuel

SublimeText3 version Mac
Logiciel d'édition de code au niveau de Dieu (SublimeText3)

Sujets chauds
 1393
1393
 52
52
 1207
1207
 24
24
 Comment installer Snap sur Debian 12
Mar 20, 2024 pm 08:51 PM
Comment installer Snap sur Debian 12
Mar 20, 2024 pm 08:51 PM
Snap est un gestionnaire de packages externe conçu pour les systèmes Linux qui vous offre un moyen pratique d'installer des applications conteneurisées. Snap vous permet de télécharger et d'installer facilement des packages sans vous soucier de l'installation de dépendances supplémentaires. Le gestionnaire résout automatiquement les dépendances requises par le package, garantissant ainsi le bon fonctionnement du package sur votre système. Snap complète le gestionnaire de packages natif apt, vous offrant une autre option pour installer et exécuter des applications sur votre système. Dans ce guide, vous trouverez un guide complet sur la façon d'installer Snap sur Debian12. Aperçu : Comment installer Snap sur Debian12 Comment trouver la disponibilité des paquets sur Snap Comment trouver des informations sur les paquets sur Snap
 Installation Debian de Wine et tutoriel d'installation Debian de Wine
Feb 12, 2024 am 10:36 AM
Installation Debian de Wine et tutoriel d'installation Debian de Wine
Feb 12, 2024 am 10:36 AM
Wine est une couche de compatibilité qui peut exécuter des applications Windows sur les systèmes Linux. Elle permet aux utilisateurs d'exécuter de manière transparente des applications Windows sur les systèmes Linux sans avoir besoin d'une installation sur deux systèmes ou d'une configuration de machine virtuelle. Cet article explique comment exécuter des applications Windows sur les systèmes Debian. . Installez Wine et fournissez des didacticiels associés. Installer Wine Installer Wine sur un système Debian est très simple, utilisez simplement la commande apt, ouvrez un terminal et entrez la commande suivante : ``shellsudoapt-getupdatesudoapt-getinstallwine`` Cela mettra à jour votre liste de paquets et installera Wine, après l'installation. est terminé, vous pouvez
 Un guide complet pour installer les fichiers Debian et deb sous Windows
Feb 14, 2024 pm 11:03 PM
Un guide complet pour installer les fichiers Debian et deb sous Windows
Feb 14, 2024 pm 11:03 PM
L'installation de Debian sur les systèmes Windows et l'installation des fichiers deb directement dans Windows sont des moyens pour de nombreux passionnés de Linux d'explorer des systèmes doubles ou d'essayer de nouveaux logiciels. Cet article détaillera les étapes et les précautions pour ces deux méthodes d'installation. Installer Debian sous Windows Pour installer Debian sur un système Windows, vous devez généralement utiliser un logiciel de machine virtuelle, tel que VirtualBox. Voici les étapes spécifiques : 1. Téléchargez et installez VirtualBox, qui est un logiciel de virtualisation gratuit qui peut s'exécuter sur le système. même ordinateur. Plusieurs systèmes d’exploitation. 2. Téléchargez le fichier image ISO Debian Vous pouvez trouver le lien de téléchargement sur le site officiel de Debian. 3. dans
 Comment installer Steam sur Debian 12
Mar 21, 2024 pm 10:10 PM
Comment installer Steam sur Debian 12
Mar 21, 2024 pm 10:10 PM
STEAM est une plateforme de jeu populaire développée par Valve Corporation qui vous permet d'acheter, de télécharger, d'installer et de jouer à des jeux. Il fournit des fonctionnalités telles que des mises à jour automatiques, la mise en relation et un forum communautaire pour résoudre les problèmes liés aux logiciels. En plus de cela, vous pouvez également utiliser Steam pour interagir avec d'autres joueurs et développeurs car il bénéficie d'un support communautaire étendu. Dans ce guide, vous apprendrez : Comment installer Steam sur Debian12 Comment exécuter Steam sur Debian12 Comment supprimer Steam de Debian12 Conclusion Comment installer Steam sur Debian12 Vous pouvez installer Steam sur Debian12 : paquets deb du référentiel officiel Debian
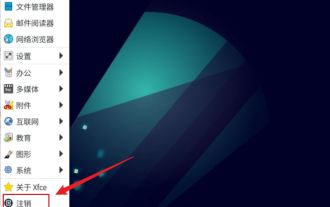 Comment se déconnecter ou arrêter le système dans Debian 11
Dec 27, 2023 pm 02:22 PM
Comment se déconnecter ou arrêter le système dans Debian 11
Dec 27, 2023 pm 02:22 PM
Comment arrêter le système dans Debian11 ? Jetons un coup d'œil aux opérations spécifiques avec l'éditeur. Méthode 1 : cliquez sur [Toutes les applications] - [Déconnexion]. Dans l'interface contextuelle, cliquez sur [Arrêter]. Méthode 2 : Exécutez la commande suivante dans le terminal : sudoshutdown-hnow
 Comment ajouter une icône de raccourci sur le bureau sur Debian11
Jan 09, 2024 am 10:06 AM
Comment ajouter une icône de raccourci sur le bureau sur Debian11
Jan 09, 2024 am 10:06 AM
Comment créer des raccourcis d’application sur le bureau dans Debian11 ? Les programmes d'installation du système Windows créent généralement des raccourcis d'application sur le bureau. Comment les créer dans Debian11 ? Jetons un coup d'œil au didacticiel détaillé ci-dessous. Faites un clic droit sur un espace vide du bureau et sélectionnez [Créer un lanceur]. Dans l'interface contextuelle, configurez le programme pour créer un raccourci dans [Commande]. L'éditeur prend l'émulateur de terminal comme exemple. L'utilisateur peut définir l'icône par lui-même, cliquez sur [Créer]. Ensuite, vous pouvez voir le raccourci, comme indiqué dans l'image ci-dessous. Lorsque le raccourci n'est plus nécessaire, cliquez avec le bouton droit sur l'icône et sélectionnez [Supprimer].
 Guide détaillé pour installer GCC et GCC10 sur Debian
Feb 10, 2024 pm 03:57 PM
Guide détaillé pour installer GCC et GCC10 sur Debian
Feb 10, 2024 pm 03:57 PM
Debian est une distribution Linux populaire, largement utilisée dans les serveurs et les systèmes de bureau. GCC (GNUCompilerCollection) est une suite de compilateurs open source utilisée pour compiler C, C++, Fortran et d'autres langages de programmation. Dans le système Debian, l'installation de GCC et GCC10 est très simple. . Cet article vous fournira un guide d'installation détaillé. Installez GCC1 Ouvrez Terminal et utilisez la commande suivante pour mettre à jour la liste des packages : ```shellsudoaptupdate``` 2. Installez GCC et ses outils associés : sudoaptinstallbuild-essential Cette commande installera.
 Conception du schéma de partition du disque système Ubuntu et partage d'expériences pratiques
Feb 12, 2024 pm 02:54 PM
Conception du schéma de partition du disque système Ubuntu et partage d'expériences pratiques
Feb 12, 2024 pm 02:54 PM
En tant que système d'exploitation open source, Ubuntu est très populaire sur les serveurs et les ordinateurs personnels. Le partitionnement de disque est une étape très importante lors de l'installation d'Ubuntu. Un schéma de partitionnement de disque raisonnable peut améliorer les performances et la stabilité du système. Pour mieux gérer les données et les fichiers, cet article partagera une certaine expérience dans la conception et la pratique du schéma de partitionnement du disque système Ubuntu, et comment partitionner le disque sur Ubuntu20.04. Partitionnement de disque Ubuntu20.04 Ubuntu20.04 est la dernière version de support à long terme, qui introduit de nombreuses nouvelles fonctionnalités et améliorations. Avant de procéder au partitionnement de disque, nous devons d'abord comprendre certains concepts de base. 1. Partition primaire et partition étendue : La partition primaire est utilisée pour installer




