 tutoriels informatiques
tutoriels informatiques
 connaissances en informatique
connaissances en informatique
 Comment installer Podman sur Ubuntu 24.04
Comment installer Podman sur Ubuntu 24.04
Comment installer Podman sur Ubuntu 24.04

Si vous avez utilisé Docker, vous devez comprendre les démons, les conteneurs et leurs fonctions. Un démon est un service qui s'exécute en arrière-plan lorsqu'un conteneur est déjà utilisé dans n'importe quel système. Podman est un outil de gestion gratuit permettant de gérer et de créer des conteneurs sans recourir à un démon tel que Docker. Par conséquent, il présente des avantages dans la gestion des conteneurs sans nécessiter de services backend à long terme. De plus, Podman ne nécessite pas d'autorisations au niveau racine pour être utilisé. Ce guide explique en détail comment installer Podman sur Ubuntu 24.
Système de mise à jour
Nous devons d'abord mettre à jour le système et ouvrir le shell du terminal d'Ubuntu 24. Pendant les processus d’installation et de mise à niveau, nous devons utiliser la ligne de commande. Un moyen simple consiste à utiliser l'utilitaire "apt" d'Ubuntu et à ajouter la commande "update" avec les autorisations sudo. Cette commande met à jour les utilitaires système et les référentiels pour garantir qu'aucun conflit potentiel ne se produit lors de l'installation de nouveaux logiciels et applications. Vous pouvez également effectuer des mises à niveau et des mises à jour du système si nécessaire.
mise à jour sudo apt
Installer Podman
Après la mise à niveau vers le système Ubuntu 24, nous pouvons continuer à installer Podman. L'installation à l'aide de l'outil "apt" est très pratique et facile à retrouver dans la notice d'installation. Afin de forcer l'installation de Podman, on peut utiliser le flag "-y". Il suffit donc d'exécuter la commande suivante pour démarrer l'installation :
sudo apt install—y podman
L'installation de l'outil Podman peut prendre plus de temps qu'une installation normale, vous devrez donc attendre patiemment jusqu'à ce que l'installation soit terminée.
Après avoir attendu un certain temps, Podman sera installé et ses liens symboliques seront créés, comme indiqué dans le résultat :
Vérifier l'installation
Afin de confirmer que l'outil Podman est installé et configuré avec succès dans le système Ubuntu 24, nous pouvons utiliser une simple commande de version pour trouver la version installée de Podman.
Shuhu Boardman-Version
Pour obtenir des informations sur l'outil Podman installé dans votre terminal, vous pouvez également utiliser la commande "info" avec les privilèges sudo comme suit :
Informations Sudo Podman
Exécuter des conteneurs via Podman
On peut dire qu'un conteneur est un service qui utilise différentes images pour le traitement. Vous pouvez créer des conteneurs ou utiliser ceux déjà intégrés. Nous devons donc retirer le conteneur et l'exécuter de notre côté. Pour ce faire, nous utilisons la directive "Exécuter", l'indicateur "-it" et le nom du conteneur, c'est-à-dire que bonjour tout le monde, il commencera à extraire le conteneur de sa source principale et à l'exécuter de notre côté.
Sudo Podman Run—c'est Hello—World
Après avoir exécuté cette instruction « Exécuter », vous obtiendrez le résultat suivant. Comme vous pouvez le voir, ce conteneur est extrait de la source principale de Docker :
Nous pouvons désormais trouver tous les conteneurs fonctionnant actuellement sur Ubuntu24. Pour ce faire, nous utilisons la commande Podman avec l'option "ps" présentée ci-dessous. Le résultat de cette commande montre qu’il n’existe actuellement aucun conteneur fonctionnel. Nous pouvons utiliser l'indicateur "-a" dans la même directive tout en recherchant tous les conteneurs extraits. Vous pouvez voir que la sortie avec l'option "-a" affiche des informations pour un conteneur.
- Plusieurs Boardman PS
- Sudo Boardman PS—A
Supprimer le conteneur
Tout comme pour ajouter un nouveau conteneur à votre système, vous pouvez également utiliser l'outil Podman pour supprimer tout conteneur ajouté de votre système Ubuntu 24. Vous devez utiliser l'option "rm" dans la commande Podman avec les autorisations sudo. Assurez-vous de mentionner l'ID du conteneur après l'option "rm" dans la même requête. Les conteneurs avec des identifiants spécifiques seront définitivement supprimés.
Sudo Podman rm 9bd8d19ef028
Utilisez des images via Podman
Une image dans un environnement Podman est connue comme l'ensemble d'instructions requises pour exécuter un service ou une application de conteneur. Par conséquent, pour exécuter les conteneurs Podman, nous avons besoin d’une image spécifique. Pour lister toutes les images disponibles sur Ubuntu 24, vous devez utiliser la même commande Podman, en utilisant le mot-clé "images". Il affichera toutes les images disponibles dans le système, c'est-à-dire d2c94e258dcb.
Photos Sudo Boardman
Pour obtenir une nouvelle image pour votre environnement Podman, vous pouvez exécuter la commande "Pull" et le nom de la nouvelle image, c'est-à-dire "Debain" comme indiqué dans l'image ci-jointe.
Sudo podman tire Debian
Après avoir réutilisé la description de l'image, vous pouvez voir que la nouvelle image a été téléchargée avec succès.
Photos Sudo Boardman
Créer un conteneur dans Podman
Maintenant que l'image a été téléchargée, nous devons l'exécuter pour créer un conteneur avec un nom défini par l'utilisateur. Pour ce faire, la commande "run" de Podman sera exécutée avec les drapeaux "-dit" et "-name", suivis du nom du conteneur, c'est-à-dire "Debian-container", et du nom de l'image que vous venez de télécharger, c'est-à-dire "Debian" . Vous pouvez également le voir fonctionner dans Podman après avoir créé un conteneur à partir d'une image "Debian".
- Sudo Podman run—dit—nom debian—conteneur debian
- Plusieurs Boardman PS
Pour vous connecter à un conteneur nouvellement en cours d'exécution nommé "debian-container", vous devez utiliser la commande "attach" de Podman. Vous pouvez travailler dans ce conteneur.
Sudo Podman Attacher Debian—Conteneur
Pour obtenir la version d'un conteneur, exécutez la commande suivante dans ce conteneur :
Cat/etc/os—version
Maintenant, pour quitter un conteneur et l'empêcher de s'exécuter, vous devez utiliser la commande "exit", suivie de la commande Podman "Stop", en utilisant le nom du conteneur spécifique.
- Exporter
- sudo podman arrête le conteneur Debian
Pour démarrer, arrêter et supprimer les conteneurs Podman, vous pouvez utiliser les commandes suivantes dans l'ordre :
- Sudo podman démarre le conteneur Debian
- sudo podman arrête le conteneur Debian
- Sudo Podman rm debian—conteneur
Vous pouvez supprimer les images Podman en utilisant l'option "RMI" dans la même commande "Supprimer".
sudo podman rmi debian
Boardman
Il est maintenant temps de désinstaller l'outil Podman de votre système Ubuntu à l'aide de la commande « Supprimer ». Utiliser l'utilitaire "apt" est indispensable puisque nous l'avons installé avec "apt".
Sudo apt supprime Podman
Conclusion
Ce guide explique comment utiliser les conteneurs et les images via l'outil Podman. Nous expliquons les principales différences entre les services Podman et Docker. Après cela, nous avons détaillé le moyen le plus simple d'installer Podman dans Ubuntu 24 et extrait quelques conteneurs et images. Après cela, nous avons appris à utiliser des conteneurs à l'aide d'images et les étapes pour désinstaller le service Podman.
Ce qui précède est le contenu détaillé de. pour plus d'informations, suivez d'autres articles connexes sur le site Web de PHP en chinois!

Outils d'IA chauds

Undresser.AI Undress
Application basée sur l'IA pour créer des photos de nu réalistes

AI Clothes Remover
Outil d'IA en ligne pour supprimer les vêtements des photos.

Undress AI Tool
Images de déshabillage gratuites

Clothoff.io
Dissolvant de vêtements AI

AI Hentai Generator
Générez AI Hentai gratuitement.

Article chaud

Outils chauds

Bloc-notes++7.3.1
Éditeur de code facile à utiliser et gratuit

SublimeText3 version chinoise
Version chinoise, très simple à utiliser

Envoyer Studio 13.0.1
Puissant environnement de développement intégré PHP

Dreamweaver CS6
Outils de développement Web visuel

SublimeText3 version Mac
Logiciel d'édition de code au niveau de Dieu (SublimeText3)
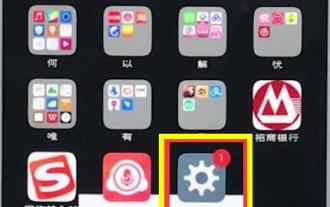 Méthode détaillée pour mettre à jour la version du système sur un téléphone mobile vivo
Apr 19, 2024 pm 02:49 PM
Méthode détaillée pour mettre à jour la version du système sur un téléphone mobile vivo
Apr 19, 2024 pm 02:49 PM
1. Ouvrez le bureau de votre téléphone vivo, recherchez [Paramètres] et cliquez pour l'ouvrir. 2. Cliquez pour accéder à [Mise à niveau du système]. 3. Une fois que le téléphone a vérifié les mises à jour, cliquez sur [Installer maintenant] pour installer et mettre à niveau le nouveau système.
 Que faire si votre téléphone Huawei a une mémoire insuffisante (Méthodes pratiques pour résoudre le problème de mémoire insuffisante)
Apr 29, 2024 pm 06:34 PM
Que faire si votre téléphone Huawei a une mémoire insuffisante (Méthodes pratiques pour résoudre le problème de mémoire insuffisante)
Apr 29, 2024 pm 06:34 PM
Le manque de mémoire sur les téléphones mobiles Huawei est devenu un problème courant auquel sont confrontés de nombreux utilisateurs, avec l'augmentation des applications mobiles et des fichiers multimédias. Pour aider les utilisateurs à utiliser pleinement l'espace de stockage de leurs téléphones mobiles, cet article présentera quelques méthodes pratiques pour résoudre le problème de mémoire insuffisante sur les téléphones mobiles Huawei. 1. Nettoyer le cache : enregistrements d'historique et données invalides pour libérer de l'espace mémoire et effacer les fichiers temporaires générés par les applications. Recherchez « Stockage » dans les paramètres de votre téléphone Huawei, cliquez sur « Vider le cache » et sélectionnez le bouton « Vider le cache » pour supprimer les fichiers de cache de l'application. 2. Désinstallez les applications rarement utilisées : pour libérer de l'espace mémoire, supprimez certaines applications rarement utilisées. Faites glisser vers le haut de l'écran du téléphone, appuyez longuement sur l'icône « Désinstaller » de l'application que vous souhaitez supprimer, puis cliquez sur le bouton de confirmation pour terminer la désinstallation. 3.Application mobile pour
 Tutoriel sur la façon de résoudre le problème de l'impossibilité d'accéder à Internet après la mise à niveau du système Win10
Mar 27, 2024 pm 02:26 PM
Tutoriel sur la façon de résoudre le problème de l'impossibilité d'accéder à Internet après la mise à niveau du système Win10
Mar 27, 2024 pm 02:26 PM
1. Utilisez la touche de raccourci win+x pour ouvrir le menu et sélectionnez [Invite de commandes (administrateur) (A)], comme indiqué ci-dessous : 2. Après être entré dans l'interface d'invite de commande, entrez la commande [ipconfig/flushdns] et appuyez sur Entrée. , comme le montre la figure ci-dessous : 3. Entrez ensuite la commande [netshwinsockresetcatalog] et appuyez sur Entrée, comme le montre la figure ci-dessous : 4. Entrez enfin la commande [netshintipreset] et appuyez sur Entrée, redémarrez l'ordinateur et vous pourrez accéder à Internet. , comme le montre la figure ci-dessous :
 Que dois-je faire si League of Legends ne prend pas en charge DX9 ? Comment passer à DX11 lorsque vous jouez à League of Legends sur PC
May 06, 2024 pm 12:07 PM
Que dois-je faire si League of Legends ne prend pas en charge DX9 ? Comment passer à DX11 lorsque vous jouez à League of Legends sur PC
May 06, 2024 pm 12:07 PM
Récemment, "League of Legends" a inauguré la mise à jour de la version 14.9. Après la mise à jour, "League of Legends" ne prend plus en charge DirectX9 dans toutes les régions du monde. En d'autres termes, si la carte graphique de l'ordinateur de l'utilisateur ne peut prendre en charge que DirectX9, la carte graphique ou le périphérique doit alors être remplacé. S'il n'y a aucun problème avec la carte graphique, vous pouvez mettre à jour le pilote. Vous pouvez également mettre à jour et mettre à niveau le système, et la version DirectX sera également mise à jour en conséquence. Il est entendu que DirectX est une série d'interfaces de développement d'applications (API en abrégé) développées par Microsoft. Cette API permet à diverses applications d'interagir avec le matériel de votre ordinateur (y compris, mais sans s'y limiter, la souris, le clavier, la carte graphique, etc.). De nombreuses applications utilisent DirectX, mais Direct
 Android TV Box obtient une mise à niveau non officielle d'Ubuntu 24.04
Sep 05, 2024 am 06:33 AM
Android TV Box obtient une mise à niveau non officielle d'Ubuntu 24.04
Sep 05, 2024 am 06:33 AM
Pour de nombreux utilisateurs, pirater un boîtier Android TV semble intimidant. Cependant, le développeur Murray R. Van Luyn a dû relever le défi de rechercher des alternatives appropriées au Raspberry Pi pendant la pénurie de puces Broadcom. Ses efforts de collaboration avec l'Armbia
 L'écran du téléphone portable devient flou
Mar 25, 2024 pm 09:31 PM
L'écran du téléphone portable devient flou
Mar 25, 2024 pm 09:31 PM
Pourquoi l'écran du téléphone portable devient-il toujours tweedy ? 1. Il affiche des barres horizontales ou verticales, ce qui est généralement dû à la déconnexion du câble de l'écran LCD. Ceci est généralement difficile à réparer, à moins que ce ne soit un technicien professionnel qui produit des écrans LCD. Si l'écran présente des taches ressemblant à des nuages, l'écran est définitivement cassé et ne peut pas être réparé ou remplacé par un neuf. 2. Cause de panne : l'écran du téléphone portable est défectueux et l'écran LCD est endommagé. Il est recommandé de remplacer l'écran. Si le câble du téléphone portable est lâche et défectueux, il est recommandé de remplacer le câble. le téléphone portable, retirez la batterie, réinstallez la batterie plus tard, puis redémarrez le téléphone, essayez-le et voyez si cela résout le problème. 3. Tout d’abord, il est possible que le câble soit cassé. La plupart des écrans de téléphones portables sont constitués d'écrans LCD. Si le câble LCD est cassé, l'écran LCD se déformera. C'est également plus difficile à réparer. La seconde est que l'écran LCD lui-même est cassé, comme la table
 Dysfonctionnement du clavier d'un ordinateur portable Acer
Mar 25, 2024 pm 10:46 PM
Dysfonctionnement du clavier d'un ordinateur portable Acer
Mar 25, 2024 pm 10:46 PM
La panne du clavier de l'ordinateur portable Acer peut être un problème de pilote. Cliquez avec le bouton droit sur Poste de travail, cliquez sur l'option Gérer, recherchez le Gestionnaire de périphériques, recherchez le clavier, développez les options et voyez s'il y a un problème de pilote. S'il s'agit d'un problème de pilote, désinstallez-le et réinstallez-le. Les touches de fonction telles que les lettres majuscules et minuscules et les touches du pavé numérique fonctionnent mal. Si l'affichage de la saisie est incohérent en raison d'un dysfonctionnement des lettres majuscules et minuscules du clavier de l'ordinateur de bureau Acer ou d'un dysfonctionnement des touches numériques, vous pouvez vérifier si les touches de fonction telles que la touche CapsLock et la touche Shift sur le côté gauche du clavier et la touche NumLock sur le côté droit commutent normalement. Raisons pour lesquelles le clavier d'un ordinateur portable Acer échoue : Le clavier intégré peut être bloqué par de nombreux employés de bureau. Pour faciliter l'utilisation, ils placent souvent l'ordinateur dans une position fixe ou pour prolonger la durée de vie du clavier de l'ordinateur.
 Comment activer le paramètre Douyin Ne pas déranger
May 04, 2024 pm 04:18 PM
Comment activer le paramètre Douyin Ne pas déranger
May 04, 2024 pm 04:18 PM
Étapes pour activer les paramètres de Douyin Ne pas déranger : accédez à la page des paramètres ; recherchez les paramètres de notification ; désactivez les notifications non importantes ; désactivez les notifications du système ; Après l'avoir activé, les notifications telles que les likes, les commentaires et les rappels de mise à niveau du système seront désactivées ou désactivées, à l'exception des messages de discussion de groupe.





