Éditeur PHP Apple vous présente la méthode de fonctionnement en écran partagé du OnePlus 8T. OnePlus 8T prend en charge la fonction d'écran partagé, vous permettant d'afficher deux applications sur l'écran en même temps pour améliorer l'efficacité multitâche. Si vous souhaitez obtenir un fonctionnement en écran partagé, vous pouvez facilement le compléter en quelques étapes simples, vous permettant de profiter d'une expérience d'utilisation de téléphone mobile plus pratique. Découvrons ensuite la méthode de fonctionnement en écran partagé du OnePlus 8T !
1. Ouvrez votre téléphone et cliquez sur le bouton de menu en bas à gauche de l'écran.

2. Entrez dans l'interface multitâche, appuyez longuement sur l'application et cliquez sur écran partagé.
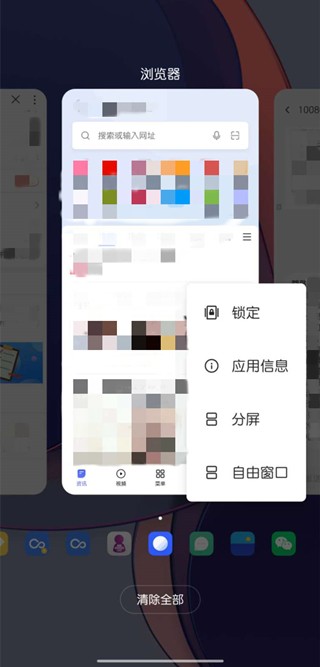
Remarque : cet article s'applique au système Hydrogen OS 10.0 du téléphone mobile OnePlus 8t.
Ce qui précède est le contenu détaillé de. pour plus d'informations, suivez d'autres articles connexes sur le site Web de PHP en chinois!

Outils d'IA chauds

Undresser.AI Undress
Application basée sur l'IA pour créer des photos de nu réalistes

AI Clothes Remover
Outil d'IA en ligne pour supprimer les vêtements des photos.

Undress AI Tool
Images de déshabillage gratuites

Clothoff.io
Dissolvant de vêtements AI

AI Hentai Generator
Générez AI Hentai gratuitement.

Article chaud

Outils chauds

Bloc-notes++7.3.1
Éditeur de code facile à utiliser et gratuit

SublimeText3 version chinoise
Version chinoise, très simple à utiliser

Envoyer Studio 13.0.1
Puissant environnement de développement intégré PHP

Dreamweaver CS6
Outils de développement Web visuel

SublimeText3 version Mac
Logiciel d'édition de code au niveau de Dieu (SublimeText3)
 Guide de l'écran partagé Win10 : Comment configurer l'affichage en écran partagé
Jun 29, 2023 pm 10:37 PM
Guide de l'écran partagé Win10 : Comment configurer l'affichage en écran partagé
Jun 29, 2023 pm 10:37 PM
Comment faire fonctionner l’écran partagé dans Win10 ? Il existe une fonction d'écran partagé multi-fenêtres intégrée au système Win10, et cette fonction est très pratique. Cependant, de nombreux utilisateurs ne savent pas comment diviser l'écran de leur ordinateur. En fait, elle est très simple à utiliser. Jetons un coup d'œil avec l'éditeur. Découvrez comment configurer l'affichage en écran partagé dans Win10. Les utilisateurs dans le besoin ne devraient pas le manquer. Guide de configuration de l'affichage en écran partagé dans Win10 Étape 1 : Cliquez simultanément sur (touche Windows + I) pour ouvrir les paramètres Windows, ou vous pouvez également cliquer sur le bouton Démarrer de Windows, puis sur Paramètres. Étape 2 : Cliquez sur Système et faites défiler vers le bas dans le volet de gauche jusqu'à ce que vous voyiez l'option Multitâche. Cliquez sur Multitâche. Étape 3 : Dans le volet de droite, changez en cliquant sur
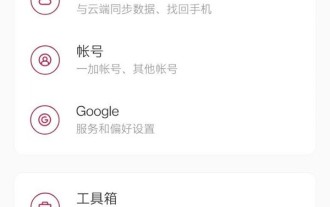 Comment activer le mode invité sur OnePlus 8t_Steps pour définir le mode invité sur OnePlus 8t
Mar 23, 2024 am 09:56 AM
Comment activer le mode invité sur OnePlus 8t_Steps pour définir le mode invité sur OnePlus 8t
Mar 23, 2024 am 09:56 AM
1. Cliquez sur [Système] dans le menu des paramètres du téléphone. 2. Cliquez sur l'option [Multi-utilisateur]. 3. Allumez l'interrupteur sur le côté droit de [Fermer] pour activer le mode invité.
 Comment prendre de longues captures d'écran sur OnePlus 8t_Introduction détaillée à la prise de longues captures d'écran sur OnePlus 8t
Mar 23, 2024 am 09:01 AM
Comment prendre de longues captures d'écran sur OnePlus 8t_Introduction détaillée à la prise de longues captures d'écran sur OnePlus 8t
Mar 23, 2024 am 09:01 AM
1. Appuyez et maintenez enfoncés le bouton d'alimentation et le bouton de réduction du volume en même temps pour prendre une capture d'écran. (Vous pouvez également cliquer sur la touche de raccourci de capture d'écran dans le menu déroulant ou utiliser trois doigts pour prendre une capture d'écran). 2. Une fois la capture d'écran réussie, cliquez sur [Capture d'écran longue] sous l'aperçu de la capture d'écran dans le coin inférieur droit. 3. Le téléphone entre automatiquement dans la capture d'écran défilante. Cliquez sur l'écran pour terminer la capture d'écran.
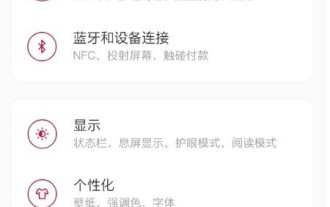 Mar 22, 2024 pm 07:11 PM
Mar 22, 2024 pm 07:11 PM
1. Cliquez sur [Son et vibration] dans le menu des paramètres du téléphone. 2. Cliquez sur l'option [Tonalité système]. 3. Éteignez l'interrupteur sur le côté droit de [Dial Keypad Tone].
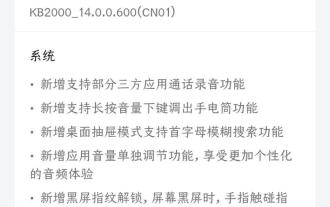 Le téléphone mobile OnePlus 8T pousse la version officielle de ColorOS 14.0.0.600 : déverrouillage des empreintes digitales de l'écran, enregistrement des appels de l'application
May 08, 2024 am 08:43 AM
Le téléphone mobile OnePlus 8T pousse la version officielle de ColorOS 14.0.0.600 : déverrouillage des empreintes digitales de l'écran, enregistrement des appels de l'application
May 08, 2024 am 08:43 AM
Selon les informations du 7 mai, le téléphone mobile OnePlus 8T a lancé aujourd'hui la version officielle de ColorOS 14.0.0.600 (CN01). La taille du package d'installation est d'environ 1,68 Go et ajoute l'enregistrement des appels d'applications tierces et d'autres fonctions système. Le contenu de cette mise à jour est résumé comme suit : Le système a ajouté la prise en charge de la fonction d'enregistrement des appels de certaines applications tierces. Nouvelle prise en charge d'un appui long sur le bouton de réduction du volume pour afficher la fonction de lampe de poche. Nouvelle prise en charge du mode tiroir du bureau pour la lettre initiale. fonction de recherche floue.Nouvelle fonction pour régler individuellement le volume de l'application. Profitez davantage. L'expérience audio personnalisée ajoute le déverrouillage par empreinte digitale sur écran noir, touchez la zone d'empreinte digitale avec votre doigt pour terminer le déverrouillage directement sans éclairer l'écran. Cela améliore l'expérience de déverrouillage et optimise l'affichage de style barre de volume pour améliorer la commodité opérationnelle et la cohérence visuelle. Améliorer la stabilité du système.
 Mar 22, 2024 pm 07:16 PM
Mar 22, 2024 pm 07:16 PM
1. Allumez votre téléphone et cliquez sur le bouton de menu en bas à gauche de l'écran. 2. Entrez dans l'interface multitâche, appuyez longuement sur l'application et cliquez sur écran partagé. Remarque : cet article s'applique au système OS10.0 à hydrogène du téléphone mobile OnePlus 8t.
 Comment activer le mode sombre sur OnePlus 8t_Comment configurer le mode sombre sur OnePlus 8t
Mar 23, 2024 am 10:21 AM
Comment activer le mode sombre sur OnePlus 8t_Comment configurer le mode sombre sur OnePlus 8t
Mar 23, 2024 am 10:21 AM
1. Allumez l'icône [Mode sombre] dans la barre d'état déroulante de votre téléphone. 2. Ou cliquez sur [Affichage] dans le menu des paramètres du téléphone. 3. Cliquez sur [Mode sombre]. 4. Allumez l'interrupteur sur le côté droit de [Activation manuelle] ou cliquez sur Allumage automatique pour le définir.
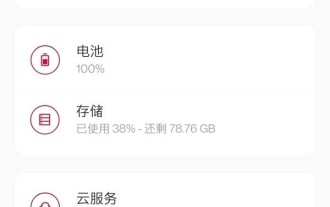 Comment activer la fonction marche/arrêt de la minuterie du OnePlus 8t_Introduction au réglage de la fonction marche/arrêt de la minuterie du OnePlus 8t
Mar 23, 2024 am 08:46 AM
Comment activer la fonction marche/arrêt de la minuterie du OnePlus 8t_Introduction au réglage de la fonction marche/arrêt de la minuterie du OnePlus 8t
Mar 23, 2024 am 08:46 AM
1. Ouvrez les paramètres du téléphone et cliquez sur [Boîte à outils]. 2. Cliquez sur l'option [Minuteur activé/désactivé]. 3. Allumez les interrupteurs sur le côté droit de [Power On] et [Shut Down], et réglez l'heure de mise sous tension et l'heure de mise hors tension.






