Éditeur PHP Apple vous présentera comment régler le mode microphone de l'iPhone 13. Apple 13 prend en charge plusieurs modes de microphone et les utilisateurs peuvent les modifier en fonction des besoins réels. Avec des opérations simples, vous pouvez facilement régler le mode du microphone pour améliorer les effets d'appel et d'enregistrement. Lorsque vous utilisez votre iPhone 13, savoir comment régler le mode microphone vous aidera à mieux profiter des fonctionnalités et des performances de votre appareil. Explorons comment régler le mode microphone sur iPhone 13 !
1. Faites glisser votre doigt depuis le côté droit de l'écran du téléphone pour ouvrir le centre de contrôle et cliquez sur [Mode microphone].
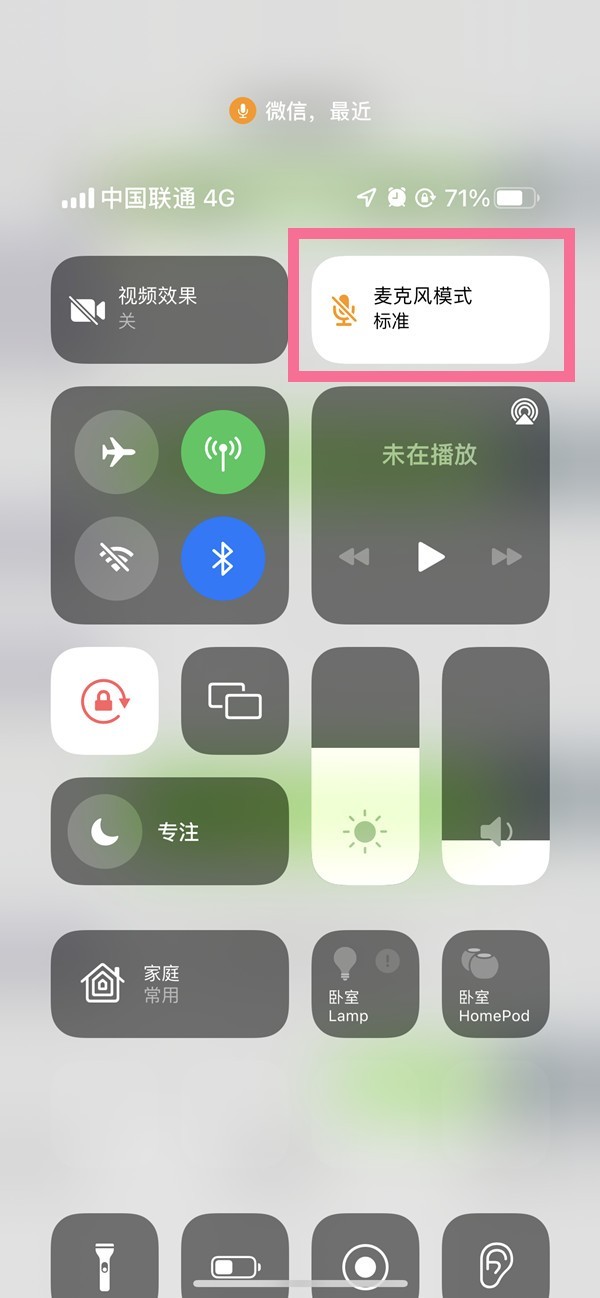
2. Dans l'interface, nous pouvons voir trois modes : [Standard], [Voice Highlight] et [Wide Spectrum], choisissez simplement le mode dont vous avez besoin.
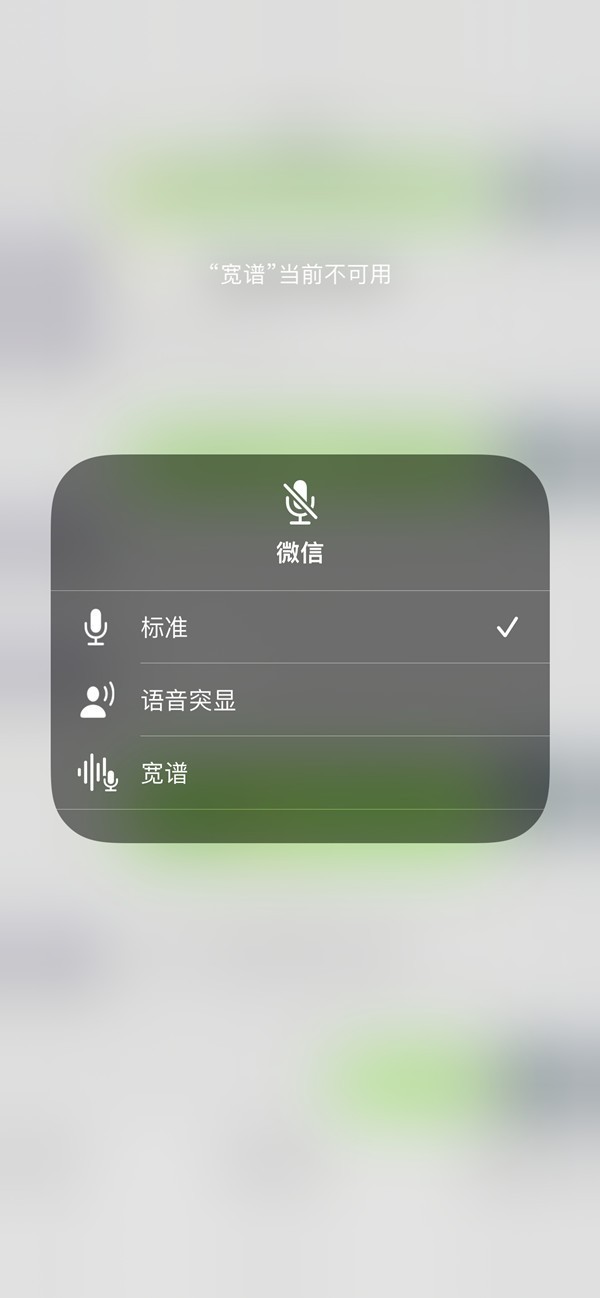
Ce qui précède est le contenu détaillé de. pour plus d'informations, suivez d'autres articles connexes sur le site Web de PHP en chinois!

Outils d'IA chauds

Undresser.AI Undress
Application basée sur l'IA pour créer des photos de nu réalistes

AI Clothes Remover
Outil d'IA en ligne pour supprimer les vêtements des photos.

Undress AI Tool
Images de déshabillage gratuites

Clothoff.io
Dissolvant de vêtements AI

AI Hentai Generator
Générez AI Hentai gratuitement.

Article chaud

Outils chauds

Bloc-notes++7.3.1
Éditeur de code facile à utiliser et gratuit

SublimeText3 version chinoise
Version chinoise, très simple à utiliser

Envoyer Studio 13.0.1
Puissant environnement de développement intégré PHP

Dreamweaver CS6
Outils de développement Web visuel

SublimeText3 version Mac
Logiciel d'édition de code au niveau de Dieu (SublimeText3)
 Le microphone du casque Hyperx n'a pas de son
Feb 16, 2024 am 09:12 AM
Le microphone du casque Hyperx n'a pas de son
Feb 16, 2024 am 09:12 AM
La qualité des écouteurs hyperx a toujours été très bonne, mais certains utilisateurs constatent que le microphone du casque n'émet aucun son lors de son utilisation. Il existe de nombreuses raisons possibles pour cette situation. En voici quelques-unes. Il n'y a aucun son provenant du microphone du casque hyperx. 1. Connectez et vérifiez si le microphone est entièrement inséré dans la prise casque. Vous pouvez essayer de le brancher et de le débrancher plusieurs fois. 2. Si d'autres conditions d'équipement le permettent, vous pouvez brancher le casque sur un autre équipement fonctionnant normalement pour voir s'il peut être utilisé normalement et si la liaison audio est normale. 3. Paramètres audio Vérifiez les paramètres audio pour vous assurer que les haut-parleurs et le microphone sont activés normalement et non coupés ou à faible volume. 4. Pour désactiver le logiciel, vous pouvez essayer de désactiver l'adaptateur audio.
 Mar 22, 2024 pm 08:10 PM
Mar 22, 2024 pm 08:10 PM
1. Sélectionnez pour entrer les paramètres du téléphone et cliquez sur [Général]. 2. Sélectionnez Gestion des appareils comme indiqué sur l'image. 3. Recherchez le fichier que vous n'avez pas autorisé et cliquez dessus. 4. Sélectionnez Confiance sur l'interface qui apparaît.
 Mar 22, 2024 pm 07:41 PM
Mar 22, 2024 pm 07:41 PM
1. Cliquez d’abord sur l’appareil photo pour accéder à l’interface de prise de photos. 2. Il existe une option de distance focale dans l'interface de la caméra avec le mot [1X]. L'utilisateur doit cliquer sur ce bouton pour procéder à la sélection de la distance focale. 3. Passez ensuite à la valeur de [0,5] et l'objectif grand angle est allumé avec succès.
 Le microphone du casque Logitech est silencieux, veuillez le réparer
Jan 18, 2024 am 08:03 AM
Le microphone du casque Logitech est silencieux, veuillez le réparer
Jan 18, 2024 am 08:03 AM
Certains utilisateurs peuvent rencontrer le problème de l'absence de son provenant du microphone du casque lors de l'utilisation des pilotes Logitech. Vérifiez si le câble du microphone du casque est correctement branché ou si le casque est mis en sourdine. Cela peut être résolu en l'activant dans les paramètres. Il n'y a aucun son provenant du microphone du casque piloté par Logitech : 1. Les utilisateurs doivent d'abord vérifier si le microphone du casque est branché sur le mauvais fil. 2. Si c'est faux, rebranchez-le simplement. Sinon, vous devez vérifier si le microphone du casque est cassé. 3. Ouvrez « Paramètres » et recherchez « Panneau de configuration » dans « Paramètres ». 4. Sélectionnez « Matériel et audio ». 5. Cliquez sur « Gérer les périphériques audio ». 6. Après être entré dans l'interface, cliquez sur l'option « Enregistrement » et double-cliquez sur « Microphone ». 7. Après avoir entré, cliquez sur « Niveau » pour augmenter le volume du microphone au maximum. S'il n'est pas assez fort, vous pouvez renforcer les paramètres du microphone. 8. Dernier regard
 Comment résoudre le problème de sourdine du microphone dans Windows 10 Knives Out
Jan 11, 2024 am 10:24 AM
Comment résoudre le problème de sourdine du microphone dans Windows 10 Knives Out
Jan 11, 2024 am 10:24 AM
Knives Out est un jeu très populaire sur les ordinateurs Windows 10. De nombreux amis aiment y jouer avec leurs amis, mais beaucoup d'entre eux se retrouvent dans une situation où le microphone n'a pas de son, alors que dois-je faire ? Jetons un coup d'œil à la solution ci-dessous. Que faire s'il n'y a aucun son provenant du microphone Knives Out dans Windows 10 : 1. Accédez à l'interface de jeu Knives Out et activez l'interrupteur du microphone. 2. Entrez les paramètres du jeu et cochez « Mon microphone » dans les paramètres sonores. 3. Si cela ne fonctionne toujours pas, cliquez sur Démarrer dans le coin inférieur gauche et ouvrez le « Panneau de configuration ». 4. Après ouverture, cliquez sur « Matériel et audio » puis sur « Gérer les périphériques audio ». 5. Sélectionnez l'onglet « Enregistrement » et double-cliquez sur « Microphone ». 6. Cliquez sur "Utiliser cet appareil". 7. Montez ensuite le volume.
 Résoudre le problème du microphone connecté mais non reconnu dans Win11
Jan 29, 2024 pm 06:57 PM
Résoudre le problème du microphone connecté mais non reconnu dans Win11
Jan 29, 2024 pm 06:57 PM
De nos jours, lorsque de nombreux utilisateurs utilisent le système Win11, ils peuvent rencontrer le problème que le microphone est connecté à l'ordinateur mais indique qu'il n'est pas branché, ce qui empêche l'appareil de fonctionner correctement. Pour cette situation, je partagerai avec vous deux solutions. Si vous avez besoin d'étapes de fonctionnement détaillées, veuillez visiter ce site. Que faire si le microphone Win11 est connecté mais qu'il indique qu'il n'est pas branché : Méthode 1 : 1. Cliquez sur le menu Démarrer ou sur le bouton de recherche ci-dessous. 3. Ouvrez Matériel et audio dans le Panneau de configuration. 5. Après l'ouverture, cliquez sur Paramètres avancés de l'appareil dans le coin supérieur droit. Méthode 2 : 1. Il existe également des cas où votre microphone n'est pas correctement connecté. 2. Vous pouvez essayer de rebrancher et débrancher le câble du microphone pour voir si le problème peut être résolu.
![Pourquoi les photos de l'iPhone 13 ne sont-elles pas claires ? [Solution aux dernières photos floues de l'iPhone]](https://img.php.cn/upload/article/000/000/164/170723079771931.jpg?x-oss-process=image/resize,m_fill,h_207,w_330) Pourquoi les photos de l'iPhone 13 ne sont-elles pas claires ? [Solution aux dernières photos floues de l'iPhone]
Feb 06, 2024 pm 10:46 PM
Pourquoi les photos de l'iPhone 13 ne sont-elles pas claires ? [Solution aux dernières photos floues de l'iPhone]
Feb 06, 2024 pm 10:46 PM
Réglez la mise au point pour votre sujet. Un réglage incorrect de la mise au point est l'une des causes courantes de photos floues et est également affecté par la lumière. La plupart des gens photographient généralement avec la mise au point automatique et les résultats sont généralement plutôt bons. Cependant, l’autofocus peut parfois décevoir, aboutissant à des images similaires à la photo ci-dessus. Pour de meilleurs résultats, vous pouvez toucher l'écran dans l'application appareil photo intégrée à l'iPhone pour définir la mise au point manuellement. Lumière suffisante Une lumière suffisante vous permettra non seulement d'obtenir des photos plus claires, mais également d'améliorer la qualité des photos. Que vous preniez des photos de paysages ou de portraits, vous devez vous assurer qu'il y a suffisamment de lumière sous l'objectif de l'iPhone lorsque l'obturateur est ouvert. un temps plus long, le mouvement peut être plus lent. En général, la scène doit être réalisée dans un endroit avec une lumière intérieure suffisante ou un endroit extérieur avec une lumière naturelle suffisante.
 Impossible d'autoriser l'accès à la caméra et au microphone sur iPhone
Apr 23, 2024 am 11:13 AM
Impossible d'autoriser l'accès à la caméra et au microphone sur iPhone
Apr 23, 2024 am 11:13 AM
Le message « Impossible d'autoriser l'accès à la caméra et au microphone » s'affiche-t-il lorsque vous essayez d'utiliser l'application ? En règle générale, vous accordez des autorisations de caméra et de microphone à des personnes spécifiques en fonction de leurs besoins. Cependant, si vous refusez l'autorisation, la caméra et le microphone ne fonctionneront pas et afficheront ce message d'erreur à la place. Résoudre ce problème est très simple et vous pouvez le faire en une minute ou deux. Correctif 1 – Fournir les autorisations de caméra et de microphone Vous pouvez fournir les autorisations de caméra et de microphone nécessaires directement dans les paramètres. Étape 1 – Accédez à l'onglet Paramètres. Étape 2 – Ouvrez le panneau Confidentialité et sécurité. Étape 3 – Activez-y l’autorisation « Caméra ». Étape 4 – À l’intérieur, vous trouverez une liste des applications qui ont demandé l’autorisation d’accéder à l’appareil photo de votre téléphone. Étape 5 – Ouvrez la « Appareil photo » de l'application spécifiée






