 Tutoriel mobile
Tutoriel mobile
 téléphone Android
téléphone Android
 Comment activer l'enregistrement d'écran sur OnePlus 9pro_Steps pour activer l'enregistrement d'écran sur OnePlus 9pro
Comment activer l'enregistrement d'écran sur OnePlus 9pro_Steps pour activer l'enregistrement d'écran sur OnePlus 9pro
Comment activer l'enregistrement d'écran sur OnePlus 9pro_Steps pour activer l'enregistrement d'écran sur OnePlus 9pro
Éditeur PHP Apple vous présentera comment activer l'enregistrement d'écran sur OnePlus 9 Pro. La fonction d'enregistrement d'écran est très pratique au quotidien et permet d'enregistrer les étapes de fonctionnement, les moments forts du jeu, etc. OnePlus 9 Pro propose des étapes simples et faciles pour activer l'enregistrement d'écran, permettant aux utilisateurs d'utiliser facilement cette fonctionnalité. Voyons ensuite les étapes spécifiques !
1. Activez le chemin de la barre latérale : cliquez sur les paramètres du téléphone, les outils pratiques, la barre latérale intelligente et activez le commutateur de la barre latérale intelligente.
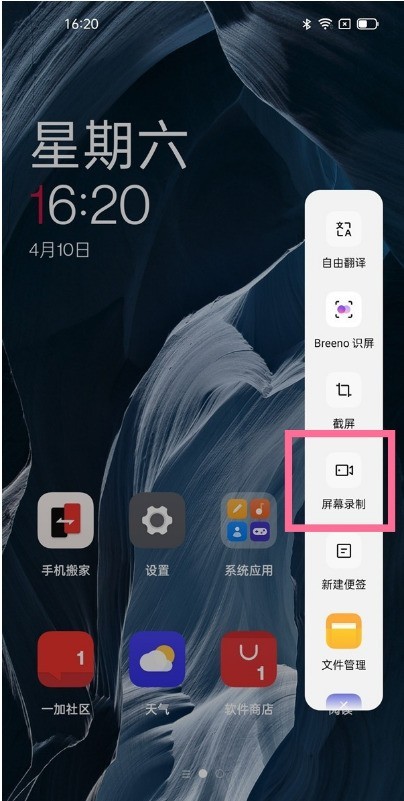
2. Cliquez sur les paramètres du téléphone - outils pratiques - enregistrement d'écran, et vous pouvez également définir l'écran d'enregistrement d'écran, le son, la trajectoire, etc.
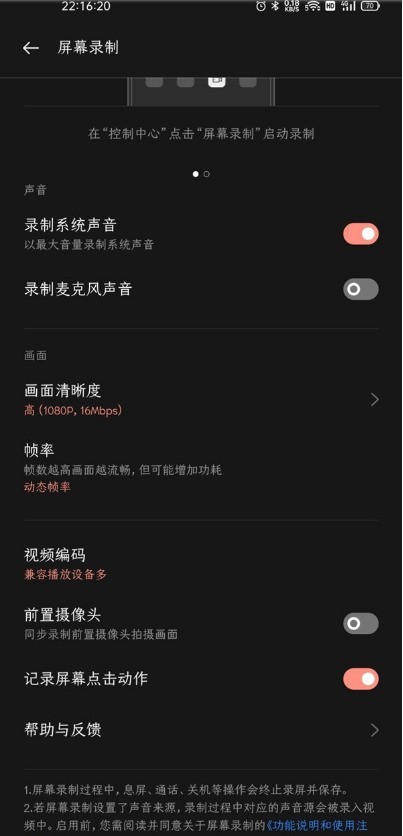
Ce qui précède est le contenu détaillé de. pour plus d'informations, suivez d'autres articles connexes sur le site Web de PHP en chinois!

Outils d'IA chauds

Undresser.AI Undress
Application basée sur l'IA pour créer des photos de nu réalistes

AI Clothes Remover
Outil d'IA en ligne pour supprimer les vêtements des photos.

Undress AI Tool
Images de déshabillage gratuites

Clothoff.io
Dissolvant de vêtements AI

AI Hentai Generator
Générez AI Hentai gratuitement.

Article chaud

Outils chauds

Bloc-notes++7.3.1
Éditeur de code facile à utiliser et gratuit

SublimeText3 version chinoise
Version chinoise, très simple à utiliser

Envoyer Studio 13.0.1
Puissant environnement de développement intégré PHP

Dreamweaver CS6
Outils de développement Web visuel

SublimeText3 version Mac
Logiciel d'édition de code au niveau de Dieu (SublimeText3)
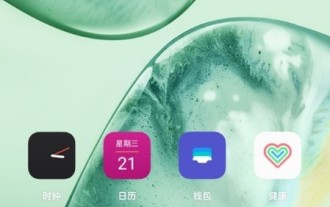 Comment activer le mode grand angle sur OnePlus 9pro_Comment activer le mode grand angle sur OnePlus 9pro
Mar 23, 2024 pm 01:20 PM
Comment activer le mode grand angle sur OnePlus 9pro_Comment activer le mode grand angle sur OnePlus 9pro
Mar 23, 2024 pm 01:20 PM
1. Recherchez et ouvrez l'icône de la caméra sur le bureau. 2. Cliquez sur l'icône à trois chiffres en haut de la page photo pour accéder à l'interface ultra grand angle. 3. Vous pouvez également régler la plage grand angle indépendamment.
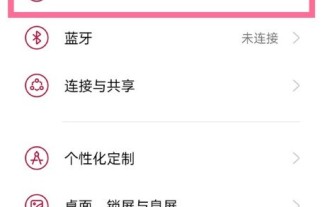 Comment configurer la double accélération du réseau wifi sur OnePlus 9pro_Comment configurer la double accélération du réseau wifi sur OnePlus 9pro
Mar 23, 2024 am 09:16 AM
Comment configurer la double accélération du réseau wifi sur OnePlus 9pro_Comment configurer la double accélération du réseau wifi sur OnePlus 9pro
Mar 23, 2024 am 09:16 AM
1. Cliquez sur [WLAN] dans le menu des paramètres du téléphone. 2. Cliquez sur [Accélération du réseau WiFi double]. 3. Allumez l'interrupteur sur le côté droit de [Smart Start Dual WiFi Network Acceleration].
 iOS 16.5 : Comment filtrer l'enregistrement avec Siri sur iPhone ?
Apr 23, 2023 pm 04:28 PM
iOS 16.5 : Comment filtrer l'enregistrement avec Siri sur iPhone ?
Apr 23, 2023 pm 04:28 PM
Comment filtrer les enregistrements sur iPhone avec Siri ? Suivez simplement ces étapes simples pour utiliser Siri pour l'enregistrement d'écran sur iPhone : Pour commencer à enregistrer l'écran de l'iPhone avec Siri, vous devez avoir iOS 16.5 ou supérieur installé sur votre appareil. Vous devez également activer l'option d'enregistrement d'écran dans le centre de contrôle en accédant à Paramètres > Centre de contrôle > Personnaliser les contrôles et en appuyant sur l'icône plus verte à côté de l'enregistrement d'écran. Une fois que vous avez terminé, dites simplement « Hey Siri, enregistre mon écran » ou « Hey Siri, démarre l'enregistrement d'écran » et Siri commencera à capturer votre écran en utilisant la vidéo et l'audio. Vous verrez une barre rouge en haut de l'écran indiquant
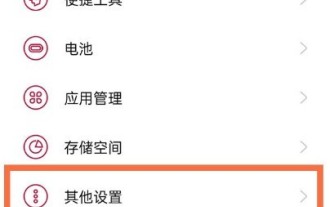 Mar 22, 2024 pm 06:21 PM
Mar 22, 2024 pm 06:21 PM
1. Cliquez sur [Autres paramètres] dans le menu des paramètres du téléphone. 2. Cliquez sur [Options du développeur]. 3. Cliquez sur [Codec audio Bluetooth]. 4. Vérifiez [LHDC]. Conseil de l'éditeur : cette fonction nécessite que le casque Bluetooth prenne également en charge le format du codec LHDC.
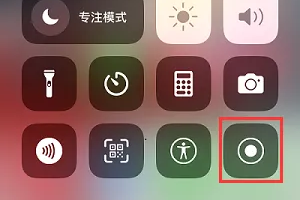 Comment utiliser l'enregistrement d'écran de l'iPhone 14
Mar 23, 2024 pm 06:50 PM
Comment utiliser l'enregistrement d'écran de l'iPhone 14
Mar 23, 2024 pm 06:50 PM
Si les utilisateurs de téléphones mobiles iPhone 14 ont besoin d'enregistrer leur écran, ils peuvent le faire des deux manières suivantes : recherchez la fonction d'enregistrement d'écran dans le centre de contrôle déroulant ou utilisez une application d'enregistrement d'écran tierce. Comment utiliser l'enregistrement d'écran Apple 14 A : Comment utiliser le centre de contrôle ou un logiciel tiers : 1. Les utilisateurs n'ont qu'à faire glisser rapidement le centre de contrôle vers le bas pour trouver le bouton d'enregistrement d'écran qui y est placé. 2. Si vous ne trouvez pas le bouton d'enregistrement d'écran, vous pouvez également accéder aux paramètres et ajouter la fonction d'enregistrement d'écran à la liste des fonctions du centre de contrôle. 3. Touchez le bouton d'enregistrement d'écran pour démarrer la fonction d'enregistrement d'écran ; appuyez à nouveau dessus pour mettre fin à l'enregistrement d'écran. 4. Une fois l'enregistrement d'écran terminé, le contenu enregistré peut être trouvé dans le répertoire vidéo de l'album de l'appareil afin que vous puissiez l'ouvrir pour le visualiser et le modifier. 5. Si vous n'êtes pas satisfait de l'application d'enregistrement d'écran intégrée d'Apple, vous pouvez essayer d'en installer une autre.
![L'enregistrement d'écran de l'iPhone ne fonctionne pas [Résolu]](https://img.php.cn/upload/article/000/465/014/168260226718931.png?x-oss-process=image/resize,m_fill,h_207,w_330) L'enregistrement d'écran de l'iPhone ne fonctionne pas [Résolu]
Apr 27, 2023 pm 09:31 PM
L'enregistrement d'écran de l'iPhone ne fonctionne pas [Résolu]
Apr 27, 2023 pm 09:31 PM
Parfois, les utilisateurs d'iPhone peuvent avoir besoin d'enregistrer leur écran à des fins de partage de présentation, ou d'enregistrer des flux en direct de YouTube ou d'autres applications pour sauvegarder le contenu. Mais de nombreux utilisateurs d’iPhone se plaignent des problèmes d’enregistrement d’écran auxquels ils sont récemment confrontés sur iPhone. Les utilisateurs ne savent pas pourquoi ils ne peuvent soudainement pas utiliser l'enregistrement d'écran sur iPhone. Certains utilisateurs ont pu enregistrer leur écran, mais n’ont pas pu sauvegarder l’enregistrement sur leur iPhone. La cause de ce problème peut être l’une des raisons suivantes répertoriées ci-dessous. Les restrictions de contenu pour l'enregistrement d'écran sur iOS pour les iPhones obsolètes peuvent être la raison pour laquelle aucun espace de stockage n'est disponible sur l'iPhone. Le mode faible consommation a été activé pour certaines applications.
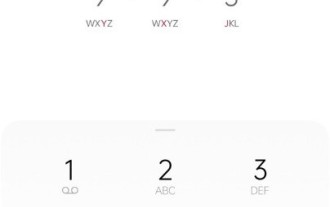 Comment définir la fonction de rappel flash sur OnePlus 9pro_Comment définir la fonction de rappel flash sur OnePlus 9pro
Mar 23, 2024 pm 02:51 PM
Comment définir la fonction de rappel flash sur OnePlus 9pro_Comment définir la fonction de rappel flash sur OnePlus 9pro
Mar 23, 2024 pm 02:51 PM
1. Recherchez et ouvrez le téléphone sur le bureau, cliquez sur les trois points dans le coin supérieur droit. 2. Cliquez sur l'option [Paramètres]. 3. Allumez l'interrupteur sur le côté droit de [Incoming Call Flash].
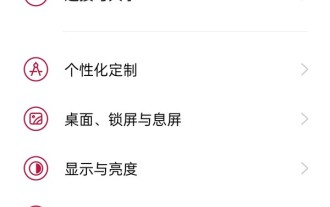 Comment activer Bluetooth sur OnePlus 9pro_Comment activer Bluetooth sur OnePlus 9pro
Mar 23, 2024 pm 02:06 PM
Comment activer Bluetooth sur OnePlus 9pro_Comment activer Bluetooth sur OnePlus 9pro
Mar 23, 2024 pm 02:06 PM
1. Cliquez sur [Bluetooth] dans le menu des paramètres du téléphone. 2. Allumez le commutateur Bluetooth et le téléphone recherchera automatiquement les appareils connectables. Cliquez sur le nom de l'appareil et attendez un couplage réussi. 3. Vous pouvez également dérouler la barre d'état depuis le haut de l'écran et cliquer sur l'icône [Bluetooth].





