 Tutoriel mobile
Tutoriel mobile
 téléphone Android
téléphone Android
 Guide étape par étape pour créer des dossiers sur le téléphone mobile Realme
Guide étape par étape pour créer des dossiers sur le téléphone mobile Realme
Guide étape par étape pour créer des dossiers sur le téléphone mobile Realme
Guide étape par étape pour créer des dossiers sur votre téléphone mobile
Dans la vie quotidienne, nous utilisons les téléphones mobiles pour stocker une variété de fichiers, notamment des photos, des vidéos, des documents, etc. Cependant, au fil du temps, le nombre de fichiers sur votre téléphone peut augmenter, entraînant une mémoire insuffisante sur votre téléphone ou rendant difficile la gestion des fichiers. Afin de mieux organiser les fichiers et d'améliorer l'efficacité de l'utilisation du téléphone portable, la création de dossiers de téléphone portable est devenue particulièrement importante.
Realme Phone est une marque de smartphones populaire dotée d'un système puissant et de fonctions diverses. La création de dossiers sur les téléphones Realme peut aider les utilisateurs à mieux organiser les fichiers et à améliorer l'efficacité de leur travail et de leur vie personnelle. Ensuite, nous présenterons les étapes simples pour créer un dossier sur Realme Phone, nous espérons que cela vous sera utile.
Première étape : entrez dans le gestionnaire de fichiers
Tout d'abord, nous devons ouvrir le gestionnaire de fichiers de Realme Phone. Vous pouvez trouver l'icône du gestionnaire de fichiers sur le bureau de votre téléphone ou dans la liste des applications, et cliquez pour entrer.
Étape 2 : Sélectionnez l'emplacement du dossier
Dans le gestionnaire de fichiers, vous pouvez sélectionner l'emplacement où vous souhaitez créer le dossier. Vous pouvez choisir un emplacement dans la mémoire interne ou sur la carte SD pour placer le dossier. De manière générale, il est plus pratique de choisir le stockage interne car il est plus pertinent pour le système téléphonique.
Étape 3 : Créez un nouveau dossier
Dans l'emplacement sélectionné, cliquez sur "Nouveau dossier" ou sur une option similaire. Dans la fenêtre contextuelle, saisissez le nom du dossier, tel que « Fichiers de travail », « Photos », etc., puis cliquez sur Confirmer.
Étape 4 : Organiser les fichiers
Maintenant que vous avez créé avec succès un dossier, vous pouvez commencer à organiser les fichiers correspondants dans ce dossier. Vous pouvez appuyer longuement sur un fichier, choisir de le déplacer ou de le copier, puis sélectionner le dossier que vous venez de créer comme destination.
Étape 5 : Gérer les dossiers
La création de dossiers n'est que la première étape. Ensuite, vous devez gérer les dossiers régulièrement. Vous pouvez créer plus de dossiers selon vos besoins et organiser les fichiers en catégories pour trouver plus rapidement les fichiers dont vous avez besoin.
Résumé :
Grâce aux étapes ci-dessus, nous pouvons facilement créer des dossiers sur le téléphone Realme et classer et gérer des fichiers. Cela peut non seulement économiser de l'espace mémoire sur votre téléphone, mais également améliorer l'efficacité de la recherche de fichiers. J'espère que ce guide de création de dossiers vous aidera à mieux utiliser votre téléphone Realme.
Ce qui précède est le contenu détaillé de. pour plus d'informations, suivez d'autres articles connexes sur le site Web de PHP en chinois!

Outils d'IA chauds

Undresser.AI Undress
Application basée sur l'IA pour créer des photos de nu réalistes

AI Clothes Remover
Outil d'IA en ligne pour supprimer les vêtements des photos.

Undress AI Tool
Images de déshabillage gratuites

Clothoff.io
Dissolvant de vêtements AI

AI Hentai Generator
Générez AI Hentai gratuitement.

Article chaud

Outils chauds

Bloc-notes++7.3.1
Éditeur de code facile à utiliser et gratuit

SublimeText3 version chinoise
Version chinoise, très simple à utiliser

Envoyer Studio 13.0.1
Puissant environnement de développement intégré PHP

Dreamweaver CS6
Outils de développement Web visuel

SublimeText3 version Mac
Logiciel d'édition de code au niveau de Dieu (SublimeText3)
 Considérations relatives à l'ordre des paramètres dans la dénomination des fonctions C++
Apr 24, 2024 pm 04:21 PM
Considérations relatives à l'ordre des paramètres dans la dénomination des fonctions C++
Apr 24, 2024 pm 04:21 PM
Dans la dénomination des fonctions C++, il est crucial de prendre en compte l’ordre des paramètres pour améliorer la lisibilité, réduire les erreurs et faciliter la refactorisation. Les conventions courantes d'ordre des paramètres incluent : action-objet, objet-action, signification sémantique et conformité de la bibliothèque standard. L'ordre optimal dépend de l'objectif de la fonction, des types de paramètres, de la confusion potentielle et des conventions du langage.
 Comment créer un nouveau simulateur dans Lightning Simulator - Comment créer un nouveau simulateur dans Lightning Simulator
Mar 05, 2024 pm 03:04 PM
Comment créer un nouveau simulateur dans Lightning Simulator - Comment créer un nouveau simulateur dans Lightning Simulator
Mar 05, 2024 pm 03:04 PM
Récemment, certains utilisateurs qui viennent de télécharger et de contacter le logiciel du simulateur de foudre ont demandé à l'éditeur comment créer un nouveau simulateur dans le simulateur de foudre. Le contenu suivant apporte la méthode de création d'un nouveau simulateur dans le simulateur de foudre ? . Trouvez le logiciel de simulation de foudre. Double-cliquez pour ouvrir le multi-ouvreur Thunderbolt. Cliquez sur Nouveau/Copier le simulateur. Cliquez sur Nouveau simulateur. Vous pouvez obtenir un nouveau simulateur. Recherchez le logiciel de simulation de foudre, double-cliquez pour ouvrir le multi-ouvreur de foudre, cliquez sur Nouveau/Copier le simulateur, cliquez sur Nouveau simulateur et vous obtiendrez un nouveau simulateur.
 Comment créer un nouveau document Word sur votre ordinateur
Dec 27, 2023 pm 10:05 PM
Comment créer un nouveau document Word sur votre ordinateur
Dec 27, 2023 pm 10:05 PM
Il existe de nombreuses façons de créer un nouveau document Word. Nous pouvons cliquer avec le bouton droit sur le bureau et cliquer sur Nouveau document Doc ou Document Docx. Les méthodes spécifiques sont presque les mêmes. Comment créer un nouveau document Word à l'aide d'un ordinateur : win11 : 1. Tout d'abord, nous faisons un clic droit sur "Nouveau". 2. Sélectionnez ensuite le fichier "docx ou doc". 3. Enfin, la création peut être terminée. win10 : 1. Nous faisons un clic droit et sélectionnons "Nouveau". 2. Sélectionnez ensuite l'un des deux documents. 3. Enfin, la création est terminée. win7 : 1. Tout d’abord, faites un clic droit et sélectionnez « Nouveau ». 2. Sélectionnez ensuite le document Word. 3. Enfin, la nouvelle création peut être complétée.
 Conseils pour organiser les icônes du bureau dans Win10
Dec 27, 2023 pm 05:00 PM
Conseils pour organiser les icônes du bureau dans Win10
Dec 27, 2023 pm 05:00 PM
Les amis qui utilisent des ordinateurs veulent tous que leur bureau soit organisé proprement et proprement, mais ils ne savent pas comment l'utiliser dans le système Win10. Aujourd'hui, je vais vous présenter une méthode Win10 pour organiser les icônes du bureau, jetons un coup d'œil. Comment organiser les icônes du bureau dans Windows 10 : 1. Cliquez avec le bouton droit sur un espace vide du bureau et cliquez sur "Afficher" en haut. 2. Dans la fenêtre de droite, vous pouvez voir des fonctions telles que « Organiser automatiquement les icônes ». 3. Ne cochez pas « Organiser automatiquement les icônes » afin de pouvoir placer les icônes en fonction de vos besoins. 4. De plus, toutes ces options peuvent être sélectionnées, mais de cette façon vous ne pourrez pas exprimer votre propre personnalité.
 Quelles erreurs faut-il éviter dans la dénomination des fonctions Golang ?
Apr 22, 2024 pm 09:18 PM
Quelles erreurs faut-il éviter dans la dénomination des fonctions Golang ?
Apr 22, 2024 pm 09:18 PM
Go erreurs de dénomination des fonctions et contre-mesures : évitez les noms vides et utilisez des noms descriptifs. Évitez les noms longs et utilisez des abréviations ou des termes concis. Utilisez des lettres minuscules pour nommer les fonctions par souci de cohérence. Évitez d'utiliser des traits de soulignement pour garder votre code clair. Assurez-vous que le nom est cohérent avec la fonction et reflète fidèlement la fonctionnalité de la fonction.
 Comment créer une version grise d'un nouveau volume fractionné sur un disque Win10
Jul 02, 2023 am 08:13 AM
Comment créer une version grise d'un nouveau volume fractionné sur un disque Win10
Jul 02, 2023 am 08:13 AM
Que dois-je faire si le volume fractionné nouvellement créé sur le disque Win10 est grisé ? Parfois, il y a plusieurs espaces inutilisés sur notre disque dur. Nous pouvons les fusionner et les placer dans un volume logique, afin que l'espace sur plusieurs disques durs puisse être utilisé plus efficacement. Cependant, certains internautes ont déclaré que leur système Win10 avait des problèmes lors de la création d'un nouveau volume fractionné sur le disque. Que s'est-il passé ? Comment créer un nouveau volume fractionné ? L'éditeur ci-dessous vous apprendra la bonne méthode pour créer un nouveau volume inter-zones. Étapes de la solution grise pour créer un volume fractionné sur un disque Win10 Tout d'abord, comme le montre la figure ci-dessous, l'espace sur les deux disques durs peut utiliser le même volume et créer simplement un volume fractionné. La raison pour laquelle le volume fractionné ne peut pas être grisé peut être due aux facteurs suivants : 1. S'il contient une durée
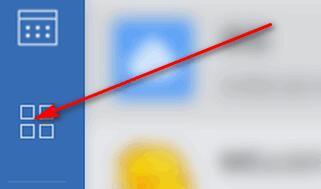 Méthode détaillée pour créer un nouveau rapport mensuel sur Enterprise WeChat
Mar 25, 2024 pm 05:36 PM
Méthode détaillée pour créer un nouveau rapport mensuel sur Enterprise WeChat
Mar 25, 2024 pm 05:36 PM
1. Ouvrez WeChat d'entreprise. 2. Cliquez sur le bouton icône [Application] à gauche. 3. Cliquez sur les options [Rapport], [Nouveau], [Rapport mensuel]. 4. Ensuite, vous pouvez voir que vous devez saisir le travail de ce mois-ci, etc. 5. Saisissez le contenu du travail de ce mois-ci. Vous pouvez ou non remplir d'autres champs, puis cliquez sur le bouton [Soumettre]. 6. Enfin, vous pouvez voir les détails de votre rapport mensuel.
 Comment défragmenter le disque dans le système Win10
Jun 29, 2023 pm 07:41 PM
Comment défragmenter le disque dans le système Win10
Jun 29, 2023 pm 07:41 PM
Comment défragmenter le disque dans le système win10 ? À mesure que l'utilisation des ordinateurs devient de plus en plus élevée, nous pouvons parfois rencontrer le paramètre de défragmentation du disque dans le système Win10. Si nous devons configurer la défragmentation du disque dans le système Win10, comment gérer la défragmentation du disque dans le système Win10 ? De nombreux amis ne savent pas comment l'utiliser. L'éditeur ci-dessous a compilé les étapes détaillées pour défragmenter le disque dans le système Win10. Si vous êtes intéressé, suivez l'éditeur pour lire ci-dessous ! Étapes détaillées pour défragmenter les disques dans le système win10 : 1. Quels types de disques doivent être défragmentés ? Nous devons savoir que tous les disques n'ont pas besoin d'être défragmentés, comme les disques durs SSD et les périphériques de disques amovibles très courants.





