 tutoriels informatiques
tutoriels informatiques
 connaissances en informatique
connaissances en informatique
 Comment afficher les superpositions de performances cachées dans Windows 11
Comment afficher les superpositions de performances cachées dans Windows 11
Comment afficher les superpositions de performances cachées dans Windows 11
Dans ce tutoriel, nous vous aiderons à révéler les superpositions de performances cachées dans Windows 11. Grâce à la fonctionnalité Performance Overlay de Windows 11, vous pourrez surveiller les ressources de votre système en temps réel. Vous pouvez afficher en temps réel l'utilisation du processeur, l'utilisation du disque, l'utilisation du GPU, l'utilisation de la RAM, etc. sur l'écran de votre ordinateur. Ceci est pratique lorsque vous jouez à des jeux ou utilisez de gros programmes graphiques (tels que des éditeurs vidéo) et que vous devez vérifier dans quelle mesure les performances du système sont affectées lors de l'utilisation d'un programme spécifique.
Bien qu'il existe d'excellents logiciels gratuits disponibles pour surveiller les performances du système et des outils intégrés tels que Resource Monitor pour vérifier les performances du système, la fonction de superposition des performances a également ses avantages. Par exemple, vous n'avez pas besoin de quitter le programme ou l'application que vous utilisez actuellement et vous n'avez pas besoin de surveiller à plusieurs reprises les performances du système. Vous pouvez continuer à utiliser l'application et voir immédiatement les performances de votre PC.
Comment afficher les superpositions de performances cachées dans Windows 11
Vous pouvez afficher les superpositions de performances cachées sur votre PC Windows 11 de deux manières natives différentes. Ce sont :
1] Utilisez la barre de jeu pour afficher les superpositions de performances cachées
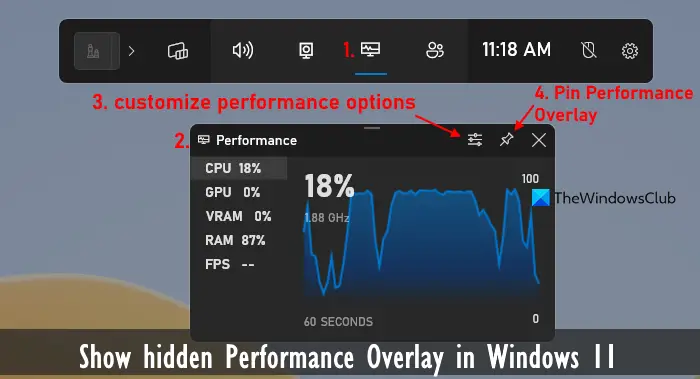
Sous Windows 11, la fonctionnalité Game Bar (anciennement Xbox Game Bar) offre une variété de fonctions utiles, telles que la prise de captures d'écran, le démarrage de l'enregistrement de vidéos pendant le jeu et l'affichage des performances du système en temps réel. En plus de surveiller l'utilisation du CPU, de la RAM et du GPU, il peut également afficher l'utilisation des FPS et de la VRAM dans le jeu, ce qui rend cette fonctionnalité encore plus puissante et utile. Grâce à Game Bar, les joueurs peuvent surveiller plus facilement les performances du jeu et effectuer les ajustements nécessaires pour une expérience de jeu plus fluide et plus fluide.
Avant de commencer à utiliser cette fonctionnalité, vous devez vous assurer que vous avez activé ou activé la fonctionnalité Game Bar. Pour ce faire, ouvrez l'application Paramètres (Win+i), puis accédez à la barre de jeu et activez l'option Autoriser le contrôleur à ouvrir la barre de jeu. Une fois ces étapes terminées, voici comment utiliser la Game Bar pour afficher les superpositions de performances cachées.
Pour quitter la superposition de performances, appuyez sur la touche de raccourci Win+G, sélectionnez l'icône de déverrouillage de la superposition de performances et fermez-la.
Lire : Comment exécuter des tests de performances informatiques sur votre PC Windows
2] Utilisez le Gestionnaire des tâches pour afficher les superpositions de performances cachées
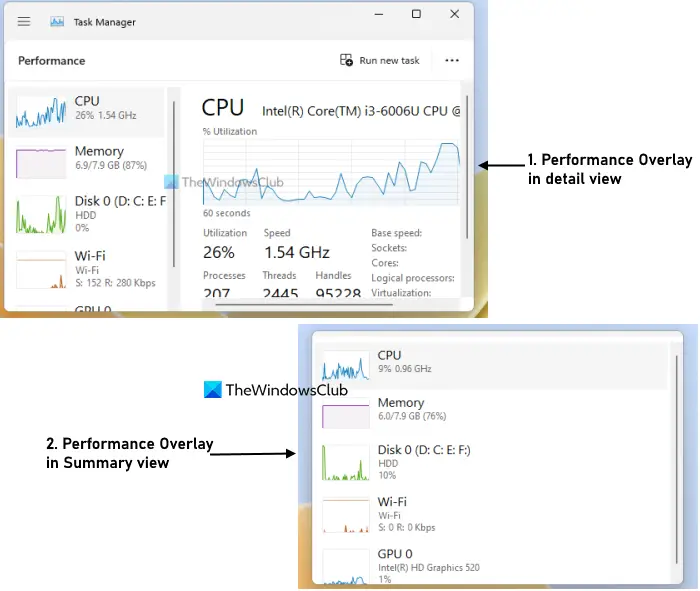
Le Gestionnaire des tâches de Windows 11 est une autre option pour afficher les superpositions de performances cachées sur votre ordinateur. Vous pouvez l'utiliser pour afficher en temps réel l'utilisation du processeur, l'utilisation du réseau ou du Wi-Fi, l'utilisation du disque, l'utilisation de la mémoire (ou RAM) et du GPU, ainsi que des graphiques. Pour chaque indicateur, il affiche des détails ou des informations supplémentaires. Par exemple, pour la mémoire, il affiche la mémoire totale utilisée, la mémoire disponible, la mémoire mise en cache, le pool paginé, le pool non paginé, la vitesse de la mémoire, etc.
Vous pouvez désormais surveiller les mesures de performances et continuer à utiliser d'autres programmes. Pour annuler les modifications, accédez aux options Paramètres du Gestionnaire des tâches dans la superposition Performances et décochez l'option Toujours visible. Vous pouvez ensuite fermer le Gestionnaire des tâches.
Conseil : vous pouvez également placer le curseur de votre souris sur l'icône de la barre d'état système du Gestionnaire des tâches pour voir en temps réel l'utilisation du processeur, du réseau, du GPU et de la mémoire lorsque le Gestionnaire des tâches est ouvert ou en cours d'exécution.
J'espère que cela vous aidera.
Comment ouvrir l'onglet performances dans Windows 11 ?
Si vous souhaitez ouvrir l'onglet Performances dans le Gestionnaire des tâches sur votre PC Windows 11, utilisez la section de navigation sur la gauche. Là, sélectionnez l'onglet « Performances » disponible dans le ou les onglets « Processus ». Et si vous souhaitez ouvrir l'outil Analyseur de performances dans Windows 11, vous pouvez utiliser le champ de recherche ou taper perfmon dans la zone de commande d'exécution et appuyer sur Entrée.
Comment surveiller les performances d'un PC pendant que je joue ?
Il existe certains des meilleurs logiciels gratuits de surveillance de jeu pour PC Windows que vous pouvez utiliser pour surveiller les performances de votre PC pendant que vous jouez. Quelques bons exemples de ces outils sont MSI Afterburner, NVIDIA GeForce Experience Performance Monitoring, GPU-Z, HWMonitor, etc. Vous pouvez également utiliser la fonction de superposition Game Bar Performance Monitor de Windows 11 pour surveiller les performances du système.
Lire ensuite : Comment utiliser Performance Monitor sur un PC Windows.
Ce qui précède est le contenu détaillé de. pour plus d'informations, suivez d'autres articles connexes sur le site Web de PHP en chinois!

Outils d'IA chauds

Undresser.AI Undress
Application basée sur l'IA pour créer des photos de nu réalistes

AI Clothes Remover
Outil d'IA en ligne pour supprimer les vêtements des photos.

Undress AI Tool
Images de déshabillage gratuites

Clothoff.io
Dissolvant de vêtements AI

AI Hentai Generator
Générez AI Hentai gratuitement.

Article chaud

Outils chauds

Bloc-notes++7.3.1
Éditeur de code facile à utiliser et gratuit

SublimeText3 version chinoise
Version chinoise, très simple à utiliser

Envoyer Studio 13.0.1
Puissant environnement de développement intégré PHP

Dreamweaver CS6
Outils de développement Web visuel

SublimeText3 version Mac
Logiciel d'édition de code au niveau de Dieu (SublimeText3)
 Quatre façons d'implémenter le multithreading dans le langage C
Apr 03, 2025 pm 03:00 PM
Quatre façons d'implémenter le multithreading dans le langage C
Apr 03, 2025 pm 03:00 PM
Le multithreading dans la langue peut considérablement améliorer l'efficacité du programme. Il existe quatre façons principales d'implémenter le multithreading dans le langage C: créer des processus indépendants: créer plusieurs processus en cours d'exécution indépendante, chaque processus a son propre espace mémoire. Pseudo-Multithreading: Créez plusieurs flux d'exécution dans un processus qui partagent le même espace mémoire et exécutent alternativement. Bibliothèque multi-thread: Utilisez des bibliothèques multi-threades telles que PTHEADS pour créer et gérer des threads, en fournissant des fonctions de fonctionnement de thread riches. Coroutine: une implémentation multi-thread légère qui divise les tâches en petites sous-tâches et les exécute tour à tour.
 Où télécharger des fichiers python .whl sous Windows?
Apr 01, 2025 pm 08:18 PM
Où télécharger des fichiers python .whl sous Windows?
Apr 01, 2025 pm 08:18 PM
Python Binary Library (.WHL) Méthode de téléchargement explore les difficultés que de nombreux développeurs Python rencontrent lors de l'installation de certaines bibliothèques sur les systèmes Windows. Une solution courante ...
 Comment lire efficacement les journaux du système Windows et obtenir uniquement des informations des derniers jours?
Apr 01, 2025 pm 11:21 PM
Comment lire efficacement les journaux du système Windows et obtenir uniquement des informations des derniers jours?
Apr 01, 2025 pm 11:21 PM
Lecture efficace des journaux du système Windows: Traversé réversement des fichiers EVTX Lors de l'utilisation de Python pour traiter les fichiers journaux système Windows (.EVTX), la lecture directe sera du premier ...
 Pourquoi mon code ne peut-il pas faire renvoyer les données par l'API? Comment résoudre ce problème?
Apr 01, 2025 pm 08:09 PM
Pourquoi mon code ne peut-il pas faire renvoyer les données par l'API? Comment résoudre ce problème?
Apr 01, 2025 pm 08:09 PM
Pourquoi mon code ne peut-il pas faire renvoyer les données par l'API? En programmation, nous rencontrons souvent le problème du retour des valeurs nulles lorsque l'API appelle, ce qui n'est pas seulement déroutant ...
 Dans le développement frontal, comment utiliser CSS et JavaScript pour obtenir des effets de procédure similaires à l'interface des paramètres de Windows 10?
Apr 05, 2025 pm 10:21 PM
Dans le développement frontal, comment utiliser CSS et JavaScript pour obtenir des effets de procédure similaires à l'interface des paramètres de Windows 10?
Apr 05, 2025 pm 10:21 PM
Comment implémenter des fenêtres dans le développement frontal ...
 Comment accélérer la vitesse de chargement de PS?
Apr 06, 2025 pm 06:27 PM
Comment accélérer la vitesse de chargement de PS?
Apr 06, 2025 pm 06:27 PM
La résolution du problème du démarrage lent Photoshop nécessite une approche à plusieurs volets, notamment: la mise à niveau du matériel (mémoire, lecteur à semi-conducteurs, CPU); des plug-ins désinstallés ou incompatibles; nettoyer régulièrement les déchets du système et des programmes de fond excessifs; clôture des programmes non pertinents avec prudence; Éviter d'ouvrir un grand nombre de fichiers pendant le démarrage.
 c Quelles sont les différences entre les trois méthodes de mise en œuvre de la lecture multithre
Apr 03, 2025 pm 03:03 PM
c Quelles sont les différences entre les trois méthodes de mise en œuvre de la lecture multithre
Apr 03, 2025 pm 03:03 PM
Le multithreading est une technologie importante dans la programmation informatique et est utilisée pour améliorer l'efficacité de l'exécution du programme. Dans le langage C, il existe de nombreuses façons d'implémenter le multithreading, y compris les bibliothèques de threads, les threads POSIX et l'API Windows.
 Comment faire la distinction entre la fermeture d'un onglet de navigateur et la fermeture du navigateur entier à l'aide de JavaScript?
Apr 04, 2025 pm 10:21 PM
Comment faire la distinction entre la fermeture d'un onglet de navigateur et la fermeture du navigateur entier à l'aide de JavaScript?
Apr 04, 2025 pm 10:21 PM
Comment faire la distinction entre la fermeture des onglets et la fermeture du navigateur entier à l'aide de JavaScript sur votre navigateur? Pendant l'utilisation quotidienne du navigateur, les utilisateurs peuvent ...





