 tutoriels informatiques
tutoriels informatiques
 connaissances en informatique
connaissances en informatique
 VBOX_E_OBJECT_NOT_FOUND(0x80bb0001)Erreur VirtualBox
VBOX_E_OBJECT_NOT_FOUND(0x80bb0001)Erreur VirtualBox
VBOX_E_OBJECT_NOT_FOUND(0x80bb0001)Erreur VirtualBox
Lorsque vous essayez d'ouvrir une image disque dans VirtualBox, vous pouvez rencontrer une erreur indiquant que le disque dur ne peut pas être enregistré. Cela se produit généralement lorsque le fichier image disque de la VM que vous essayez d'ouvrir a le même UUID qu'un autre fichier image disque virtuel. Dans ce cas, VirtualBox affiche le code d'erreur VBOX_E_OBJECT_NOT_FOUND(0x80bb0001). Si vous rencontrez cette erreur, ne vous inquiétez pas, vous pouvez essayer quelques solutions. Tout d'abord, vous pouvez essayer d'utiliser les outils de ligne de commande de VirtualBox pour modifier l'UUID du fichier image disque, ce qui évitera les conflits. Vous pouvez exécuter la commande `VBoxManage internalcommands sethduuid ` pour générer un nouvel UUID. Une autre solution de contournement consiste à modifier le fichier de configuration de VirtualBox (fichier .vbox), à rechercher l'entrée liée au fichier image disque en conflit et à modifier l'UUID manuellement. Assurez-vous de sauvegarder le fichier d'origine avant de modifier le fichier de configuration au cas où quelque chose d'inattendu se produirait. Si la méthode ci-dessus ne résout pas le problème, vous pouvez également essayer de créer une nouvelle machine virtuelle et
Le disque dur « File-LocationName.vdi » {%Virtual-Disk-UUID%} ne peut pas être enregistré car le disque dur « File-LocationName.vdi » avec l'UUID {%Virtual-Disk-UUID%} existe déjà.
Code de résultat : E_INVALIDARG (0x80070057) Composant : VirtualBoxWrapInterface : IVirtualBox {fafa4e17—1ee2—4905—a10e—fe7c18bf5554} Appelant RC : VBOX_E_OBARY_NOT_FOUND (0x80BB001)"
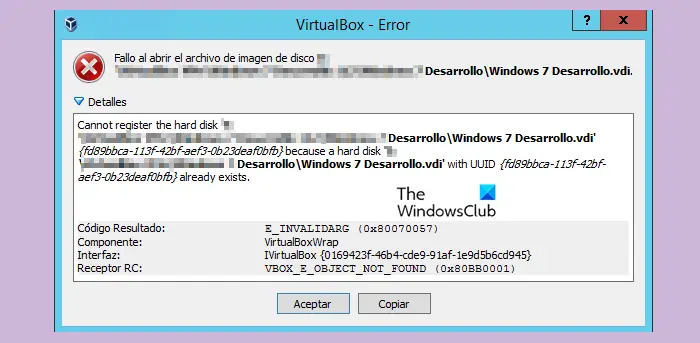
Correction de l'erreur VBOX_E_OBAUTY_NOT_FOUND (0x80bb0001) VirtualBox
Si vous rencontrez l'erreur « Vbox_e_Object_Not_Found (0x80bb0001) » dans VirtualBox, veuillez essayer les solutions suivantes pour la résoudre :
Commençons
1] Supprimer le disque virtuel manquant de VirtualBox
Tout d'abord, nous devons nous occuper du disque virtuel défaillant dans la boîte virtuelle. En règle générale, lorsque cette erreur se produit, Virtual Box peut ne pas reconnaître un disque virtuel spécifique. En supprimant tous les disques virtuels manquants ou mal configurés, nous pouvons garantir que VirtualBox gère correctement les ressources et la configuration, résolvant potentiellement le problème. La suppression du disque virtuel défaillant de Virtual Box est la première étape pour résoudre ce problème. Ensuite, nous pouvons effectuer les étapes suivantes pour supprimer toutes les machines virtuelles manquantes ou mal configurées : 1. Ouvrez l'interface de gestion de VirtualBox et sélectionnez la machine virtuelle qui doit être exploitée. 2. Dans les options de la machine virtuelle, sélectionnez Supprimer ou Supprimer la machine virtuelle. 3. Confirmez l'opération de suppression et suivez les invites pour terminer le processus de suppression. 4. Assurez-vous de sauvegarder les données importantes avant de supprimer la machine virtuelle pour éviter la perte de données. 5. Une fois la suppression terminée, redémarrez VirtualBox et vérifiez si
J'espère que cela vous aidera.
2] Cloner l'image disque à l'aide de Virtual Media Manager
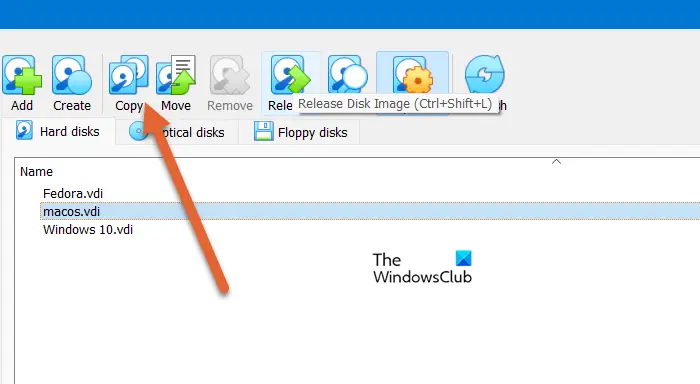
Pour garantir l'intégrité des données, il est recommandé de cloner l'image disque dans Virtual Media Manager. Ce processus reconstruit les métadonnées endommagées et met à jour la configuration, aidant ainsi à identifier les problèmes liés à l'image disque et à déterminer si l'erreur est liée à VirtualBox ou à la configuration du système. Pour effectuer une opération de clonage d'une image disque, suivez ces étapes :
Une fois terminé, configurez une nouvelle machine virtuelle dans VirtualBox en utilisant l'image disque nouvellement créée.
3]Modifier l'UID du disque virtuel
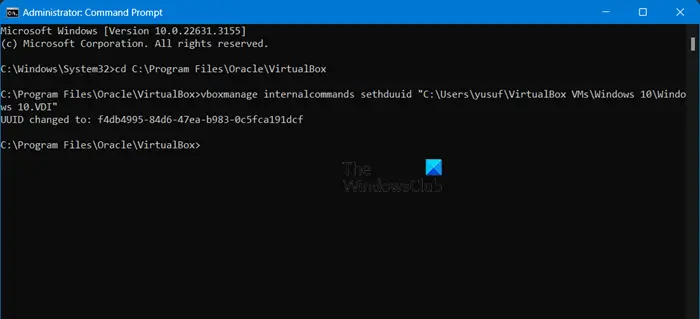
Enfin, nous modifierons l'UID du disque virtuel car cela garantit que VirtualBox peut identifier et localiser correctement l'objet disque virtuel et résoudre tout problème de corruption ou de mauvaise configuration.
- Fermez correctement VirtualBox et ouvrez l'invite de commande avec les droits d'administrateur en tapant cmd ou invite de commande dans la zone de recherche, cliquez avec le bouton droit sur le premier résultat et sélectionnez l'option Exécuter en tant qu'administrateur.
- Maintenant, copiez et collez la commande suivante et appuyez sur le bouton Entrée : cd C:Program FilesOracleVirtualBox
- Après la commande précédente, copiez et collez la commande, appuyez sur le bouton Entrée et suivez-la :
vboxmanage internalcommands sethduuid " % Full_VHD_File_Location %"
Remarque : Le chemin d'accès au fichier VHD varie en fonction du chemin réel de l'utilisateur. En supposant que le nom du fichier image du disque virtuel « Windows 11.dll » se trouve dans « C:UsersyusufVirtualBox VMWindows 11 », la commande sera vboxmanage internalcommands sethduuid « C:UsersyusufVirtualBox VMWindows 11Windows 11.dll »
- Si le processus se termine avec succès, vous recevrez une confirmation que le GUID a été modifié.
Fermez la fenêtre d'invite de commande et connectez le disque dur virtuel à la nouvelle machine virtuelle.
Ce qui précède est le contenu détaillé de. pour plus d'informations, suivez d'autres articles connexes sur le site Web de PHP en chinois!

Outils d'IA chauds

Undresser.AI Undress
Application basée sur l'IA pour créer des photos de nu réalistes

AI Clothes Remover
Outil d'IA en ligne pour supprimer les vêtements des photos.

Undress AI Tool
Images de déshabillage gratuites

Clothoff.io
Dissolvant de vêtements AI

AI Hentai Generator
Générez AI Hentai gratuitement.

Article chaud

Outils chauds

Bloc-notes++7.3.1
Éditeur de code facile à utiliser et gratuit

SublimeText3 version chinoise
Version chinoise, très simple à utiliser

Envoyer Studio 13.0.1
Puissant environnement de développement intégré PHP

Dreamweaver CS6
Outils de développement Web visuel

SublimeText3 version Mac
Logiciel d'édition de code au niveau de Dieu (SublimeText3)
 Comment utiliser SQL DateTime
Apr 09, 2025 pm 06:09 PM
Comment utiliser SQL DateTime
Apr 09, 2025 pm 06:09 PM
Le type de données DateTime est utilisé pour stocker les informations de date et de temps de haute précision, allant de 0001-01-01 00:00:00 à 9999-12-31 23: 59: 59.99999999, et la syntaxe est DateTime (Precision), lorsque la précision spécifie la précision après le point de déviation (0-7), et le défaut est 3. Les fonctions de conversion, mais doivent être conscientes des problèmes potentiels lors de la conversion de précision, de plage et de fuseaux horaires.
 Puis-je récupérer le mot de passe de la base de données dans Navicat?
Apr 08, 2025 pm 09:51 PM
Puis-je récupérer le mot de passe de la base de données dans Navicat?
Apr 08, 2025 pm 09:51 PM
Navicat lui-même ne stocke pas le mot de passe de la base de données et ne peut récupérer que le mot de passe chiffré. Solution: 1. Vérifiez le gestionnaire de mots de passe; 2. Vérifiez la fonction "Remember Motway" de Navicat; 3. Réinitialisez le mot de passe de la base de données; 4. Contactez l'administrateur de la base de données.
 Comment afficher le mot de passe de la base de données dans NAVICAT pour MARIADB?
Apr 08, 2025 pm 09:18 PM
Comment afficher le mot de passe de la base de données dans NAVICAT pour MARIADB?
Apr 08, 2025 pm 09:18 PM
NAVICAT pour MARIADB ne peut pas afficher directement le mot de passe de la base de données car le mot de passe est stocké sous forme cryptée. Pour garantir la sécurité de la base de données, il existe trois façons de réinitialiser votre mot de passe: réinitialisez votre mot de passe via Navicat et définissez un mot de passe complexe. Affichez le fichier de configuration (non recommandé, haut risque). Utilisez des outils de ligne de commande système (non recommandés, vous devez être compétent dans les outils de ligne de commande).
 Méthode de Navicat pour afficher le mot de passe de la base de données PostgreSQL
Apr 08, 2025 pm 09:57 PM
Méthode de Navicat pour afficher le mot de passe de la base de données PostgreSQL
Apr 08, 2025 pm 09:57 PM
Il est impossible d'afficher les mots de passe postgresql directement à partir de Navicat, car Navicat stocke les mots de passe cryptés pour des raisons de sécurité. Pour confirmer le mot de passe, essayez de vous connecter à la base de données; Pour modifier le mot de passe, veuillez utiliser l'interface graphique de PSQL ou NAVICAT; À d'autres fins, vous devez configurer les paramètres de connexion dans le code pour éviter les mots de passe codés en dur. Pour améliorer la sécurité, il est recommandé d'utiliser des mots de passe solides, des modifications périodiques et d'activer l'authentification multi-facteurs.
 Comment supprimer les lignes qui répondent à certains critères dans SQL
Apr 09, 2025 pm 12:24 PM
Comment supprimer les lignes qui répondent à certains critères dans SQL
Apr 09, 2025 pm 12:24 PM
Use the DELETE statement to delete data from the database and specify the deletion criteria through the WHERE clause. Example syntax: DELETE FROM table_name WHERE condition; Remarque: Sauvegardez les données avant d'effectuer des opérations de suppression, vérifiez les instructions dans l'environnement de test, utilisez la clause limite pour limiter le nombre de lignes supprimées, vérifiez soigneusement la clause WHERE pour éviter les erreurs et utilisez des index pour optimiser l'efficacité de suppression des grandes tables.
 MySQL et MARIADB peuvent-ils être installés sur le même serveur?
Apr 08, 2025 pm 05:00 PM
MySQL et MARIADB peuvent-ils être installés sur le même serveur?
Apr 08, 2025 pm 05:00 PM
MySQL et MARIADB peuvent être installés simultanément sur un seul serveur pour répondre aux besoins de différents projets pour des versions ou fonctionnalités de base de données spécifiques. Les détails suivants doivent être prêts à prêter attention: différents numéros de port; différents répertoires de données; allocation raisonnable des ressources; surveillance de la compatibilité des versions.
 Comment ajouter des colonnes dans PostgreSQL?
Apr 09, 2025 pm 12:36 PM
Comment ajouter des colonnes dans PostgreSQL?
Apr 09, 2025 pm 12:36 PM
PostgreSQL La méthode pour ajouter des colonnes consiste à utiliser la commande alter table et à considérer les détails suivants: Type de données: Sélectionnez le type qui convient à la nouvelle colonne pour stocker des données, telles que INT ou VARCHAR. Par défaut: Spécifiez la valeur par défaut de la nouvelle colonne via le mot-clé par défaut, en évitant la valeur de NULL. CONTRAINTES: Ajoutez des contraintes non nulles, uniques ou de vérification au besoin. Opérations simultanées: utilisez des transactions ou d'autres mécanismes de contrôle de concurrence pour gérer les conflits de verrouillage lors de l'ajout de colonnes.
 MySQL peut-il se connecter au serveur SQL
Apr 08, 2025 pm 05:54 PM
MySQL peut-il se connecter au serveur SQL
Apr 08, 2025 pm 05:54 PM
Non, MySQL ne peut pas se connecter directement à SQL Server. Mais vous pouvez utiliser les méthodes suivantes pour implémenter l'interaction des données: utilisez Middleware: Exporter les données de MySQL au format intermédiaire, puis importez-les sur SQL Server via Middleware. Utilisation de Database Linker: Business Tools fournit une interface plus conviviale et des fonctionnalités avancées, essentiellement encore implémentées via Middleware.





