 tutoriels informatiques
tutoriels informatiques
 connaissances en informatique
connaissances en informatique
 Convertir le disque fixe VirtualBox en disque dynamique et vice versa
Convertir le disque fixe VirtualBox en disque dynamique et vice versa
Convertir le disque fixe VirtualBox en disque dynamique et vice versa
Lors de la création d'une machine virtuelle, il vous sera demandé de sélectionner un type de disque, vous pouvez choisir un disque fixe ou un disque dynamique. Et si vous choisissez des disques fixes et réalisez plus tard que vous avez besoin de disques dynamiques, ou vice versa, vous pouvez convertir l'un en l'autre ? Dans cet article, nous verrons comment convertir un disque fixe VirtualBox en disque dynamique et vice versa.
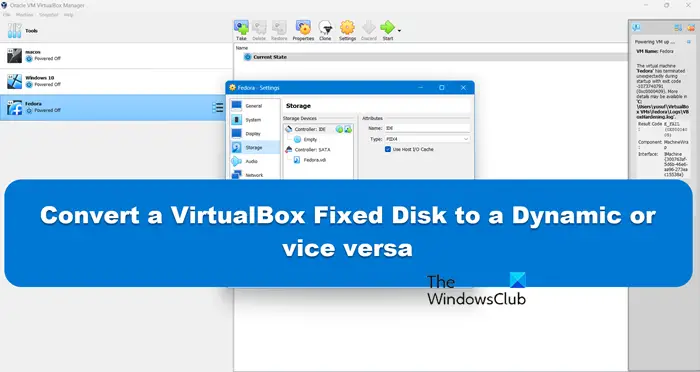
Eine dynamische Festplatte ist eine virtuelle Festplatte, die zunächst kleiner ist und mit der Speicherung von Daten in der virtuellen Maschine immer größer wird. Dynamische Festplatten sparen sehr effizient Speicherplatz, da sie nur so viel Host-Speicherplatz beanspruchen, wie benötigt wird. Wenn jedoch die Festplattenkapazität zunimmt, kann die Leistung Ihres Computers geringfügig beeinträchtigt werden.
Festplatten und dynamische Festplatten sind häufig verwendete Speichertypen in virtuellen Maschinen. Festplatten haben eine feste Größe und unterstützen keine dynamische Erweiterung. Sie sind jedoch hinsichtlich der Leistung besser als dynamische Festplatten, da keine zusätzlichen Ressourcen erforderlich sind, um die Größe der Festplatte zu ändern. Allerdings kann es bei steigender Nutzung dazu kommen, dass Festplatten nicht mehr genügend Speicherplatz haben.
Wie konvertiert man eine VirtualBox-Festplatte in eine dynamische Festplatte und umgekehrt?
Wenn Sie eine VirtualBox-Festplatte in eine dynamische Festplatte oder umgekehrt konvertieren möchten, befolgen Sie bitte die folgenden Schritte, um das Problem zu lösen.
Lassen Sie uns ausführlich darüber sprechen.
Stellen Sie sicher, dass Sie genügend Platz haben
Bevor Sie eine Speichertypkonvertierung durchführen, überprüfen Sie unbedingt, ob auf Ihrem Laufwerk genügend freier Speicherplatz für ein separates Disk-Image vorhanden ist. Wenn die virtuelle Festplatte, die Sie konvertieren möchten, beispielsweise 70 GB groß ist, benötigen Sie mindestens 70 GB freien Speicherplatz, um den Konvertierungsvorgang durchzuführen. Dies liegt daran, dass der Konvertierungsprozess die Erstellung einer neuen Disk-Image-Datei erfordert, die dieselbe Größe wie die ursprüngliche virtuelle Festplatte hat. Es ist sehr wichtig sicherzustellen, dass Sie über genügend Speicherplatz verfügen, um zu vermeiden, dass während des Konvertierungsvorgangs Probleme mit dem Speicherplatz ausgehen und der Vorgang nicht erfolgreich abgeschlossen werden kann. Denn
Wenn die Konvertierung abgeschlossen ist und alles gut geht, können Sie die ursprüngliche virtuelle Festplattendatei löschen, um Speicherplatz freizugeben. Stellen Sie jedoch zunächst sicher, dass genügend Speicherplatz vorhanden ist.
Um die Größe einer Festplatte zu überprüfen, klicken Sie in VirtualBox mit der rechten Maustaste auf die Festplatte, wählen Sie Einstellungen > Speicher, klicken Sie auf Ihr VDI und überprüfen Sie die virtuelle Größe der Datei. Wenn Sie über genügend Speicherplatz verfügen, fahren Sie mit der Konvertierung fort. Wenn Sie nicht genügend Platz haben, machen Sie etwas Platz und fahren Sie dann mit dem nächsten Schritt fort.
Lesen Sie: So läuft Ihre virtuelle VirtualBox-Maschine schneller
Ändern Sie das Speicherformat der virtuellen Festplatte
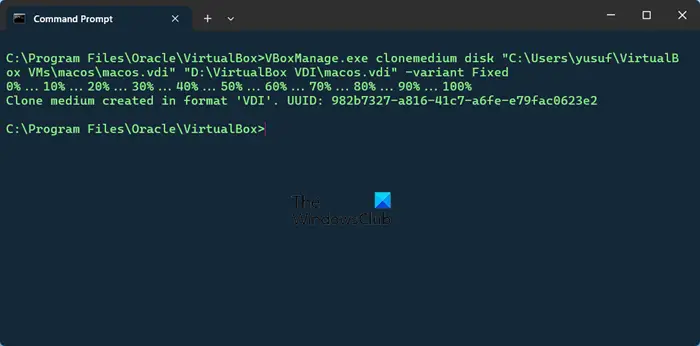
Bevor Sie das Format ändern, fahren Sie bitte die laufende virtuelle Maschine herunter. Befolgen Sie anschließend die unten aufgeführten Schritte.
- Öffnen Sie die Eingabeaufforderung, indem Sie im Startmenü suchen.
- Geben Sie nun den folgenden Befehl ein, um zum Standardinstallationsort der VirtualBox-Anwendung zu gelangen. Wenn Sie einen benutzerdefinierten Speicherort angegeben haben, nehmen Sie die erforderlichen Änderungen im unten angegebenen Befehl vor.
cd "C:Program FilesOracleVirtualBox"
- Jetzt müssen wir alle VMs auflisten, um ihren Standort zu ermitteln. Dazu müssen Sie den folgenden Befehl ausführen.
VBoxManage.exe列出硬盘
- Sie müssen den Speicherort des VDI kopieren und in den folgenden Befehl einfügen, um sein Format zu ändern.
Konvertieren von fest zu dynamisch
“VBoxManage.exe clonmedium disk”源代码。vdi”目的地。vdi" -变体标准
Von dynamisch in fest konvertieren
“VBoxManage.exe clonmedium disk”源代码。vdi”目的地。修复
Wenn Sie den Befehl nicht ausführen können und angezeigt wird, dass ein Syntaxfehler vorliegt, schreiben Sie einfach manuell „-variant“ und führen Sie ihn erneut aus. Wenn Sie sich nicht wie ich die Mühe machen möchten, den VDI neu zu konfigurieren, stellen Sie sicher, dass sich Quelle und Ziel genau am selben Ort befinden, aber unterschiedliche Dateinamen haben.
Jetzt müssen wir die Karten neu mischen. Gehen Sie dazu zum Speicherort des VDI, ändern Sie den Namen der Quelldatei in einen anderen Namen und benennen Sie dann das Ziel um, damit es mit dem Namen der Originaldatei übereinstimmt.
Lesen Sie: VirtualBox zeigt einen schwarzen Bildschirm an, anstatt das Gastbetriebssystem zu starten
3] Löschen Sie den umbenannten VDI und fügen Sie einen neuen VDI hinzu
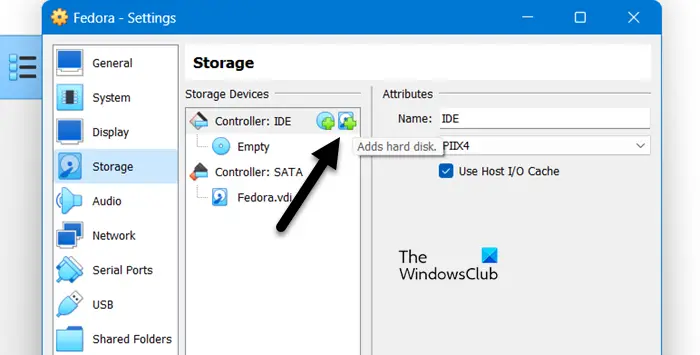
Jetzt benötigen wir den alten VDI nicht mehr, wir können ihn löschen und den neuen VDI hinzufügen. Befolgen Sie die unten aufgeführten Schritte, um das unzugängliche VDI-Image zu entfernen.
Führen Sie die unten aufgeführten Schritte aus, um ein neues VDI-Image hinzuzufügen.
Das ist es! Starten Sie VDI, wenn Sie das Speicherformat ändern.
Lesen Sie: Wie aktiviere ich die Drag-and-Drop-Unterstützung in VirtualBox?
Welches ist besser, dynamische Zuordnung oder VirtualBox mit fester Größe?
Der Hauptunterschied zwischen dynamischer Zuweisung und fester Größe besteht darin, dass bei fester Größe der gesamte Speicherplatz auf einmal dem Laufwerk zugewiesen wird, während die dynamische Zuweisung nur dann Speicherplatz beansprucht, wenn die VM ihn benötigt. Wenn Ihre VM also nicht die gesamte Festplattengröße nutzt, beansprucht die dynamische Zuweisung nicht den gesamten Speicherplatz, sondern die feste Größe den gesamten Speicherplatz. Mit anderen Worten: Die dynamische Zuweisung wächst mit dem Wachstum der VM, während die feste Größe den gesamten Speicherplatz auf einmal einnimmt. Wenn es jedoch um die Leistung geht, ist „Fixed“ besser. Lesen Sie: VirtualBox kann kein USB-Gerät mit der virtuellen Maschine verbinden
Wie konvertiert man Festplatten und dynamische Festplatten in VirtualBox?
Um von fest zu dynamisch zu konvertieren, verwenden Sie den Quellcode „VBoxManage.exe clonmedium disk“. vdi „destination.vdi“ – Variante Standard, <br> Um jedoch von dynamisch in fest zu konvertieren, verwenden Sie den Quellcode “VBoxManage.exe clonmedium disk”源代码。vdi”目的地。vdi" -变体标准,<br>然而,要从动态转换为固定,使用“VBoxManage.exe clonmedium disk”源代码。vdi”目的地。修复<br> „VBoxManage.exe clonmedium disk“. vdi“-Ziel. Fix
Lesen Sie auch: So installieren Sie VirtualBox Guest Additions unter Windows.🎜
Ce qui précède est le contenu détaillé de. pour plus d'informations, suivez d'autres articles connexes sur le site Web de PHP en chinois!

Outils d'IA chauds

Undresser.AI Undress
Application basée sur l'IA pour créer des photos de nu réalistes

AI Clothes Remover
Outil d'IA en ligne pour supprimer les vêtements des photos.

Undress AI Tool
Images de déshabillage gratuites

Clothoff.io
Dissolvant de vêtements AI

AI Hentai Generator
Générez AI Hentai gratuitement.

Article chaud

Outils chauds

Bloc-notes++7.3.1
Éditeur de code facile à utiliser et gratuit

SublimeText3 version chinoise
Version chinoise, très simple à utiliser

Envoyer Studio 13.0.1
Puissant environnement de développement intégré PHP

Dreamweaver CS6
Outils de développement Web visuel

SublimeText3 version Mac
Logiciel d'édition de code au niveau de Dieu (SublimeText3)
 Étapes pour configurer RAID 1 sur Windows 11
Sep 22, 2023 pm 03:05 PM
Étapes pour configurer RAID 1 sur Windows 11
Sep 22, 2023 pm 03:05 PM
Windows 11 a des exigences strictes, et après avoir eu du mal à obtenir ce stockage, perdre votre disque dur et vos données serait dommage. Eh bien, nous avons de bonnes nouvelles qui peuvent vous aider à vous protéger contre les pannes de disque dur. À l'aide des outils Windows intégrés, vous pouvez copier toutes vos données d'un lecteur à un autre. De cette façon, si un disque tombe en panne, vous pouvez mettre en miroir et reconstruire les données d'origine sur le disque de remplacement. Windows 11 peut-il faire du RAID ? Avec la fonctionnalité Espaces de stockage Windows, vous pouvez effectuer un RAID sur Windows 11. Cette fonctionnalité vous permet de créer plusieurs disques virtuels à l'aide d'un disque dur connecté directement à votre ordinateur sans dégrader les performances. Avantages du Raid : Réduisez le coût du disque
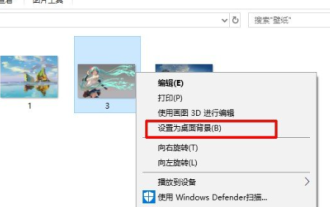 Comment définir un fond d'écran de verrouillage d'ordinateur qui ne changera pas
Jan 17, 2024 pm 03:24 PM
Comment définir un fond d'écran de verrouillage d'ordinateur qui ne changera pas
Jan 17, 2024 pm 03:24 PM
D'une manière générale, le motif d'arrière-plan du bureau d'un ordinateur peut être ajusté par l'utilisateur. Cependant, certains utilisateurs de Windows 10 souhaitent pouvoir corriger l’image d’arrière-plan du bureau sur leur ordinateur, mais ils ne savent pas comment la définir. En fait, c’est très simple et facile à utiliser. Comment réparer le fond d'écran de l'écran de verrouillage de l'ordinateur sans le modifier 1. Cliquez avec le bouton droit sur l'image que vous souhaitez définir et sélectionnez Définir comme image d'arrière-plan 2. Win+R pour ouvrir et exécuter, puis entrez « gpedit.msc » 3. Développez jusqu'à : Configuration utilisateur - Modèles de gestion - Panneau de configuration-Personnalisation 4. Cliquez sur Personnalisation, puis sélectionnez "Empêcher les modifications de l'arrière-plan du bureau". 5. Sélectionnez Activé 6. Ouvrez ensuite les paramètres et entrez l'arrière-plan. Lorsque vous voyez ces petits mots, cela signifie que c'est le cas. a été mis en.
 Convertir le disque fixe VirtualBox en disque dynamique et vice versa
Mar 25, 2024 am 09:36 AM
Convertir le disque fixe VirtualBox en disque dynamique et vice versa
Mar 25, 2024 am 09:36 AM
Lors de la création d'une machine virtuelle, il vous sera demandé de sélectionner un type de disque, vous pouvez sélectionner un disque fixe ou un disque dynamique. Et si vous choisissez des disques fixes et réalisez plus tard que vous avez besoin de disques dynamiques, ou vice versa, vous pouvez convertir l'un en l'autre ? Dans cet article, nous verrons comment convertir un disque fixe VirtualBox en disque dynamique et vice versa. Un disque dynamique est un disque dur virtuel qui a initialement une petite taille et qui augmente à mesure que vous stockez des données dans la machine virtuelle. Les disques dynamiques sont très efficaces pour économiser de l'espace de stockage, car ils n'occupent que l'espace de stockage de l'hôte nécessaire. Cependant, à mesure que la capacité du disque augmente, les performances de votre ordinateur peuvent être légèrement affectées. Les disques fixes et les disques dynamiques sont couramment utilisés dans les machines virtuelles
 Comment convertir un disque dynamique en disque de base sous Windows 11
Sep 23, 2023 pm 11:33 PM
Comment convertir un disque dynamique en disque de base sous Windows 11
Sep 23, 2023 pm 11:33 PM
Si vous souhaitez convertir un disque dynamique en disque de base sous Windows 11, vous devez d'abord créer une sauvegarde car le processus effacera toutes les données qu'il contient. Pourquoi devriez-vous convertir un disque dynamique en disque de base sous Windows 11 ? Selon Microsoft, les disques dynamiques sont obsolètes depuis Windows et leur utilisation n'est plus recommandée. De plus, Windows Home Edition ne prend pas en charge les disques dynamiques, vous ne pourrez donc pas accéder à ces lecteurs logiques. Si vous souhaitez combiner plus de disques dans un volume plus grand, il est recommandé d'utiliser des disques de base ou des espaces de stockage. Dans cet article, nous allons vous montrer comment convertir un disque dynamique en disque de base sous Windows 11. Comment convertir un disque dynamique en disque de base sous Windows 11 ? au début
 Comment RAIDer un disque dur externe sous Windows 11
Sep 16, 2023 pm 10:05 PM
Comment RAIDer un disque dur externe sous Windows 11
Sep 16, 2023 pm 10:05 PM
RAID ou Redundant Array of Independent Disks est une technologie de stockage de données dans laquelle plusieurs disques externes sont combinés en un seul. Il était largement utilisé lorsque les gros disques durs étaient chers, mais de nombreuses personnes préfèrent encore la méthode des disques externes RAID. Il existe plusieurs niveaux de RAID, chacun répondant à un objectif spécifique. Gardez à l'esprit que l'utilisateur moyen n'a pas à se plonger dans la complexité, une simple configuration de RAID0 ou RAID1 devrait fonctionner correctement. Raisons d'envisager de raider un disque externe : Performances améliorées du PC Facile à configurer, moins cher que les alternatives existantes Lecture et écriture de données plus rapides Solution de sauvegarde efficace grâce à la mise en miroir Comment mettre en RAID un disque externe sous Windows 11 ? Avant le disque dur externe RAID, vous devez d'abord faire attention aux choses suivantes
 Comment garder le panneau des widgets toujours visible dans Windows 11
Aug 13, 2023 pm 07:13 PM
Comment garder le panneau des widgets toujours visible dans Windows 11
Aug 13, 2023 pm 07:13 PM
Comment toujours afficher le tableau des widgets lors de l’ouverture sous Windows 11 ? Eh bien, vous pouvez commencer par télécharger et installer les dernières mises à jour Windows. Dans le dernier correctif de mise à jour du programme Insider, Microsoft a révélé que les utilisateurs des canaux Développement et Canary pourront épingler le tableau des widgets afin qu'il soit toujours visible d'un coup d'œil. Comment toujours afficher le tableau des widgets ouvert dans Windows 11 Selon Microsoft, pour épingler un tableau à ouvrir, cliquez simplement sur l'icône en forme de punaise dans le coin supérieur droit du tableau. Une fois votre tableau épinglé ouvert, le tableau des widgets n'ignorera plus la fermeture. Pendant que le tableau est épinglé, vous pouvez toujours le fermer en ouvrant le tableau des widgets via le bouton Widgets de la barre des tâches. quand le widget
 Comment maîtriser l'utilisation du disque dans le système Ubuntu
Jan 03, 2024 pm 11:13 PM
Comment maîtriser l'utilisation du disque dans le système Ubuntu
Jan 03, 2024 pm 11:13 PM
Nous voulons vérifier l'utilisation du disque dur dans le système. Comment la vérifier dans le système Ubuntu ? Jetons un coup d'œil au didacticiel sur la vérification de l'utilisation du disque dur dans le système Ubuntu. 1. Sur le système, cliquez sur le coin inférieur gauche du bureau, comme indiqué sur l'image. 2. Dans le système, cliquez sur Utilitaires, comme indiqué sur la figure. 3. Cliquez sur Utilisation du disque, comme indiqué dans l'image. 4. Vous pouvez ensuite voir l'utilisation du disque, c'est-à-dire que le disque au milieu est le disque dur de votre ordinateur, comme le montre l'image. Les petits caractères sous le disque montrent l'utilisation. 5. Ou cliquez sur le disque sur le programme utilitaire, comme indiqué sur l'image. 6. Ensuite, sous la capacité, vous pouvez voir l'utilisation du disque dur, comme indiqué sur l'image. Voici la version texte permettant d'afficher l'utilisation du disque : df-h Les résultats sont les suivants : FilesystemSizeUsedAvailU
![Comment augmenter la taille du disque dans VirtualBox [Guide]](https://img.php.cn/upload/article/000/887/227/171064142025068.jpg?x-oss-process=image/resize,m_fill,h_207,w_330) Comment augmenter la taille du disque dans VirtualBox [Guide]
Mar 17, 2024 am 10:10 AM
Comment augmenter la taille du disque dans VirtualBox [Guide]
Mar 17, 2024 am 10:10 AM
Nous rencontrons souvent des situations où la taille de disque prédéfinie n'a pas de place pour plus de données ? Si vous avez besoin de plus d'espace disque sur la machine virtuelle ultérieurement, vous devez étendre le disque dur virtuel et les partitions. Dans cet article, nous verrons comment augmenter la taille du disque dans VirtualBox. Augmenter la taille du disque dans VirtualBox Il est important de noter que vous souhaiterez peut-être sauvegarder les fichiers de votre disque dur virtuel avant d'effectuer ces opérations, car il y a toujours la possibilité que quelque chose se passe mal. C'est toujours une bonne pratique d'avoir des sauvegardes. Cependant, le processus fonctionne généralement correctement, assurez-vous simplement d'éteindre votre ordinateur avant de continuer. Il existe deux façons d'augmenter la taille du disque dans VirtualBox. Augmentez la taille du disque VirtualBox à l'aide de l'interface graphique à l'aide de CL





