 Tutoriel mobile
Tutoriel mobile
 téléphone Android
téléphone Android
 Comment couper des photos longues sur Xiaomi Mi 11_Introduction à comment couper des photos longues sur Xiaomi Mi 11
Comment couper des photos longues sur Xiaomi Mi 11_Introduction à comment couper des photos longues sur Xiaomi Mi 11
Comment couper des photos longues sur Xiaomi Mi 11_Introduction à comment couper des photos longues sur Xiaomi Mi 11
L'éditeur PHP Youzi vous présentera comment couper de longues images sur Xiaomi Mi 11. Xiaomi Mi 11 est équipé du système MIUI et la fonction de capture de longues images est très pratique. Les utilisateurs doivent uniquement capturer le contenu requis sur l'écran et le système assemblera automatiquement le contenu en une longue image. Lorsque vous naviguez sur le Web, discutez ou lisez de longs articles, vous pouvez facilement enregistrer l'intégralité du contenu en utilisant la fonction de capture d'écran. Ensuite, nous présenterons en détail les étapes spécifiques de la prise de photos longues sur Xiaomi Mi 11, afin que vous puissiez facilement maîtriser cette compétence pratique.
1. Tout d'abord, nous devons ouvrir le téléphone, puis faire glisser la barre d'état vers le bas, trouver le bouton icône [Capture d'écran] dans la barre d'état, puis rester sur l'interface sur laquelle nous voulons prendre une capture d'écran, cliquer sur le bouton de capture d'écran sur le barre d'état et cliquez pour prendre une capture d'écran.
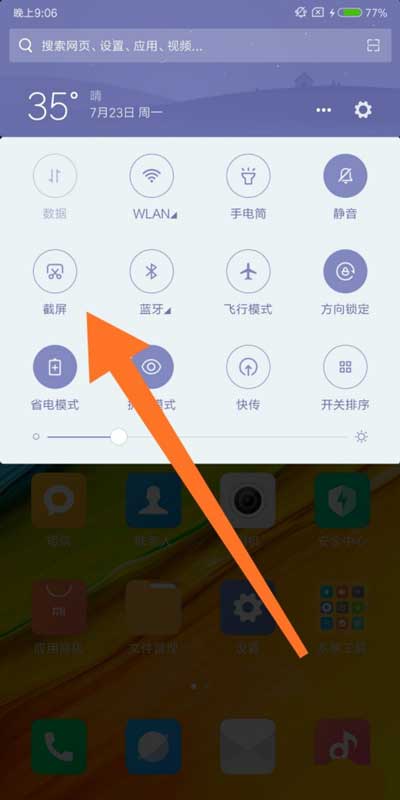
2. Après avoir cliqué sur la capture d'écran, une vignette de la capture d'écran apparaîtra dans le coin supérieur droit. Nous devons cliquer à nouveau sur la vignette pour accéder à l'interface des vignettes.

3. Dans l'interface miniature, nous devons cliquer sur la capture d'écran dans le coin inférieur gauche. Après avoir cliqué, le téléphone fera automatiquement glisser la capture d'écran vers le bas dans l'interface restante.
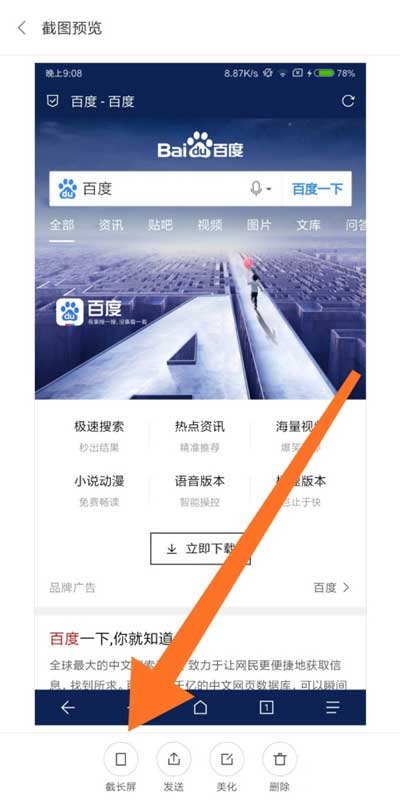
4. Une fois la capture d'écran terminée, ou une fois la longue capture d'écran souhaitée terminée, nous pouvons cliquer sur Fin ci-dessous pour mettre fin à la longue commande de capture d'écran.
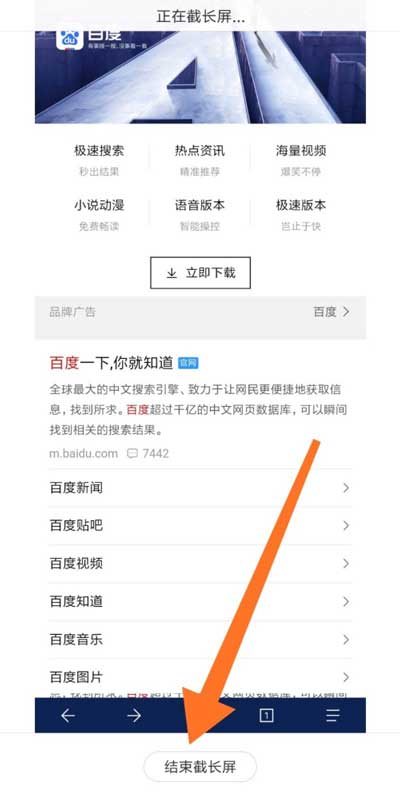
Ce qui précède est le contenu détaillé de. pour plus d'informations, suivez d'autres articles connexes sur le site Web de PHP en chinois!

Outils d'IA chauds

Undresser.AI Undress
Application basée sur l'IA pour créer des photos de nu réalistes

AI Clothes Remover
Outil d'IA en ligne pour supprimer les vêtements des photos.

Undress AI Tool
Images de déshabillage gratuites

Clothoff.io
Dissolvant de vêtements AI

AI Hentai Generator
Générez AI Hentai gratuitement.

Article chaud

Outils chauds

Bloc-notes++7.3.1
Éditeur de code facile à utiliser et gratuit

SublimeText3 version chinoise
Version chinoise, très simple à utiliser

Envoyer Studio 13.0.1
Puissant environnement de développement intégré PHP

Dreamweaver CS6
Outils de développement Web visuel

SublimeText3 version Mac
Logiciel d'édition de code au niveau de Dieu (SublimeText3)
 Comment faire de longues captures d'écran sur Redmi 13c ?
Mar 06, 2024 pm 12:37 PM
Comment faire de longues captures d'écran sur Redmi 13c ?
Mar 06, 2024 pm 12:37 PM
Redmi13C est un téléphone mobile avec une très bonne configuration. Redmi a sorti de nombreux nouveaux modèles ces dernières années. Ce téléphone mobile est très représentatif. Il a dû être utilisé par un grand nombre d'utilisateurs. Il est inévitable que vous rencontriez divers problèmes, tels que la façon de capturer des images sur grand écran sur Redmi 13c. Bien que ce problème ne soit pas grave, si vous ne le comprenez pas, vous ne pourrez pas utiliser les fonctions associées. jetez un oeil au tutoriel suivant! Comment capturer des images sur grand écran sur Redmi 13c ? 1. Déroulez la barre de notification et cliquez sur le bouton de capture d'écran. Recherchez le bouton de capture d'écran dans la barre de notification en haut de votre téléphone et appuyez dessus. 2. Cliquez sur le bouton image. Après avoir pris une capture d'écran de la page actuelle, cliquez sur le bouton image dans le coin supérieur droit. 3. Sélectionnez l'option "Capture d'écran longue". Sélectionnez "Capture d'écran longue" ci-dessous dans l'interface d'édition
 Découvrez le mode Xiaomi Ne pas déranger et comment le configurer sur Xiaomi Mi 11
Jan 03, 2024 pm 05:48 PM
Découvrez le mode Xiaomi Ne pas déranger et comment le configurer sur Xiaomi Mi 11
Jan 03, 2024 pm 05:48 PM
Il existe une fonction sur les téléphones mobiles Xiaomi appelée mode Ne pas déranger. De nombreux amis ont découvert cette fonction, mais ils ne savent pas ce que cela signifie. Aujourd'hui, nous partagerons quelques connaissances scientifiques populaires sur ce qu'est le mode Ne pas déranger, et nous partagerons également la méthode spécifique sur la façon de définir le mode Ne pas déranger sur Xiaomi Mi 11. Le mode Ne pas déranger est une fonctionnalité qui permet à votre téléphone de ne pas être dérangé pendant une période de temps spécifique. Lorsque le mode Ne pas déranger est activé, le téléphone bloque automatiquement les notifications telles que les appels entrants et les messages texte pour éviter de perturber la vie ou le travail normal de l'utilisateur. C'est idéal pour ceux qui veulent ne pas être dérangés pendant leur sommeil, lors de réunions ou se concentrer sur leur travail. Pour définir le mode Ne pas déranger sur Xiaomi Mi 11, vous pouvez suivre les étapes ci-dessous : 1. Ouvrez le menu des paramètres de votre téléphone. 2. Recherchez l'option « Sons et vibrations » dans le menu des paramètres et cliquez sur
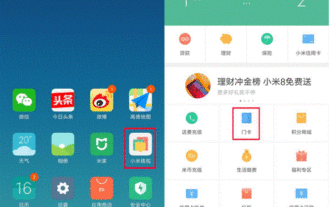 Comment copier la carte d'accès sur Xiaomi 11_Tutoriel sur la copie de la carte d'accès sur Xiaomi 11
Mar 25, 2024 pm 01:00 PM
Comment copier la carte d'accès sur Xiaomi 11_Tutoriel sur la copie de la carte d'accès sur Xiaomi 11
Mar 25, 2024 pm 01:00 PM
1. Tout d'abord, nous devons ouvrir le téléphone mobile, puis cliquer sur le bureau pour ouvrir le logiciel [Xiaomi Wallet] du téléphone mobile Xiaomi. Dans le logiciel, l'utilisateur peut voir les cartes qui peuvent être simulées et ajoutées, cliquez sur. sur l'option de carte d'accès que vous souhaitez simuler, puis cliquez pour entrer. 2. Dans l'interface d'ajout de cartes d'accès, cliquez sur le bouton d'ajout du signe plus jaune dans le coin inférieur droit, cliquez sur Ajouter et suivez les invites de fonctionnement du téléphone pour copier et ajouter une carte d'accès à l'arrière du téléphone pour simuler avec succès. 3. Sélectionnez la simulation de la carte d'accès physique, cliquez sur [Démarrer la détection] et placez la carte d'accès près de la zone de fonction NFC à l'arrière du téléphone. Ne la retirez pas. Le téléphone détectera et copiera les informations de la carte d'accès. le téléphone. 5. Une fois terminé, il vous suffit d'appeler à chaque fois l'interface de balayage de carte sur votre téléphone, puis de rapprocher l'arrière de la tête du téléphone de la zone de détection de balayage de carte pour terminer l'opération de détection.
 Quelles sont les méthodes pour prendre des photos de l'écran du Redmi K40 Pro ? Comment prendre de longues captures d'écran sur un téléphone Redmi ?
Jan 06, 2024 pm 06:45 PM
Quelles sont les méthodes pour prendre des photos de l'écran du Redmi K40 Pro ? Comment prendre de longues captures d'écran sur un téléphone Redmi ?
Jan 06, 2024 pm 06:45 PM
La série K de téléphones Redmi est un smartphone très abordable et compte donc un grand nombre d'utilisateurs. La fonction de capture d'écran est l'une des fonctions pratiques souvent utilisées par les fans de riz. Alors, savez-vous comment faire des captures d'écran sur Redmi K40 Pro ? Ensuite, nous vous présenterons comment prendre des captures d'écran sur les téléphones Redmi. Didacticiel de capture d'écran Redmi Redmi K40 Pro La méthode de prise de captures d'écran sur les téléphones Redmi est similaire à celle des autres téléphones Android. Par exemple, Redmi K40 Pro prend également en charge les captures d'écran des touches et les captures d'écran des touches de raccourci. Voici la méthode de fonctionnement spécifique : 1. Capture d'écran du bouton : Appuyez et maintenez enfoncés le bouton de réduction du volume et d'alimentation (ou le bouton Accueil) de l'interface sur laquelle vous souhaitez prendre une capture d'écran, et appuyez dessus en même temps. Attendez un moment. pour terminer la capture d'écran. Une fois la capture d'écran terminée, il y aura un son d'invite et un aperçu de la capture d'écran réussie.
 Comment changer la police du Xiaomi 11_Comment changer la police du Xiaomi 11
Mar 25, 2024 pm 07:26 PM
Comment changer la police du Xiaomi 11_Comment changer la police du Xiaomi 11
Mar 25, 2024 pm 07:26 PM
1. Ouvrez les paramètres du téléphone et cliquez sur [Afficher]. 2. Cliquez sur [Police]. 3. Sélectionnez la police que vous aimez ou cliquez sur [Plus de polices] pour télécharger l'application.
 Comment désactiver la fonction de déconnexion des données après avoir verrouillé l'écran sur Xiaomi Mi 11_Comment désactiver la veille et déconnecter le réseau sur Xiaomi Mi 11
Mar 25, 2024 pm 04:40 PM
Comment désactiver la fonction de déconnexion des données après avoir verrouillé l'écran sur Xiaomi Mi 11_Comment désactiver la veille et déconnecter le réseau sur Xiaomi Mi 11
Mar 25, 2024 pm 04:40 PM
1. Cliquez sur [Batterie et performances] dans le menu des paramètres du téléphone. 2. Cliquez sur l'icône des paramètres dans le coin supérieur droit. 3. Cliquez sur [Déconnecter les données après le verrouillage de l'écran]. 4. Cochez [Jamais].
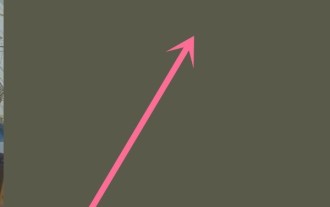 Comment modifier l'ordre des pages du bureau sur Xiaomi Mi 11_Comment ajuster l'ordre des pages sur Xiaomi Mi 11
Mar 25, 2024 pm 06:16 PM
Comment modifier l'ordre des pages du bureau sur Xiaomi Mi 11_Comment ajuster l'ordre des pages sur Xiaomi Mi 11
Mar 25, 2024 pm 06:16 PM
1. Pincez l'écran du téléphone avec deux doigts pour accéder à la page d'édition. 2. Cochez une icône et les vignettes de toutes les pages apparaîtront en bas de l'écran. 3. Appuyez et maintenez la vignette qui doit être ajustée, et déplacez-la vers la gauche ou la droite pour ajuster l'ordre des pages. 4. Après avoir terminé le réglage, cliquez sur Terminé dans le coin supérieur droit.
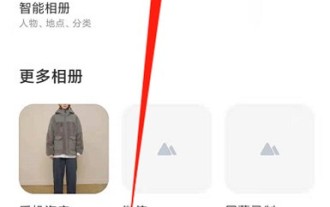 Où activer la fonction album photo caché sur Xiaomi Mi 11_Tutoriel image et texte sur la façon de configurer des albums photo cachés sur Xiaomi Mi 11
Mar 25, 2024 pm 10:30 PM
Où activer la fonction album photo caché sur Xiaomi Mi 11_Tutoriel image et texte sur la façon de configurer des albums photo cachés sur Xiaomi Mi 11
Mar 25, 2024 pm 10:30 PM
1. Ouvrez l'album photo sur le bureau du téléphone mobile et cliquez sur la colonne album photo. 2. Appuyez longuement sur l'album que vous souhaitez bloquer et cliquez sur Bloquer ci-dessous. 3. Dans les options contextuelles, cliquez sur OK.





