 tutoriels informatiques
tutoriels informatiques
 connaissances en informatique
connaissances en informatique
 Laissez-vous maîtriser l'utilisation de la fonction de commutation pleine largeur et demi-largeur
Laissez-vous maîtriser l'utilisation de la fonction de commutation pleine largeur et demi-largeur
Laissez-vous maîtriser l'utilisation de la fonction de commutation pleine largeur et demi-largeur
La fonction de commutation pleine largeur et demi-largeur est une petite astuce que nous rencontrons souvent lors de l'utilisation quotidienne d'ordinateurs, mais de nombreuses personnes ne sont peut-être pas très compétentes. La fonction de commutation pleine largeur et demi-largeur peut nous aider à utiliser les caractères chinois et anglais de manière plus flexible lors de la saisie de texte, garantissant ainsi que la composition et le format du document sont plus standardisés. Cet article présentera l'objectif, la méthode d'utilisation et les solutions aux problèmes courants de la fonction de commutation pleine largeur et demi-largeur, dans l'espoir d'aider tout le monde à utiliser cette fonction plus habilement.
Tout d’abord, comprenons ce que sont la pleine largeur et la demi-largeur. Dans le domaine informatique, pleine largeur et demi-largeur font référence à la taille de la position occupée par les caractères. Les caractères pleine chasse font référence à un caractère occupant la position de deux caractères standard, tandis que les caractères demi-chasse font référence à un caractère occupant la position d'un caractère standard. Dans la saisie chinoise, les signes de ponctuation, les chiffres, etc. sont généralement des caractères demi-chasse, tandis que les lettres anglaises sont des caractères pleine chasse. Grâce à la fonction de commutation pleine largeur et demi-largeur, vous pouvez facilement basculer entre les caractères chinois et anglais, rendant ainsi la composition du document plus unifiée.
La fonction de commutation pleine largeur et demi-largeur a différents paramètres de touches de raccourci dans différents environnements d'entrée. Sous le système Windows, vous pouvez généralement appuyer sur "Shift" + "Espace" pour obtenir une commutation pleine largeur et demi-largeur ; sous le système Mac, vous pouvez appuyer sur "Contrôle" + "Espace" pour y parvenir. De plus, vous pouvez également le définir en ajoutant une touche de raccourci pour la fonction de commutation pleine largeur et demi-largeur dans les paramètres de la méthode de saisie. La maîtrise de ces touches de raccourci peut améliorer notre efficacité lors de la saisie de texte et rendre notre travail plus fluide.
Cependant, dans les applications pratiques, nous pouvons rencontrer certains problèmes, tels que des caractères tronqués ou un formatage confus lors de l'utilisation de caractères pleine chasse. À ce stade, nous pouvons essayer les solutions suivantes : Premièrement, nous pouvons essayer de remplacer tous les caractères pleine chasse du document par des caractères demi-chasse, puis rééditer la composition. Deuxièmement, nous pouvons vérifier si le format d'encodage de ; le document est correct et essayez de choisir le format d'encodage UTF-8 pour éviter les caractères tronqués ; enfin, vous pouvez essayer d'utiliser un logiciel d'édition de texte professionnel pour traiter le document, ce qui peut rendre la conversion des caractères et les ajustements de composition plus pratiques.
En général, la fonction de commutation pleine largeur et demi-largeur joue un rôle important dans notre vie quotidienne et notre travail. Maîtriser la fonction de commutation pleine largeur et demi-largeur peut nous rendre plus flexibles lors de la saisie de texte et garantir que le format et la mise en page du document sont plus standardisés. J'espère que grâce à l'introduction de cet article, tout le monde pourra utiliser cette fonction plus habilement, améliorer l'efficacité du travail et obtenir une édition et une composition de documents de meilleure qualité.
Ce qui précède est le contenu détaillé de. pour plus d'informations, suivez d'autres articles connexes sur le site Web de PHP en chinois!

Outils d'IA chauds

Undresser.AI Undress
Application basée sur l'IA pour créer des photos de nu réalistes

AI Clothes Remover
Outil d'IA en ligne pour supprimer les vêtements des photos.

Undress AI Tool
Images de déshabillage gratuites

Clothoff.io
Dissolvant de vêtements AI

Video Face Swap
Échangez les visages dans n'importe quelle vidéo sans effort grâce à notre outil d'échange de visage AI entièrement gratuit !

Article chaud

Outils chauds

Bloc-notes++7.3.1
Éditeur de code facile à utiliser et gratuit

SublimeText3 version chinoise
Version chinoise, très simple à utiliser

Envoyer Studio 13.0.1
Puissant environnement de développement intégré PHP

Dreamweaver CS6
Outils de développement Web visuel

SublimeText3 version Mac
Logiciel d'édition de code au niveau de Dieu (SublimeText3)

Sujets chauds
 1393
1393
 52
52
 1205
1205
 24
24
 Comment convertir des lettres anglaises pleine largeur en lettres anglaises demi-chasse
Mar 15, 2024 pm 03:00 PM
Comment convertir des lettres anglaises pleine largeur en lettres anglaises demi-chasse
Mar 15, 2024 pm 03:00 PM
Méthode de conversion : 1. Utilisez la fonction de recherche et de remplacement du document Word pour faire correspondre les lettres anglaises pleine largeur via des caractères génériques et remplacez-les par le format demi-largeur. 2. Utilisez le bouton de commutation « pleine largeur/demi-largeur » sur le barre d'outils de la méthode de saisie pour passer la méthode de saisie à l'état demi-largeur. Saisissez à nouveau ou modifiez les lettres anglaises ; 3. Utilisez les touches de raccourci (telles que « Shift Space » dans les systèmes Windows) pour basculer rapidement entre les états pleine largeur et demi-largeur. .
 Comment basculer entre pleine largeur et demi-largeur
Mar 15, 2024 pm 02:52 PM
Comment basculer entre pleine largeur et demi-largeur
Mar 15, 2024 pm 02:52 PM
Les méthodes les plus courantes : 1. Via le bouton de commutation de la barre d'outils des méthodes de saisie ; 2. Utilisation des touches de raccourci ("Shift Space" pour les systèmes Windows, "Option Space" pour les systèmes Mac) ;
 La différence entre pleine largeur et demi-largeur
Jan 05, 2024 pm 04:27 PM
La différence entre pleine largeur et demi-largeur
Jan 05, 2024 pm 04:27 PM
La différence entre pleine largeur et demi-largeur : 1. L'espace occupé par les caractères ; 2. La représentation des caractères ; 3. Le statut de la méthode de saisie ; 4. La différence essentielle ; Introduction détaillée : 1. Espace d'occupation des caractères, les caractères pleine chasse occupent deux positions de caractère standard, tandis que les caractères demi-chasse occupent une position de caractère standard ; 2. La représentation des caractères, pleine chasse, fait référence à un caractère occupant deux positions de caractère standard, que ce soit est un caractère chinois ou d'autres types de caractères, et la demi-chasse signifie qu'un caractère occupe une position de caractère standard, généralement utilisée pour les lettres, chiffres, symboles anglais, etc.
 Comment basculer entre la 4g et la 5g sur Xiaomi Mi 14Ultra ?
Feb 23, 2024 am 11:49 AM
Comment basculer entre la 4g et la 5g sur Xiaomi Mi 14Ultra ?
Feb 23, 2024 am 11:49 AM
Xiaomi 14Ultra est l'un des modèles Xiaomi les plus populaires cette année. Xiaomi 14Ultra met non seulement à niveau le processeur et diverses configurations, mais apporte également de nombreuses nouvelles applications fonctionnelles aux utilisateurs. Cela se voit dans les ventes de téléphones mobiles Xiaomi 14Ultra. populaire, mais il existe certaines fonctions couramment utilisées que vous ne connaissez peut-être pas encore. Alors, comment Xiaomi 14Ultra bascule-t-il entre la 4g et la 5g ? Laissez-moi vous présenter le contenu spécifique ci-dessous ! Comment basculer entre la 4g et la 5g sur Xiaomi 14Ultra ? 1. Ouvrez le menu des paramètres de votre téléphone. 2. Recherchez et sélectionnez les options « Réseau » et « Réseau mobile » dans le menu des paramètres. 3. Dans les paramètres du réseau mobile, vous verrez l'option « Type de réseau préféré ». 4. Cliquez ou sélectionnez cette option et vous verrez
 Tutoriel d'utilisation pour passer de la version familiale Win11 à la version professionnelle_Tutoriel d'utilisation pour passer de la version familiale Win11 à la version professionnelle
Mar 20, 2024 pm 01:58 PM
Tutoriel d'utilisation pour passer de la version familiale Win11 à la version professionnelle_Tutoriel d'utilisation pour passer de la version familiale Win11 à la version professionnelle
Mar 20, 2024 pm 01:58 PM
Comment convertir Win11 Home Edition en Win11 Professional Edition ? Dans le système Win11, il est divisé en Home Edition, Professional Edition, Enterprise Edition, etc., et la plupart des ordinateurs portables Win11 sont préinstallés avec le système Win11 Home Edition. Aujourd'hui, l'éditeur va vous montrer les étapes pour passer de la version familiale de Win11 à la version professionnelle 1. Tout d'abord, faites un clic droit sur cet ordinateur sur le bureau et les propriétés de Win11 ! 2. Cliquez sur Modifier la clé de produit ou Mettre à niveau Windows. 3. Cliquez ensuite sur Modifier la clé de produit après avoir entré. 4. Saisissez la clé d'activation : 8G7XN-V7YWC-W8RPC-V73KB-YWRDB et sélectionnez Suivant. 5. Ensuite, cela entraînera le succès, vous pourrez donc mettre à niveau la version familiale Win11 vers la version professionnelle Win11.
 Comment implémenter la commutation double système dans le système Win10
Jan 03, 2024 pm 05:41 PM
Comment implémenter la commutation double système dans le système Win10
Jan 03, 2024 pm 05:41 PM
De nombreux amis ne sont peut-être pas habitués au système Win lorsqu'ils entrent en contact avec celui-ci. À l'heure actuelle, vous pouvez basculer entre les deux systèmes. entre les deux systèmes. Comment basculer entre deux systèmes dans le système Win10 1. Changement de touche de raccourci 1. Appuyez sur les touches "win" + "R" pour ouvrir l'exécution 2. Entrez "msconfig" dans la zone d'exécution et cliquez sur "OK" 3. Dans le " ouvert " configuration du système" Dans l'interface, sélectionnez le système dont vous avez besoin et cliquez sur "Définir par défaut". Une fois terminé, "Redémarrer" peut terminer le changement. Méthode 2. Sélectionnez le commutateur lors du démarrage 1. Lorsque vous avez deux systèmes, une interface d'opération de sélection apparaîtra au démarrage. Vous pouvez utiliser les touches " Haut et Bas du clavier pour sélectionner le système.
 Changer le mode de démarrage double système de l'ordinateur Apple
Feb 19, 2024 pm 06:50 PM
Changer le mode de démarrage double système de l'ordinateur Apple
Feb 19, 2024 pm 06:50 PM
Comment basculer entre les systèmes doubles Apple lors du démarrage Les ordinateurs Apple sont des appareils puissants En plus de leur propre système d'exploitation macOS, vous pouvez également choisir d'installer d'autres systèmes d'exploitation, tels que Windows, pour obtenir une commutation double système. Alors, comment basculer entre les deux systèmes lors du démarrage ? Cet article vous expliquera comment basculer entre deux systèmes sur les ordinateurs Apple. Tout d'abord, avant d'installer des systèmes doubles, nous devons confirmer si notre ordinateur Apple prend en charge la commutation double système. D'une manière générale, les ordinateurs Apple sont basés sur
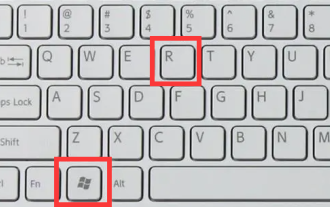 Je ne peux pas utiliser alt+tab pour changer d'interface dans win11. Quelle en est la raison ?
Jan 02, 2024 am 08:35 AM
Je ne peux pas utiliser alt+tab pour changer d'interface dans win11. Quelle en est la raison ?
Jan 02, 2024 am 08:35 AM
Win11 permet aux utilisateurs d'utiliser la touche de raccourci alt+tab pour afficher l'outil de changement de bureau, mais récemment, un ami a rencontré le problème selon lequel Win11 alt+tab ne peut pas changer d'interface. Je ne connais pas la raison ni comment le résoudre. Pourquoi win11 alt+tab ne peut-il pas changer d'interface ? Réponse : La fonction de touche de raccourci étant désactivée, voici la solution : 1. Tout d'abord, nous appuyons sur "win+r" sur le clavier pour ouvrir l'exécution. 2. Saisissez ensuite « regedit » et appuyez sur Entrée pour ouvrir la stratégie de groupe. 3. Saisissez ensuite « HKEY_CURRENT_USER\SOFTWARE\Microsoft\Windows\CurrentVersion\Explorer »



