 Tutoriel système
Tutoriel système
 Série Windows
Série Windows
 Étapes détaillées pour configurer facilement des tâches planifiées dans les systèmes Windows
Étapes détaillées pour configurer facilement des tâches planifiées dans les systèmes Windows
Étapes détaillées pour configurer facilement des tâches planifiées dans les systèmes Windows
l'éditeur php Banana vous présentera en détail les étapes pour configurer facilement des tâches planifiées dans les systèmes Windows. Les tâches planifiées peuvent vous aider à automatiser les tâches répétitives et à améliorer l'efficacité du travail. Avec des opérations simples, vous pouvez facilement configurer des tâches planifiées sans intervention manuelle. Voyons ensuite comment configurer des tâches planifiées dans les systèmes Windows afin que l'ordinateur puisse effectuer automatiquement les tâches répétitives à votre place.
Méthode générale
Étape 1 : Ouvrez le Planificateur de tâches
1 Via le Panneau de configuration :
Cliquez sur le bouton "Démarrer" et sélectionnez "Panneau de configuration".
Dans le Panneau de configuration, recherchez et cliquez sur « Système et sécurité » ou « Système et maintenance » (selon la version de Windows).
Dans l'interface suivante, cliquez sur "Outils de gestion".
Dans la liste des outils de gestion, recherchez et double-cliquez sur « Planificateur de tâches ».
2. Via la barre de recherche :
Entrez « Planificateur de tâches » ou « Planificateur de tâches » dans le champ de recherche de la barre des tâches, puis cliquez sur « Planificateur de tâches » dans les résultats de recherche.
3. En exécutant la commande :
Appuyez sur les touches Win+R pour ouvrir la boîte de dialogue "Exécuter", saisissez "taskschd.msc" et appuyez sur Entrée pour ouvrir directement le planificateur de tâches.
Étape 2 : Créer une nouvelle tâche
1. Dans la fenêtre "Planificateur de tâches", cliquez avec le bouton droit sur "Bibliothèque du planificateur de tâches" et sélectionnez "Créer une tâche de base" ou "Créer une tâche" (selon la tâche de base que vous souhaitez créer des tâches ou des tâches plus complexes).
2. Créez une tâche de base :
Entrez le nom et la description de la tâche pour une identification facile à l'avenir.
Parcourez l'assistant pour configurer des déclencheurs (tels que l'exécution quotidienne, hebdomadaire ou à une heure spécifique).
Spécifiez l'action à effectuer, comme exécuter un programme, envoyer un email, afficher un message, etc.
3. Créez des tâches plus complexes :
Saisissez les informations sur la tâche dans l'onglet "Général".
Ajoutez et configurez les conditions de temps pour l'exécution des tâches dans l'onglet "Déclencheur".
Ajoutez le programme, le script ou la commande spécifique à exécuter dans l'onglet Actions.
Les onglets "Conditions" et "Paramètres" vous permettent de définir le moment où la tâche sera exécutée (par exemple, s'exécuter uniquement lorsque l'ordinateur est inactif) et le comportement d'exécution (par exemple, que faire si la tâche échoue).
Étape 3 : Enregistrez et vérifiez la tâche
Après avoir terminé tous les paramètres de la tâche, cliquez sur le bouton "Terminer" pour enregistrer la tâche. La tâche nouvellement créée peut alors être vue dans la galerie du Planificateur de tâches et peut être modifiée, activée ou désactivée à tout moment.
Arrêt programmé de Little Tomato
Planification des tâches-Compte à rebours du jour-Arrêt programmé de Little Tomato
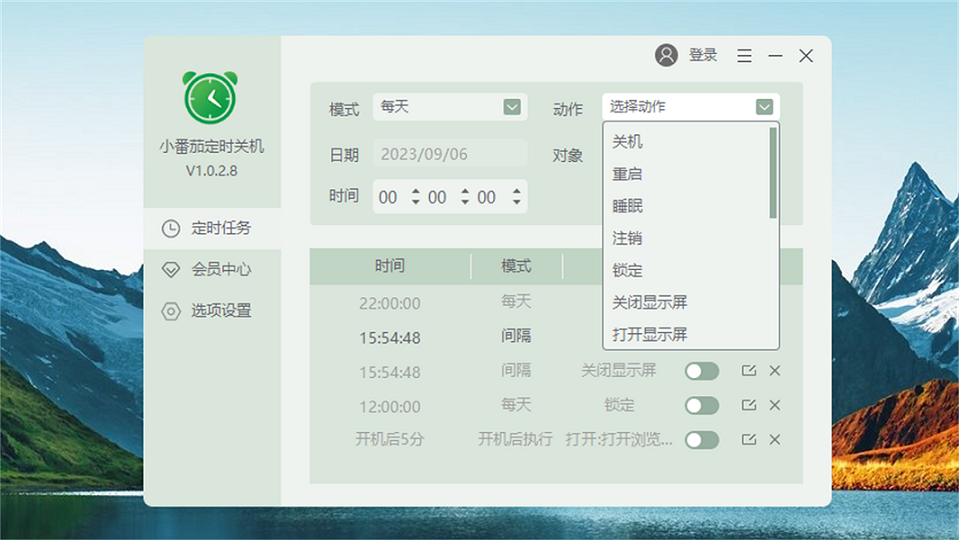
L'arrêt programmé de Little Tomato prend également en charge les tâches de coucher précoces et les rappels d'eau potable pour aider les utilisateurs à développer un mode de vie plus sain. Travailler et se reposer routine.
Ce qui précède est le contenu détaillé de. pour plus d'informations, suivez d'autres articles connexes sur le site Web de PHP en chinois!

Outils d'IA chauds

Undresser.AI Undress
Application basée sur l'IA pour créer des photos de nu réalistes

AI Clothes Remover
Outil d'IA en ligne pour supprimer les vêtements des photos.

Undress AI Tool
Images de déshabillage gratuites

Clothoff.io
Dissolvant de vêtements AI

Video Face Swap
Échangez les visages dans n'importe quelle vidéo sans effort grâce à notre outil d'échange de visage AI entièrement gratuit !

Article chaud

Outils chauds

Bloc-notes++7.3.1
Éditeur de code facile à utiliser et gratuit

SublimeText3 version chinoise
Version chinoise, très simple à utiliser

Envoyer Studio 13.0.1
Puissant environnement de développement intégré PHP

Dreamweaver CS6
Outils de développement Web visuel

SublimeText3 version Mac
Logiciel d'édition de code au niveau de Dieu (SublimeText3)

Sujets chauds
 1393
1393
 52
52
 1205
1205
 24
24
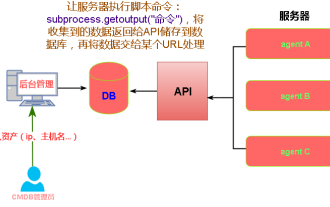 Connaissez-vous quelques raisons pour lesquelles les tâches planifiées de crontab ne sont pas exécutées ?
Mar 09, 2024 am 09:49 AM
Connaissez-vous quelques raisons pour lesquelles les tâches planifiées de crontab ne sont pas exécutées ?
Mar 09, 2024 am 09:49 AM
Résumé de quelques raisons pour lesquelles les tâches planifiées crontab ne sont pas exécutées. Heure de mise à jour : 9 janvier 2019 09:34:57 Auteur : Hope on the field Cet article résume et vous présente principalement quelques raisons pour lesquelles les tâches planifiées crontab ne sont pas exécutées. tout le monde Des solutions sont données pour chacun des déclencheurs possibles, qui ont une certaine valeur de référence et d'apprentissage pour les collègues qui rencontrent ce problème. Les étudiants dans le besoin peuvent suivre l'éditeur pour apprendre ensemble. Préface : J'ai récemment rencontré des problèmes au travail. La tâche n'a pas été exécutée. Plus tard, lors d'une recherche sur Internet, j'ai découvert qu'Internet mentionnait principalement ces cinq incitations : 1. Le service crond n'est pas démarré n'est pas une fonction du noyau Linux, mais repose sur un cron.
 Planification de tâches planifiées ThinkPHP6 : exécution de tâches planifiées
Aug 12, 2023 pm 03:28 PM
Planification de tâches planifiées ThinkPHP6 : exécution de tâches planifiées
Aug 12, 2023 pm 03:28 PM
Planification des tâches planifiées ThinkPHP6 : exécution de tâches planifiées 1. Introduction Dans le processus de développement d'applications Web, nous rencontrons souvent des situations où certaines tâches répétitives doivent être exécutées régulièrement. ThinkPHP6 fournit une puissante fonction de planification de tâches planifiées, qui peut facilement répondre aux besoins des tâches planifiées. Cet article explique comment utiliser la planification de tâches planifiées dans ThinkPHP6 et fournit quelques exemples de code pour vous aider à comprendre. 2. Configurez les tâches planifiées, créez des fichiers de tâches planifiées et créez une commande dans le répertoire d'applications du projet.
 Comment effectuer la planification des tâches et les tâches planifiées en PHP ?
May 12, 2023 pm 06:51 PM
Comment effectuer la planification des tâches et les tâches planifiées en PHP ?
May 12, 2023 pm 06:51 PM
Dans le développement Web, de nombreux sites Web et applications doivent effectuer régulièrement certaines tâches, telles que nettoyer les données indésirables, envoyer des e-mails, etc. Afin d'automatiser ces tâches, les développeurs doivent implémenter des fonctions de planification de tâches et de tâches chronométrées. Cet article présentera comment implémenter la planification des tâches et les tâches chronométrées en PHP, ainsi que certaines bibliothèques et outils tiers couramment utilisés. 1. Planification des tâches La planification des tâches fait référence à l'exécution de certaines tâches en fonction d'heures ou d'événements spécifiés. En PHP, une minuterie cron ou un mécanisme similaire peut être utilisé pour implémenter la planification des tâches. Généralement, la planification des tâches
 Python implémente l'actualisation automatique des pages et l'analyse des fonctions de tâches planifiées pour les applications de collecte de navigateurs sans tête
Aug 08, 2023 am 08:13 AM
Python implémente l'actualisation automatique des pages et l'analyse des fonctions de tâches planifiées pour les applications de collecte de navigateurs sans tête
Aug 08, 2023 am 08:13 AM
Python implémente l'actualisation automatique des pages et l'analyse des fonctions de tâches planifiées pour les applications de collecte de navigateurs sans tête. Avec le développement rapide du réseau et la popularisation des applications, la collecte de données de pages Web est devenue de plus en plus importante. Le navigateur sans tête est l'un des outils efficaces pour collecter des données de pages Web. Cet article explique comment utiliser Python pour implémenter les fonctions d'actualisation automatique des pages et de tâches planifiées d'un navigateur sans tête. Le navigateur sans tête adopte un mode de fonctionnement de navigateur sans interface graphique, qui peut simuler le comportement humain de manière automatisée, permettant ainsi à l'utilisateur d'accéder à des pages Web, de cliquer sur des boutons et de remplir des informations.
 Comment utiliser des tâches planifiées dans FastAPI pour effectuer un travail en arrière-plan
Jul 28, 2023 pm 02:22 PM
Comment utiliser des tâches planifiées dans FastAPI pour effectuer un travail en arrière-plan
Jul 28, 2023 pm 02:22 PM
Comment utiliser des tâches planifiées dans FastAPI pour effectuer un travail en arrière-plan Avec le développement rapide des applications Internet, de nombreuses applications nécessitent des tâches en arrière-plan qui doivent être exécutées régulièrement, telles que le nettoyage des données, l'envoi d'e-mails, la sauvegarde, etc. Afin de résoudre ce problème, nous pouvons utiliser des tâches planifiées pour exécuter automatiquement un travail en arrière-plan. Dans cet article, nous expliquerons comment utiliser les tâches planifiées dans le framework FastAPI pour effectuer un travail en arrière-plan. FastAPI est un framework Web moderne et rapide (haute performance) principalement utilisé pour créer des API. il a
 Comment utiliser PHP pour développer une fonction d'actualisation programmée pour les pages Web
Aug 17, 2023 pm 04:25 PM
Comment utiliser PHP pour développer une fonction d'actualisation programmée pour les pages Web
Aug 17, 2023 pm 04:25 PM
Comment utiliser PHP pour développer une fonction d'actualisation programmée des pages Web Avec le développement d'Internet, de plus en plus de sites Web ont besoin de mettre à jour les données d'affichage en temps réel. L'actualisation de la page en temps réel est une exigence courante, qui permet aux utilisateurs d'obtenir les données les plus récentes sans actualiser la page entière. Cet article explique comment utiliser PHP pour développer une fonction d'actualisation planifiée pour les pages Web et fournit des exemples de code. Le moyen le plus simple de mettre en œuvre l’actualisation programmée à l’aide de la balise Meta consiste à utiliser la balise HTML Meta pour actualiser régulièrement la page. En HTML<head>
 Méthodes de planification des tâches et de mise en œuvre des tâches planifiées de Spring Boot
Jun 22, 2023 pm 11:58 PM
Méthodes de planification des tâches et de mise en œuvre des tâches planifiées de Spring Boot
Jun 22, 2023 pm 11:58 PM
SpringBoot est un framework de développement Java très populaire. Il présente non seulement l'avantage d'un développement rapide, mais possède également de nombreuses fonctions pratiques intégrées, parmi lesquelles la planification des tâches et les tâches planifiées sont l'une de ses fonctions couramment utilisées. Cet article explorera les méthodes de planification et de mise en œuvre des tâches de SpringBoot. 1. Introduction à la planification des tâches SpringBoot La planification des tâches SpringBoot (TaskScheduling) fait référence à l'exécution de certaines tâches spéciales à un moment précis ou sous certaines conditions.
 Comment implémenter des tâches planifiées et des tâches périodiques dans FastAPI
Jul 30, 2023 pm 03:53 PM
Comment implémenter des tâches planifiées et des tâches périodiques dans FastAPI
Jul 30, 2023 pm 03:53 PM
Comment implémenter des tâches planifiées et des tâches périodiques dans FastAPI Introduction : FastAPI est un framework Python moderne et hautement performant axé sur la création d'applications API. Cependant, nous devons parfois effectuer des tâches planifiées et des tâches périodiques dans les applications FastAPI. Cet article décrit comment implémenter ces tâches dans une application FastAPI et fournit des exemples de code correspondants. 1. Implémentation de tâches planifiées à l'aide de la bibliothèque APScheduler APScheduler est une fonction



