 tutoriels informatiques
tutoriels informatiques
 connaissances en informatique
connaissances en informatique
 Le calendrier Outlook ne se synchronise pas ;
Le calendrier Outlook ne se synchronise pas ;
Le calendrier Outlook ne se synchronise pas ;
Si votre calendrier Outlook ne parvient pas à se synchroniser avec Google Agenda, Teams, iPhone, Android, Zoom, compte Office, etc., veuillez suivre les étapes suivantes pour résoudre le problème.
L'application de calendrier peut être connectée à d'autres services de calendrier tels que Google Calendar, iPhone, Android, Microsoft Office 365, etc. Ceci est très utile car elle peut se synchroniser automatiquement. Mais que se passe-t-il si le calendrier Outlook ne parvient pas à se synchroniser avec des calendriers tiers ? Les raisons possibles peuvent être la sélection d'un mauvais calendrier pour la synchronisation, un calendrier non visible, une interférence d'application en arrière-plan, une application Outlook ou une application de calendrier obsolète, etc.
Méthode initiale pour corriger le calendrier Outlook désynchronisé
Nous avons résolu ce problème en essayant plusieurs applications et avons proposé plusieurs solutions fiables et efficaces. C'est donc un choix judicieux de suivre les solutions suivantes :
Avant d'essayer les méthodes de dépannage, voici quelques méthodes préliminaires que vous pouvez essayer :
- Vérifiez le réseau et la connexion Internet.
- Si le réseau de téléphonie mobile est connecté au réseau cellulaire, veuillez basculer le réseau de téléphonie mobile sur Wi-Fi.
- Mettez à jour votre appareil régulièrement.
- Utilisez la dernière version de l'application Outlook.
- Mettez à jour l'application de calendrier Outlook sur votre téléphone.
- Désactivez le mode avion.
- Désactivez le mode faible consommation de votre téléphone.
- Acceptez ou rejetez les calendriers d'un seul appareil.
- Fermez toutes les applications en arrière-plan.
- Définissez les administrateurs uniquement pour autoriser ou refuser les demandes de calendrier.
Si les méthodes ci-dessus ne résolvent pas le problème, continuez à lire.
Comment réparer le calendrier Outlook qui ne se synchronise pas avec l'iPhone ?
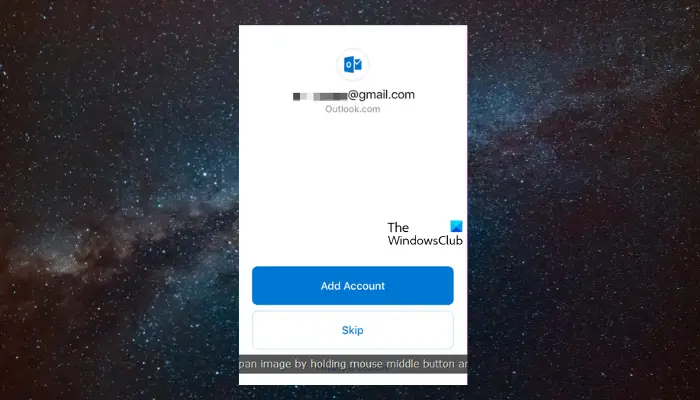
1. Vérifiez que vous utilisez le bon compte Outlook
Lorsque la synchronisation de votre calendrier s'arrête, vérifiez que vous êtes connecté au bon compte Outlook.
Accédez au menu Paramètres > Mots de passe et comptes > Ajouter un compte (si vous n'êtes pas connecté au bon compte).
2. Vérifiez si le calendrier Outlook est visible
Si vous ne configurez pas votre calendrier Outlook pour qu'il soit visible sur votre iPhone, vous ne verrez pas les événements du calendrier même si la synchronisation Google fonctionne correctement. Alors, suivez ces étapes pour rendre votre calendrier Outlook visible :
Ouvrez le calendrier Outlook sur iPhone.
Appuyez sur votre avatar en haut à gauche de l'écran.
3. Supprimez le compte Outlook et ajoutez-le à nouveau
Vous pouvez également essayer de supprimer le compte Outlook de votre iPhone, puis de l'ajouter à nouveau pour vérifier si le problème vient de cela.
Démarrez l'application Outlook > Avatar dans le coin supérieur gauche > Mon calendrier Recherchez le calendrier > Icône Paramètres (engrenage) > Supprimez le calendrier partagé.
Retour à la page d'accueil > Icône d'avatar > Icône Paramètres (engrenage) dans le coin inférieur gauche > Ajouter un compte de messagerie.
Comme indiqué en 4. Reconnecter le calendrier du calendrier Outlook
Comme il n'est pas possible de reconnecter un calendrier partagé depuis Outlook, iCloud ou Google Calendar sur iPhone ou iPad, nous vous recommandons d'utiliser l'application Web Outlook (comme décrit à l'étape 2 ci-dessus). Cela vous aidera à reconnecter les calendriers tiers dans le calendrier Outlook.
5. Désinstallez et réinstallez l'application Calendrier Outlook
Si le calendrier ne se synchronise toujours pas sur iPhone, supprimez l'application et réinstallez-la pour résoudre le problème.
Pour ce faire, recherchez l'application Outlook sur votre appareil > Cliquez et maintenez sur l'icône de l'application > Supprimer l'application.
Maintenant, lancez l'App Store pour télécharger l'application Outlook > Connectez-vous.
Lire : Le calendrier Outlook n'affiche pas les jours fériés
Comment réparer le calendrier Outlook qui ne se synchronise pas avec Android ?
1. Rendre le calendrier visible
Si vous n'avez pas sélectionné l'application Calendrier Outlook, cela peut être la raison pour laquelle elle ne se synchronisera pas.
Donc, pour résoudre ce problème, accédez à l'application Calendrier Outlook > Ouvrez l'application > Appuyez sur l'avatar en haut à gauche > Recherchez le calendrier qui présente un problème de synchronisation > Sélectionnez le calendrier.
Lire : Comment synchroniser le calendrier Outlook avec le calendrier de l'appareil Samsung
2. Libérer l'espace de stockage du téléphone
Si l'espace de stockage est insuffisant sur votre téléphone, le calendrier Outlook peut parfois ne pas se synchroniser correctement. Dans ce cas, il est recommandé de libérer l’espace de stockage du téléphone.
Accédez à Paramètres (icône d'engrenage) > Stockage/Stockage, Taux de mémoire ; Recherchez le stockage ici > Vérifiez les détails de stockage pour chaque application ou élément multimédia.
Effacez maintenant les éléments indésirables sur votre appareil pour libérer de l'espace.
Lire : Comment utiliser le calendrier Outlook comme application de liste de tâches
Comment réparer le calendrier Google qui ne se synchronise pas avec le calendrier Outlook ?
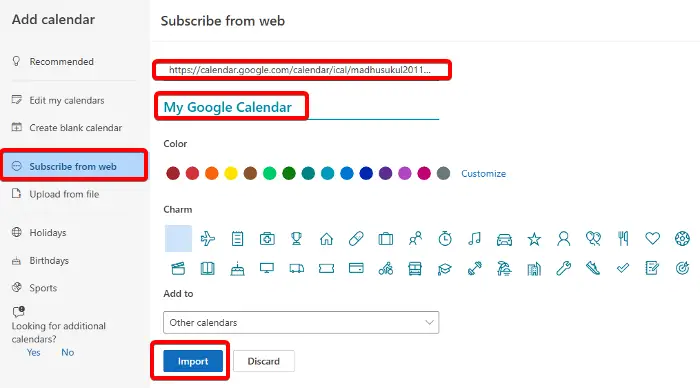
Bien que vous puissiez essayer d'utiliser un logiciel gratuit pour synchroniser le calendrier Google et le calendrier Outlook, vous pouvez également synchroniser les deux applications de calendrier manuellement. Cependant, avant de synchroniser les deux calendriers, Google Agenda doit d'abord être supprimé.
Lire :
- Comment utiliser l'outil de vérification du calendrier Outlook (CalCheck)
- Comment importer iCal dans le calendrier Google et Outlook
Google Agenda sera désormais synchronisé avec succès avec le calendrier Outlook.
Comment réparer l'application Web du calendrier Outlook qui ne se synchronise pas ?
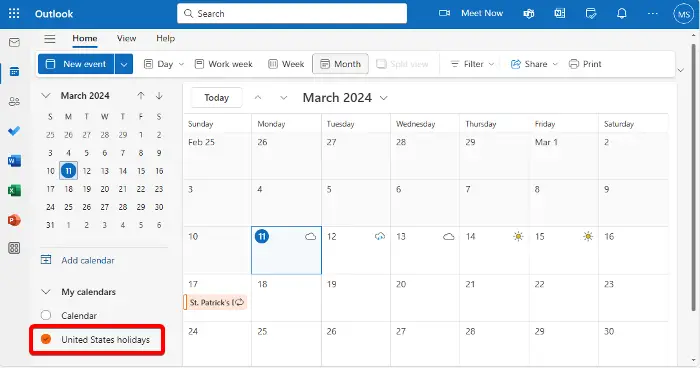
Il est possible que l'application Outlook se synchronise normalement mais que le calendrier ne soit pas visible, ce qui est à l'origine du problème. Dans ce cas, vous devez vérifier si Calendrier est sélectionné. Sinon, sélectionnez ce compte.
Pour ce faire, ouvrez le calendrier Outlook > Développez « Mes calendriers » dans la colonne de gauche > Recherchez le calendrier qui n'est pas synchronisé > Sélectionnez-le s'il n'est pas déjà sélectionné.
Vous pouvez également supprimer le calendrier non synchronisé et le reconnecter à votre calendrier Outlook comme indiqué dans la méthode 5.
Lire : Comment copier un rendez-vous du calendrier Outlook à un autre jour
Comment résoudre les problèmes de synchronisation du calendrier Outlook avec Office 365 ?
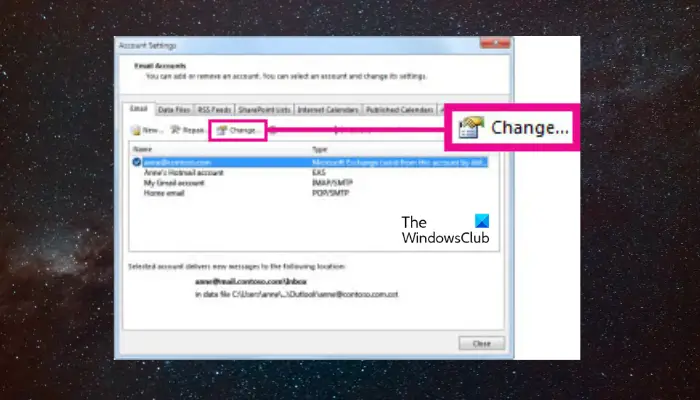
S'il y a des problèmes de synchronisation entre la synchronisation du calendrier Outlook et Office 365, cela peut être dû à des paramètres incorrects. Dans ce cas, les paramètres Outlook doivent être modifiés pour activer la synchronisation.
Pour ce faire, ouvrez l'application Outlook > onglet Fichier > Informations dans Paramètres du compte.
Maintenant, dans la fenêtre Paramètres du compte > onglet Fichiers de données > Sélectionnez le fichier de données requis > onglet E-mail > Sélectionnez Compte Office 365 > Modifier.
Dans le nouvel assistant >Entrez le nom de votre compte>Cochez la case à côté de "Utiliser le mode d'échange mis en cache".
Conseils : vous pouvez utiliser l'outil de réparation de la boîte de réception Outlook pour réparer les fichiers de données Outlook PST corrompus.
Pourquoi mon calendrier Outlook n'affiche-t-il pas les rendez-vous ?
Pour afficher les rendez-vous dans le calendrier Outlook, veuillez vérifier si le calendrier est visible dans la barre des tâches. Pour ce faire, accédez à la > Barre des tâches > Calendrier et sélectionnez la case correspondante. Cela rendra votre calendrier visible et affichera vos rendez-vous. N'oubliez pas de cliquer sur OK pour enregistrer les modifications.
Comment forcer la synchronisation du calendrier Outlook ?
Pour forcer la synchronisation de votre calendrier Outlook, accédez à la vue Calendrier, recherchez l'onglet Envoyer/Recevoir et cliquez sur Envoyer/Recevoir tous les dossiers. Cette action forcera Outlook à mettre à jour et synchroniser instantanément toutes vos entrées de calendrier avec les comptes connectés, garantissant ainsi. votre emploi du temps est à jour sur vos appareils.
Ce qui précède est le contenu détaillé de. pour plus d'informations, suivez d'autres articles connexes sur le site Web de PHP en chinois!

Outils d'IA chauds

Undresser.AI Undress
Application basée sur l'IA pour créer des photos de nu réalistes

AI Clothes Remover
Outil d'IA en ligne pour supprimer les vêtements des photos.

Undress AI Tool
Images de déshabillage gratuites

Clothoff.io
Dissolvant de vêtements AI

Video Face Swap
Échangez les visages dans n'importe quelle vidéo sans effort grâce à notre outil d'échange de visage AI entièrement gratuit !

Article chaud

Outils chauds

Bloc-notes++7.3.1
Éditeur de code facile à utiliser et gratuit

SublimeText3 version chinoise
Version chinoise, très simple à utiliser

Envoyer Studio 13.0.1
Puissant environnement de développement intégré PHP

Dreamweaver CS6
Outils de développement Web visuel

SublimeText3 version Mac
Logiciel d'édition de code au niveau de Dieu (SublimeText3)
 Comment convertir le pdf Deepseek
Feb 19, 2025 pm 05:24 PM
Comment convertir le pdf Deepseek
Feb 19, 2025 pm 05:24 PM
Deepseek ne peut pas convertir les fichiers directement en PDF. Selon le type de fichier, vous pouvez utiliser différentes méthodes: documents communs (Word, Excel, PowerPoint): utilisez Microsoft Office, LibreOffice et d'autres logiciels à exporter sous forme de PDF. Image: Enregistrer sous le nom de PDF à l'aide d'une visionneuse d'image ou d'un logiciel de traitement d'image. Pages Web: Utilisez la fonction "Imprimer en PDF" du navigateur ou l'outil Web dédié à PDF. Formats peu communs: trouvez le bon convertisseur et convertissez-le en PDF. Il est crucial de choisir les bons outils et d'élaborer un plan basé sur la situation réelle.
 Gate.io Trading Platform Office Application Téléchargement et Adresse d'installation
Feb 13, 2025 pm 07:33 PM
Gate.io Trading Platform Office Application Téléchargement et Adresse d'installation
Feb 13, 2025 pm 07:33 PM
Cet article détaille les étapes pour enregistrer et télécharger la dernière application sur le site officiel de Gate.io. Premièrement, le processus d'enregistrement est introduit, notamment le remplissage des informations d'enregistrement, la vérification du numéro de messagerie électronique / téléphone portable et la réalisation de l'enregistrement. Deuxièmement, il explique comment télécharger l'application gate.io sur les appareils iOS et les appareils Android. Enfin, les conseils de sécurité sont soulignés, tels que la vérification de l'authenticité du site officiel, l'activation de la vérification en deux étapes et l'alerte aux risques de phishing pour assurer la sécurité des comptes et des actifs d'utilisateurs.
 Plusieurs utilisateurs d'iPhone 16 Pro signalent des problèmes de gel de l'écran tactile, éventuellement liés à la sensibilité au rejet de la paume
Sep 23, 2024 pm 06:18 PM
Plusieurs utilisateurs d'iPhone 16 Pro signalent des problèmes de gel de l'écran tactile, éventuellement liés à la sensibilité au rejet de la paume
Sep 23, 2024 pm 06:18 PM
Si vous avez déjà mis la main sur un appareil de la gamme iPhone 16 d'Apple, plus précisément le 16 Pro/Pro Max, il est probable que vous ayez récemment rencontré un problème avec l'écran tactile. Le bon côté des choses, c'est que vous n'êtes pas seul – rapporte
 ANBI App Office Télécharger V2.96.2 Dernière version Installation de la version Android officielle de l'ANBI
Mar 04, 2025 pm 01:06 PM
ANBI App Office Télécharger V2.96.2 Dernière version Installation de la version Android officielle de l'ANBI
Mar 04, 2025 pm 01:06 PM
Les étapes d'installation officielles de l'application Binance: Android doit visiter le site officiel pour trouver le lien de téléchargement, choisissez la version Android pour télécharger et installer; iOS recherche "Binance" sur l'App Store. Tous devraient prêter attention à l'accord par le biais des canaux officiels.
 Comment résoudre le problème de la 'Erreur du signe de la clé de tableau non définie' lors de l'appel d'alipay easysdk à l'aide de PHP?
Mar 31, 2025 pm 11:51 PM
Comment résoudre le problème de la 'Erreur du signe de la clé de tableau non définie' lors de l'appel d'alipay easysdk à l'aide de PHP?
Mar 31, 2025 pm 11:51 PM
Description du problème Lors de l'appel d'Alipay Easysdk en utilisant PHP, après avoir rempli les paramètres en fonction du code officiel, un message d'erreur a été signalé pendant l'opération: "UNDEFINED ...
 Téléchargez gratuitement le produit PPT fini.
Mar 11, 2025 am 10:24 AM
Téléchargez gratuitement le produit PPT fini.
Mar 11, 2025 am 10:24 AM
Vous êtes toujours inquiet de trouver des modèles PPT de haute qualité? Cet article recommande 15 excellents sites Web qui fournissent des téléchargements de modèles PPT, y compris la bibliothèque de modèles Microsoft Office, Canva, Slidesgo, Envato Elements, etc. Ces sites Web fournissent des modèles avec des styles divers, une forte compatibilité, une conception exquise et adapté à différents scénarios (entreprise, éducation, affichage créatif, etc.), couvrant des ressources gratuites et payantes. Cliquez pour voir l'introduction détaillée et trouvez votre modèle préféré!
 Télécharger le lien du package d'installation de la version ouyi iOS
Feb 21, 2025 pm 07:42 PM
Télécharger le lien du package d'installation de la version ouyi iOS
Feb 21, 2025 pm 07:42 PM
OUYI est un échange de crypto-monnaie de pointe avec son application iOS officielle qui offre aux utilisateurs une expérience de gestion des actifs numériques pratique et sécurisée. Les utilisateurs peuvent télécharger gratuitement le package d'installation de la version ouyi iOS via le lien de téléchargement fourni dans cet article, et profiter des principales fonctions suivantes: plateforme de trading pratique: les utilisateurs peuvent facilement acheter et vendre des centaines de crypto-monnaies sur l'application OUYI iOS, y compris Bitcoin et Ethereum . Stockage sûr et fiable: OUYI adopte une technologie de sécurité avancée pour fournir aux utilisateurs un stockage d'actifs numériques sûrs et fiables. 2FA, l'authentification biométrique et d'autres mesures de sécurité garantissent que les actifs des utilisateurs ne sont pas violés. Données de marché en temps réel: l'application OUYI iOS fournit des données et des graphiques de marché en temps réel, permettant aux utilisateurs de saisir le cryptage à tout moment
 Comment installer et enregistrer une application pour acheter des pièces virtuelles?
Feb 21, 2025 pm 06:00 PM
Comment installer et enregistrer une application pour acheter des pièces virtuelles?
Feb 21, 2025 pm 06:00 PM
Résumé: Cet article vise à guider les utilisateurs sur la façon d'installer et d'enregistrer une application de trading de devises virtuelles sur les appareils Apple. Apple a des réglementations strictes sur les applications de devises virtuelles, les utilisateurs doivent donc prendre des mesures spéciales pour terminer le processus d'installation. Cet article expliquera les étapes requises, y compris le téléchargement de l'application, la création d'un compte et la vérification de votre identité. Suivant le guide de cet article, les utilisateurs peuvent facilement configurer une application de trading de devises virtuelles sur leurs appareils Apple et commencer le trading.






