 tutoriels informatiques
tutoriels informatiques
 connaissances en informatique
connaissances en informatique
 Mot de passe incorrect, méfiez-vous de l'avertissement BitLocker
Mot de passe incorrect, méfiez-vous de l'avertissement BitLocker
Mot de passe incorrect, méfiez-vous de l'avertissement BitLocker
Cet article explique comment résoudre le problème des mots de passe erronés, en particulier la nécessité d'être prudent lors du traitement des avertissements BitLocker. Cet avertissement est déclenché lorsqu'un mot de passe incorrect est saisi plusieurs fois dans BitLocker pour déverrouiller le lecteur. Habituellement, cet avertissement se produit car le système dispose d'une politique qui limite les tentatives de connexion incorrectes (généralement trois tentatives de connexion sont autorisées). Dans ce cas, l'utilisateur recevra un message d'avertissement approprié.
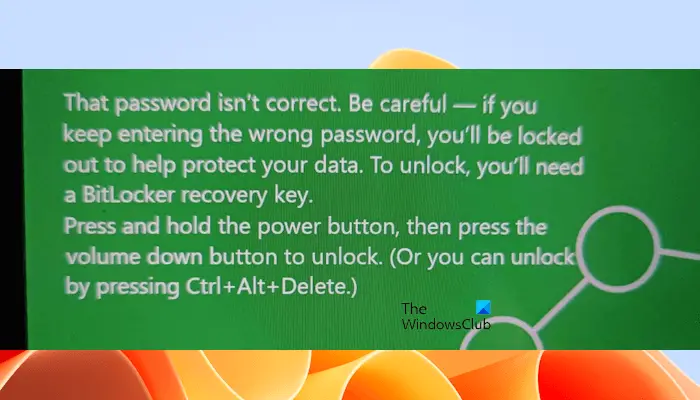
Le message d'avertissement complet est le suivant :
Le mot de passe saisi est incorrect, veuillez noter que la saisie continue de mots de passe incorrects entraînera le verrouillage du compte afin de protéger la sécurité de vos données. Si vous devez déverrouiller votre compte, vous devrez utiliser une clé de récupération BitLocker.
Mot de passe incorrect, méfiez-vous de l'avertissement BitLocker
Lorsque vous recevez le message « Le mot de passe est incorrect » lors de la connexion à votre ordinateur, c'est probablement parce que votre lecteur C est crypté. Dans ce cas, vous devez utiliser des correctifs spécialisés pour résoudre le problème. Ce n'est qu'après avoir entré le mot de passe correct que vous pourrez vous connecter avec succès au système.
Examinons tous ces correctifs en détail.
1] Utilisez un autre clavier

Selon le message d'erreur, vous saisissez un mot de passe incorrect pour déverrouiller le lecteur. Cependant, selon vous, votre mot de passe est correct. Par conséquent, votre clavier risque de ne pas fonctionner correctement dans ce cas. Vous pouvez appuyer sur la touche Inser pour voir ce qui a été tapé lorsque vous avez appuyé sur les touches du clavier. Vous pouvez également utiliser un autre clavier et voir si cela aide. Si vous utilisez un ordinateur portable, connectez un clavier externe.
Assurez-vous également que CAPS LOCK et NUM LOCK ne sont pas activés.
2] Utilisation de la clé de récupération BitLocker
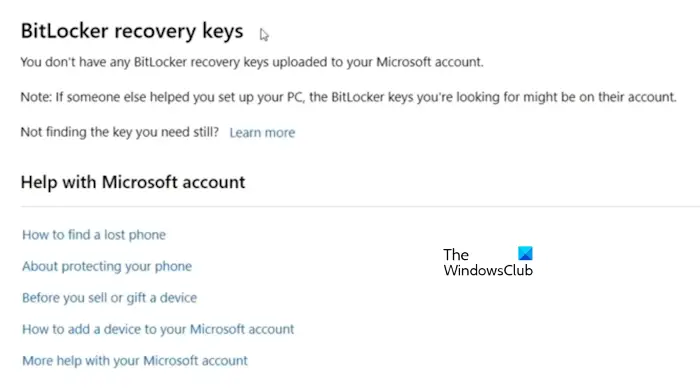
Vous pouvez également utiliser une clé de récupération BitLocker pour déverrouiller le lecteur et vous connecter à votre système. Si vous ne vous souvenez pas de votre clé de récupération, vous pouvez la récupérer depuis votre compte Microsoft. Vous aurez besoin d’un autre ordinateur capable de fonctionner puisque vous êtes exclu du système. Sur un autre ordinateur, connectez-vous à votre compte Microsoft à l'aide d'un navigateur. Après cela, accédez à la page des clés de récupération BitLocker pour obtenir la clé de récupération.
Lire : Comment trouver la clé de récupération BitLocker par ID de clé
3] Utilisation de l'environnement de récupération Windows
Si vous ne vous souvenez pas de la clé de récupération BitLocker mais que vous l'avez enregistrée n'importe où sur votre système, vous pouvez utiliser l'environnement de récupération Windows pour y accéder. Pour accéder à l'environnement de récupération Windows, vous devez utiliser la touche Maj lors du redémarrage du système. Puisque vous êtes sur l'écran de verrouillage, vous pouvez redémarrer votre système en cliquant sur l'icône d'alimentation. Maintenez la touche Maj enfoncée et redémarrez votre ordinateur.
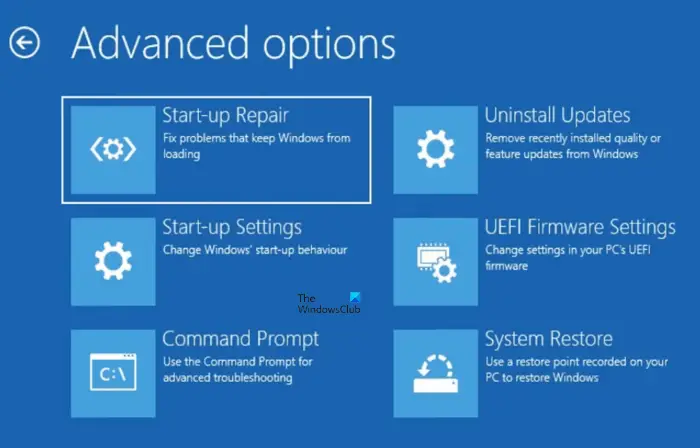
Après être entré dans l'environnement de récupération Windows, sélectionnez « Dépannage > Options avancées > Invite de commandes. Cela ouvrira l'invite de commande.
Maintenant, tapez le Bloc-notes et appuyez sur Entrée. Une fois le Bloc-notes ouvert dans l'environnement de récupération Windows, appuyez sur les touches Ctrl + O. Après cela, sélectionnez « Ce PC » pour accéder à tous les pilotes. Localisez le fichier contenant la clé de récupération. Si le fichier ne s'ouvre pas, cliquez dessus avec le bouton droit et sélectionnez Modifier. Cela ouvrira le fichier dans le Bloc-notes de WinRE. Maintenant, notez votre clé de récupération sur un morceau de papier et utilisez-la pour déverrouiller votre disque dur. Une fois que vous avez déverrouillé votre lecteur et connecté à votre ordinateur, vous pouvez modifier votre mot de passe BitLocker.
Vous pouvez également utiliser une fenêtre d'invite de commande pour accéder à votre clé de récupération BitLocker.
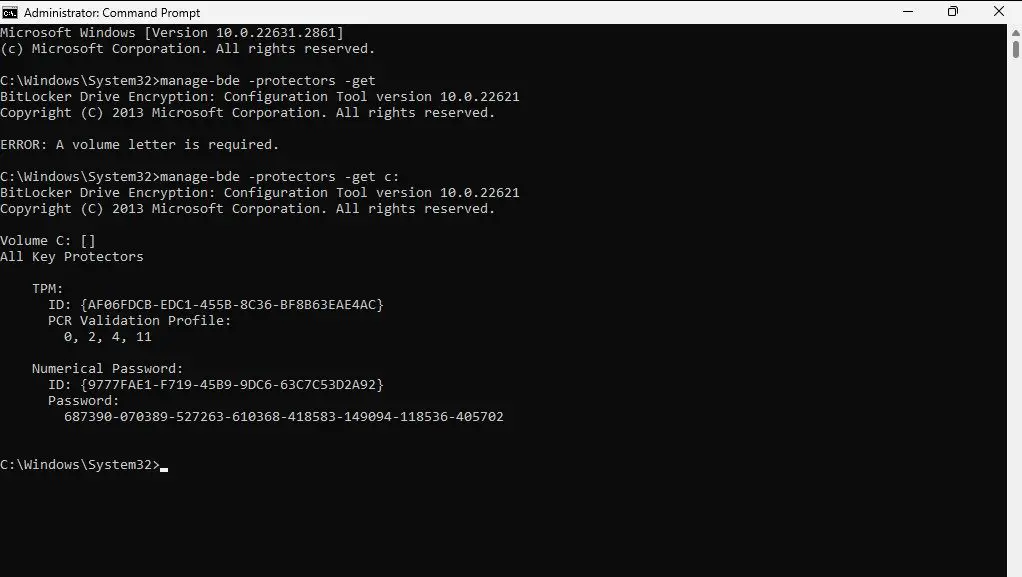
Dans la fenêtre CMD, exécutez la commande suivante :
manage-bde -protectors -get C:
Toutes les clés de récupération Bitlocker stockées dans le répertoire sont désormais visibles. Vous pouvez utiliser ces clés pour déverrouiller des lecteurs cryptés.
4]Utilisez l'outil de réparation BitLocker
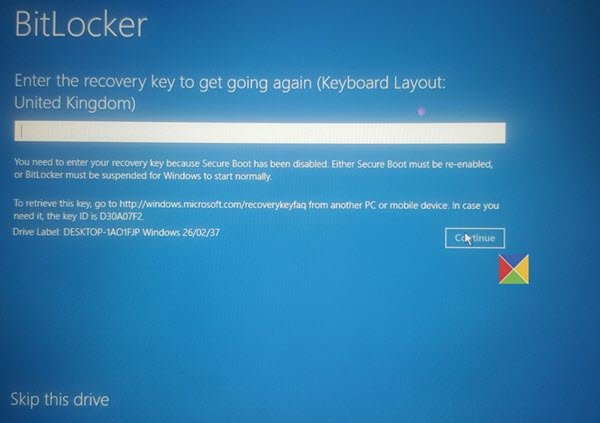
Si vous avez oublié votre mot de passe BitLocker ou perdu votre clé de récupération, vous pouvez utiliser l'outil de réparation BitLocker pour accéder et récupérer les données et fichiers chiffrés avec BitLocker à partir d'un lecteur BitLocker inaccessible. Voyez si je peux vous aider.
5] Veuillez contacter l'administrateur
Si votre système est géré par votre organisation et que vous recevez ce message d'avertissement sur Intune ou Azure, vous devez contacter votre administrateur. Votre administrateur système a peut-être mis en place des politiques qui limitent les tentatives de connexion incorrectes.
Pourquoi BitLocker affiche-t-il un mot de passe incorrect ?
Si le mot de passe affiché par BitLocker est incorrect, la cause peut être liée à votre clavier. Il se peut que certaines de vos touches de clavier ne fonctionnent pas et c'est pourquoi ce problème se produit. Utilisez la touche Insérer pour afficher le mot de passe que vous saisissez. Vous pouvez également connecter un autre clavier.
Comment déverrouiller mon ordinateur portable avec BitLocker ?
Pour déverrouiller votre ordinateur portable avec BitLocker, vous devez saisir le mot de passe correct. Si vous oubliez votre mot de passe, vous pouvez utiliser la clé de récupération BitLocker. La clé de récupération BitLocker reste également disponible dans votre compte Microsoft.
Ce qui précède est le contenu détaillé de. pour plus d'informations, suivez d'autres articles connexes sur le site Web de PHP en chinois!

Outils d'IA chauds

Undresser.AI Undress
Application basée sur l'IA pour créer des photos de nu réalistes

AI Clothes Remover
Outil d'IA en ligne pour supprimer les vêtements des photos.

Undress AI Tool
Images de déshabillage gratuites

Clothoff.io
Dissolvant de vêtements AI

AI Hentai Generator
Générez AI Hentai gratuitement.

Article chaud

Outils chauds

Bloc-notes++7.3.1
Éditeur de code facile à utiliser et gratuit

SublimeText3 version chinoise
Version chinoise, très simple à utiliser

Envoyer Studio 13.0.1
Puissant environnement de développement intégré PHP

Dreamweaver CS6
Outils de développement Web visuel

SublimeText3 version Mac
Logiciel d'édition de code au niveau de Dieu (SublimeText3)
 Comment résoudre le problème selon lequel Windows 11 vous demande de saisir le nom d'utilisateur et le mot de passe de l'administrateur pour continuer ?
Apr 11, 2024 am 09:10 AM
Comment résoudre le problème selon lequel Windows 11 vous demande de saisir le nom d'utilisateur et le mot de passe de l'administrateur pour continuer ?
Apr 11, 2024 am 09:10 AM
Lorsque vous utilisez le système Win11, vous rencontrerez parfois une invite vous demandant de saisir le nom d'utilisateur et le mot de passe de l'administrateur. Cet article explique comment gérer cette situation. Méthode 1 : 1. Cliquez sur [Logo Windows], puis appuyez sur [Maj+Redémarrer] pour passer en mode sans échec ou entrez en mode sans échec de cette façon : cliquez sur le menu Démarrer et sélectionnez Paramètres ; Sélectionnez « Mise à jour et sécurité » ; sélectionnez « Redémarrer maintenant » dans « Récupération » après avoir redémarré et saisi les options, sélectionnez - Dépannage - Options avancées - Paramètres de démarrage -&mdash.
 Comment définir le mot de passe WiFi du routeur à l'aide d'un téléphone mobile (en utilisant le téléphone mobile comme outil)
Apr 24, 2024 pm 06:04 PM
Comment définir le mot de passe WiFi du routeur à l'aide d'un téléphone mobile (en utilisant le téléphone mobile comme outil)
Apr 24, 2024 pm 06:04 PM
Les réseaux sans fil sont devenus un élément indispensable de la vie des gens dans le monde numérique d'aujourd'hui. Il est toutefois particulièrement important de protéger la sécurité des réseaux sans fil personnels. Définir un mot de passe fort est essentiel pour garantir que votre réseau WiFi ne puisse pas être piraté par d'autres. Pour assurer la sécurité de votre réseau, cet article vous présentera en détail comment utiliser votre téléphone mobile pour modifier le mot de passe WiFi du routeur. 1. Ouvrez la page de gestion du routeur - Ouvrez la page de gestion du routeur dans le navigateur mobile et saisissez l'adresse IP par défaut du routeur. 2. Entrez le nom d'utilisateur et le mot de passe de l'administrateur - Pour y accéder, entrez le nom d'utilisateur et le mot de passe de l'administrateur corrects dans la page de connexion. 3. Accédez à la page des paramètres sans fil – recherchez et cliquez pour accéder à la page des paramètres sans fil, dans la page de gestion du routeur. 4. Trouvez le Wi-Fi actuel
 Tutoriel pour changer le mot de passe wifi sur téléphone mobile (opération simple)
Apr 26, 2024 pm 06:25 PM
Tutoriel pour changer le mot de passe wifi sur téléphone mobile (opération simple)
Apr 26, 2024 pm 06:25 PM
Les réseaux sans fil sont devenus un élément indispensable de nos vies avec le développement rapide d'Internet. Afin de protéger les informations personnelles et la sécurité du réseau, il est cependant très important de changer régulièrement votre mot de passe wifi. Pour vous aider à mieux protéger la sécurité de votre réseau domestique, cet article vous présentera un tutoriel détaillé sur la façon d'utiliser votre téléphone mobile pour changer votre mot de passe WiFi. 1. Comprenez l'importance des mots de passe Wi-Fi. Les mots de passe Wi-Fi constituent la première ligne de défense pour protéger les informations personnelles et la sécurité du réseau. À l'ère d'Internet, comprendre son importance permet de mieux comprendre pourquoi vous devez changer régulièrement votre mot de passe. 2. Confirmez que le téléphone est connecté au wifi. Tout d'abord, assurez-vous que le téléphone est connecté au réseau wifi dont vous souhaitez modifier le mot de passe avant de modifier le mot de passe wifi. 3. Ouvrez le menu des paramètres du téléphone et accédez au menu des paramètres du téléphone.
 Comment utiliser Passkey pour votre compte Microsoft
Feb 19, 2024 am 11:03 AM
Comment utiliser Passkey pour votre compte Microsoft
Feb 19, 2024 am 11:03 AM
Passkey est un moyen de connexion plus avancé et plus sécurisé et peut être utilisé avec un compte Microsoft. Cet article vous expliquera comment utiliser Passkey dans votre compte Microsoft, vous présentera ses avantages et les différences avec les mots de passe. Avant d'entrer dans les détails, nous soulignons que si vous oubliez fréquemment vos mots de passe ou si vous devez vous connecter rapidement, Passkey sera généralement mieux pour vous. Qu'est-ce que le mot de passe ? En quoi sont-ils différents des mots de passe ? Les mots de passe constituent une méthode d'authentification avancée et sécurisée qui peut remplacer les connexions par mot de passe traditionnelles. Chaque application possède une clé unique, garantissant la sécurité et empêchant les menaces telles que le phishing. Les utilisateurs peuvent confirmer leur identité par e-mail et mot de passe, ou utiliser la reconnaissance faciale, l'empreinte digitale ou la clé de sécurité.
 Mot de passe incorrect, méfiez-vous de l'avertissement BitLocker
Mar 26, 2024 am 09:41 AM
Mot de passe incorrect, méfiez-vous de l'avertissement BitLocker
Mar 26, 2024 am 09:41 AM
Cet article explique comment résoudre le problème des mots de passe erronés, en particulier la nécessité d'être prudent lors du traitement des avertissements BitLocker. Cet avertissement est déclenché lorsqu'un mot de passe incorrect est saisi plusieurs fois dans BitLocker pour déverrouiller le lecteur. Habituellement, cet avertissement se produit car le système dispose d'une politique qui limite les tentatives de connexion incorrectes (généralement trois tentatives de connexion sont autorisées). Dans ce cas, l'utilisateur recevra un message d'avertissement approprié. Le message d'avertissement complet est le suivant : Le mot de passe saisi est incorrect. Veuillez noter que la saisie continue de mots de passe incorrects entraînera le verrouillage du compte afin de protéger la sécurité de vos données. Si vous devez déverrouiller votre compte, vous devrez utiliser une clé de récupération BitLocker. Le mot de passe est incorrect, méfiez-vous de l'avertissement BitLocker que vous recevez lorsque vous vous connectez à votre ordinateur
 Comment supprimer le mot de passe de l'écran de verrouillage de Windows 10 maintenant
Jan 09, 2024 pm 03:33 PM
Comment supprimer le mot de passe de l'écran de verrouillage de Windows 10 maintenant
Jan 09, 2024 pm 03:33 PM
Après la mise à niveau du système win101909, certains amis voudront peut-être annuler le mot de passe de l'écran de verrouillage de leur ordinateur. Si vous ne savez pas quoi faire, je pense que nous pouvons trouver les options de compte dans la fenêtre des paramètres de l'ordinateur. Jetons un coup d'œil aux méthodes spécifiques. Comment annuler le mot de passe de l'écran de verrouillage dans win101909 : 1. Appuyez d'abord sur Win+I pour ouvrir l'interface des paramètres. 2. Recherchez ensuite l'option de connexion au compte, puis définissez-la comme indiqué sur la figure. Comment annuler la connexion par mot de passe à la mise sous tension dans win101909 : 1. Exécutez regedit pendant l'exécution pour ouvrir le registre et accédez au chemin suivant : HKEY_LOCAL_MACHINE\SOFTWARE\Microsoft\WindowsNT\Cu
 Que dois-je faire si mon mot de passe Win10 ne répond pas aux exigences de la politique de mot de passe ? Que faire si le mot de passe de mon ordinateur ne répond pas aux exigences de la politique ?
Jun 25, 2024 pm 04:59 PM
Que dois-je faire si mon mot de passe Win10 ne répond pas aux exigences de la politique de mot de passe ? Que faire si le mot de passe de mon ordinateur ne répond pas aux exigences de la politique ?
Jun 25, 2024 pm 04:59 PM
Dans le système Windows 10, la politique de mot de passe est un ensemble de règles de sécurité visant à garantir que les mots de passe définis par les utilisateurs répondent à certaines exigences de force et de complexité. Si le système vous indique que votre mot de passe ne répond pas aux exigences de la politique de mot de passe, cela signifie généralement que votre mot de passe est défini. Le mot de passe ne répond pas aux exigences définies par les normes Microsoft en matière de complexité, de longueur ou de types de caractères, alors comment éviter cela ? Les utilisateurs peuvent trouver directement la politique de mot de passe sous la politique de l'ordinateur local pour effectuer des opérations. Jetons un coup d'œil ci-dessous. Solutions qui ne sont pas conformes aux spécifications de la politique de mot de passe : Modifier la longueur du mot de passe : Selon les exigences de la politique de mot de passe, nous pouvons essayer d'augmenter la longueur du mot de passe, par exemple en changeant le mot de passe d'origine à 6 chiffres en 8 chiffres ou plus. Ajoutez des caractères spéciaux : les politiques de mot de passe nécessitent souvent l'inclusion de caractères spéciaux tels que @, #, $, etc. je
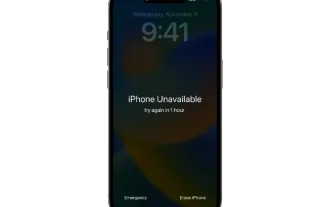 Comment réparer le message « iPhone non disponible »
Sep 17, 2023 pm 09:25 PM
Comment réparer le message « iPhone non disponible »
Sep 17, 2023 pm 09:25 PM
Comment fonctionne la fonction de sécurité « iPhone n'est pas disponible » ? Le mécanisme de base qui déclenche le message « iPhone non disponible » est ancré dans les fonctionnalités de sécurité de la conception du système, qui suivent chaque saisie incorrecte d'un mot de passe. Cette protection passe à la vitesse supérieure dès la cinquième tentative incorrecte de déverrouillage de l'appareil. Une fois cette étape atteinte, l'iPhone définit une période de verrouillage temporaire d'une minute, pendant laquelle toute tentative supplémentaire de saisie du mot de passe devient vaine. Cette durée de verrouillage n’est pas statique mais suit un modèle croissant. Plus précisément, après la cinquième tentative de mot de passe, chaque tentative de mot de passe incorrecte entraînera une augmentation du délai de verrouillage d'une minute. Par exemple, la sixième tentative incorrecte entraînera un verrouillage de 2 minutes, et la septième tentative incorrecte entraînera un verrouillage de 3 minutes.





