 tutoriels informatiques
tutoriels informatiques
 connaissances en informatique
connaissances en informatique
 VLC Chromecast ne fonctionne pas sur un PC Windows
VLC Chromecast ne fonctionne pas sur un PC Windows
VLC Chromecast ne fonctionne pas sur un PC Windows
La fonctionnalité VLC Chromecast ne fonctionne pas sur votre PC Windows ? Ce problème peut être dû à des problèmes de compatibilité entre votre appareil Chromecast et la fonction de diffusion de VLC. Dans cet article, nous vous expliquerons ce que vous pouvez faire dans cette situation et que faire si le moteur de rendu VLC ne trouve pas votre Chromecast.
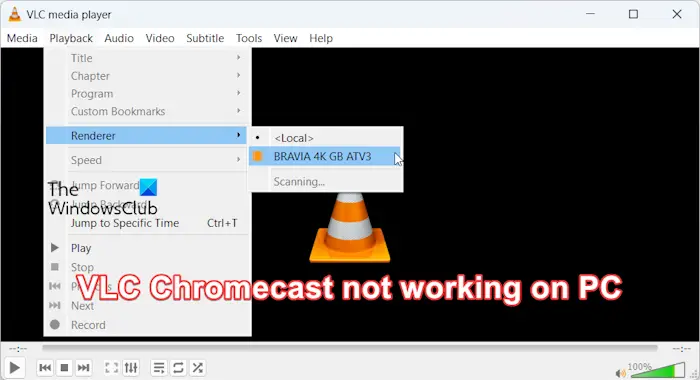
Comment utiliser Chromecast VLC sous Windows ?
Pour diffuser des vidéos de Windows vers Chromecast à l'aide de VLC, procédez comme suit :
- Ouvrez l'application Media Player et accédez au menu Lecture.
- Accédez à l'option Renderer et vous pourrez voir la liste des appareils Chromecast détectés.
- Sélectionnez le Chromecast sur lequel vous souhaitez lire des vidéos.
- Ouvrez une vidéo ou un audio et la lecture commencera sur votre téléviseur.
Cependant, de nombreux utilisateurs ont signalé avoir rencontré des problèmes en essayant de transférer des vidéos d'un PC vers d'autres appareils via VLC. Certains utilisateurs ont signalé que le lecteur multimédia n'était pas en mesure de lire la vidéo correctement, tandis que d'autres ont signalé que l'écran était devenu noir ou que le titre de la vidéo vacillait sur le périphérique d'affichage.
Réparer le problème de VLC Chromecast qui ne fonctionne pas sur un PC Windows
Si VLC ne parvient pas à transférer des vidéos d'un PC Windows vers un appareil Chromecast, voici comment résoudre le problème :
VLC ne peut pas détecter l'appareil Chromecast
1] Assurez-vous que VLC et Chromecast sont à jour
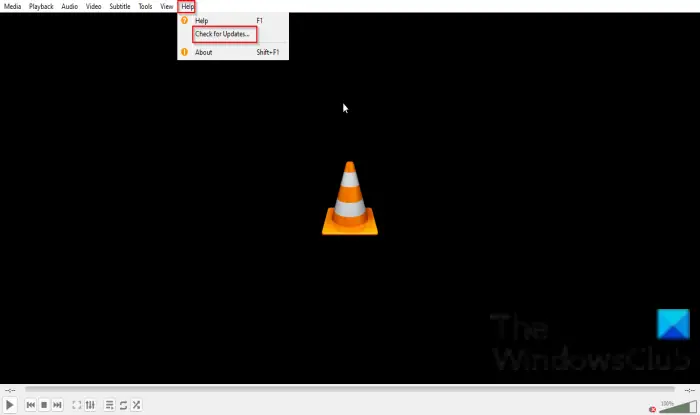
Ce problème peut survenir si votre application VLC ou votre micrologiciel Chromecast est obsolète. Mettez à jour VLC et installez toutes les mises à jour du micrologiciel sur Chromecast.
Pour mettre à jour le lecteur multimédia VLC sous Windows, ouvrez d'abord l'application et cliquez sur "Aide" dans le menu du haut. Ensuite, sélectionnez l'option « Rechercher les mises à jour » pour permettre au programme de rechercher les mises à jour disponibles. Suivez les instructions à l'écran pour télécharger et installer les mises à jour logicielles en attente. Une fois la mise à jour terminée, redémarrez VLC et vérifiez que la fonctionnalité Chromecast est de nouveau opérationnelle.
Démarrez le redémarrage de votre appareil Chromecast
Il se peut qu'un problème de mise en cache temporaire sur l'appareil Chromecast soit à l'origine de ce problème. Essayez donc d'effectuer un cycle d'alimentation sur votre téléviseur : éteignez votre appareil, débranchez-le, attendez une minute, rebranchez-le, puis rallumez-le et voyez si le problème disparaît.
3] Autoriser VLC via le pare-feu
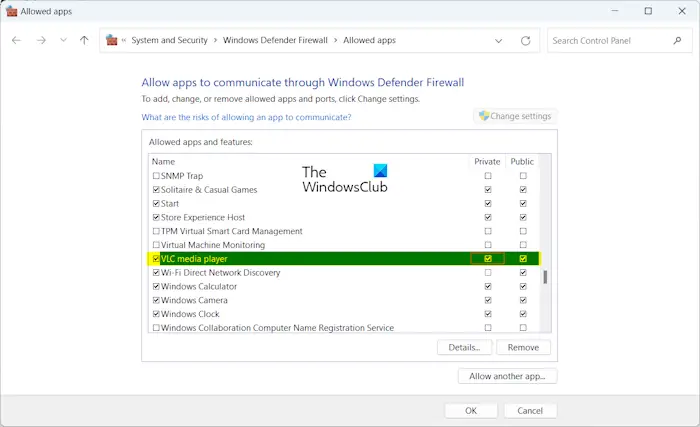
Une autre cause potentielle de ce problème pourrait être une interférence de votre pare-feu. Pour confirmer cela, désactivez le pare-feu pendant un moment et voyez si vous pouvez utiliser VLC pour transférer des vidéos du PC vers Chromecast. Si tel est le cas, vous pouvez résoudre le problème en autorisant l'application à traverser le pare-feu. Voici comment procéder :
- Tout d’abord, ouvrez l’application de sécurité Windows à l’aide de Windows Search et cliquez sur Pare-feu et protection réseau.
- Après cela, sélectionnez l'option Autoriser l'application via le pare-feu.
- Ensuite, appuyez sur le bouton Modifier les paramètres.
- Maintenant, recherchez l'application VLC Media Player dans la liste et cochez la case qui lui est associée.
- Après cela, cochez la case Réseau public et privé à côté de l'application et cliquez sur le bouton OK pour enregistrer les modifications.
- Enfin, ouvrez VLC et vérifiez si le problème est résolu.
Lire : VLC a effacé les problèmes de couleurs et de distorsion des couleurs.
Essayez de publier d'autres vidéos
Ce problème peut survenir avec certaines vidéos. Vous pouvez essayer de lire d'autres vidéos sur votre appareil Chromecast pour voir si le problème est résolu. Si le problème concerne une vidéo spécifique, vous pouvez suivre ces suggestions :
- Vous pouvez essayer de convertir votre vidéo en MP4, puis la lire sur votre téléviseur.
- Assurez-vous que votre vidéo n'est pas corrompue. Si tel est le cas, corrigez la vidéo en question et voyez si cela aide.
5] Passer au réseau 2,4 GHz
Les appareils Chromecast (première génération) doivent être connectés à un réseau 2,4 GHz. Ainsi, si tel est le cas, vous pouvez essayer de passer à un réseau 2,4 GHz sur votre ordinateur et votre téléviseur, à condition que votre WiFi soit compatible avec les bandes 5 GHz et 2,4 GHz.
6] Vérifiez les paramètres de VLC Chromecast
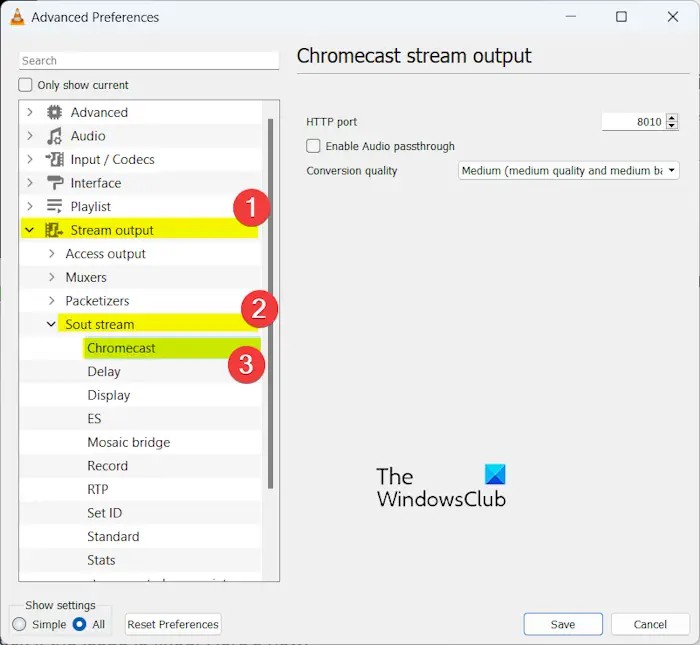
Vous pouvez également essayer de modifier les paramètres de Chromecast sur VLC et voir ce qui fonctionne pour vous. Pour ce faire, suivez ces étapes :
- Tout d’abord, ouvrez VLC et accédez à Outils > Préférences.
- Maintenant, en bas de la fenêtre, sélectionnez Tout sous l'option Afficher les paramètres.
- Ensuite, développez la catégorie de sortie Stream et sélectionnez l’option South Stream > Chromecast.
- Après cela, définissez correctement les options et cliquez sur le bouton Enregistrer.
- Enfin, essayez de mettre vos vidéos sur Chromecast pour voir si le problème est résolu.
Lire : Comment lire un flux RTSP dans le lecteur multimédia VLC ?
Réinstaller VLC
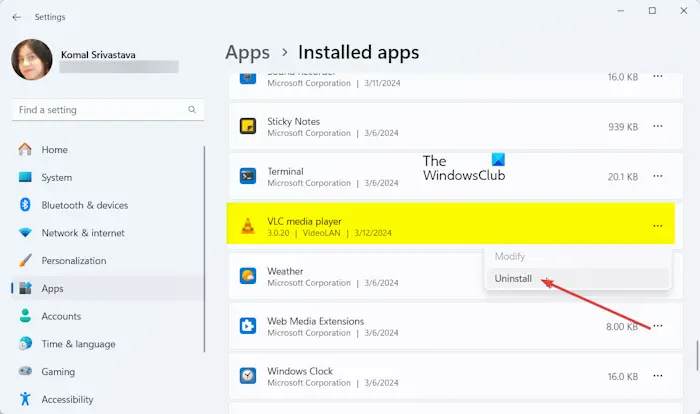
Si le problème persiste, il se peut qu'il y ait une installation défectueuse ou corrompue de l'application VLC. Par conséquent, vous pouvez réinstaller le lecteur multimédia VLC sur votre ordinateur et vérifier si le problème est résolu. Voici comment procéder :
- Tout d’abord, fermez VLC et ouvrez l’application Paramètres en utilisant Win+I.
- Maintenant, accédez à la section Applications > Applications installées.
- Ensuite, recherchez l'application VLC, cliquez sur le bouton de menu à trois points et sélectionnez l'option Désinstaller.
- Ensuite, assurez-vous de supprimer tous les fichiers restants liés à VLC.
- Une fois terminé, redémarrez votre PC, téléchargez la dernière version de VLC depuis son site Web et installez-la sur votre ordinateur.
Correctif : Pas de son ni d'audio dans VLC sous Windows.
Le moteur de rendu VLC ne trouve pas votre Chromecast
Certains utilisateurs ont signalé que le moteur de rendu VLC n'était pas en mesure de reconnaître ou de trouver leur appareil Chromecast. Si la même chose vous arrive, suivez les solutions ci-dessous pour vous débarrasser de ce problème :
Avant d'essayer les correctifs ci-dessus, assurez-vous que VLC et votre Chromecast sont mis à jour avec les dernières versions.
1]Redémarrez VLC/Chromecast
Tout d'abord, vous pouvez essayer de redémarrer VLC et Chromecast et voir si le lecteur multimédia détecte Chromecast.
2] Veuillez vous assurer que Windows et Chromecast sont sur le même réseau WiFi
Chromecast et Windows doivent être connectés au même réseau WiFi pour diffuser des vidéos du PC vers le téléviseur. Par conséquent, assurez-vous que votre ordinateur et votre téléviseur sont connectés à la même connexion sans fil.
Réinitialiser les paramètres de VLC
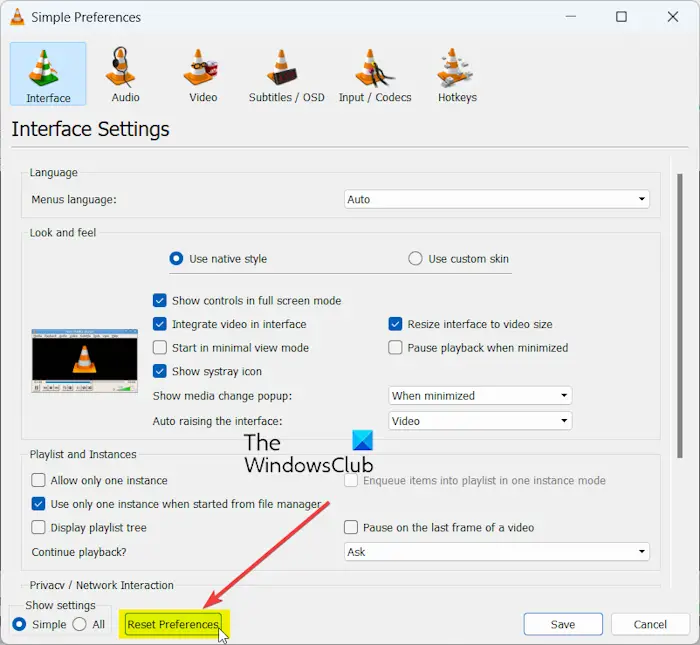
Vous pouvez également essayer de réinitialiser vos préférences VLC, puis vérifier s'il peut détecter le Chromecast. Voici les étapes pour y parvenir :
- Tout d’abord, ouvrez VLC et accédez au menu Outils.
- Maintenant, sélectionnez l’option Préférences.
- Ensuite, cliquez sur le bouton Réinitialiser les préférences en bas de la fenêtre.
- Une fois terminé, redémarrez VLC et vérifiez si le problème est résolu.
Ce qui précède est le contenu détaillé de. pour plus d'informations, suivez d'autres articles connexes sur le site Web de PHP en chinois!

Outils d'IA chauds

Undresser.AI Undress
Application basée sur l'IA pour créer des photos de nu réalistes

AI Clothes Remover
Outil d'IA en ligne pour supprimer les vêtements des photos.

Undress AI Tool
Images de déshabillage gratuites

Clothoff.io
Dissolvant de vêtements AI

AI Hentai Generator
Générez AI Hentai gratuitement.

Article chaud

Outils chauds

Bloc-notes++7.3.1
Éditeur de code facile à utiliser et gratuit

SublimeText3 version chinoise
Version chinoise, très simple à utiliser

Envoyer Studio 13.0.1
Puissant environnement de développement intégré PHP

Dreamweaver CS6
Outils de développement Web visuel

SublimeText3 version Mac
Logiciel d'édition de code au niveau de Dieu (SublimeText3)
 Comment activer la reprise de la lecture dans le lecteur multimédia VLC
May 22, 2023 am 11:10 AM
Comment activer la reprise de la lecture dans le lecteur multimédia VLC
May 22, 2023 am 11:10 AM
Lorsque le lecteur VLC se ferme pendant la lecture d'une vidéo, la plupart des utilisateurs de Windows se plaignent que lorsqu'ils redémarrent la vidéo via le lecteur VLC, la lecture recommence depuis le début. Les utilisateurs se sentent irrités lorsqu'ils regardent des films avec des fichiers volumineux et oublient souvent où la vidéo a été lue une fois la vidéo terminée. Nous avons collecté ce problème et avons trouvé une solution dans laquelle l'utilisateur doit activer ou activer l'option Reprendre la lecture dans les préférences du lecteur multimédia VLC sur le système. Si vous rencontrez le même problème, ne vous inquiétez pas. Dans cet article, nous allons vous montrer comment activer l'option de reprise de la lecture dans le lecteur multimédia VLC sous Windows 11. Comment utiliser le média VLC sur Windows 11, 10
 Correction de l'absence de son, de décalage ou d'écran noir lors de la diffusion de VLC sur Discord
Feb 19, 2024 pm 08:27 PM
Correction de l'absence de son, de décalage ou d'écran noir lors de la diffusion de VLC sur Discord
Feb 19, 2024 pm 08:27 PM
Bien que VLC soit un acteur établi, il est constamment mis à jour et amélioré pour maintenir sa pertinence. Certains utilisateurs peuvent rencontrer des problèmes tels que du son, du décalage et un écran noir lors de la diffusion de VLC, sur lequel nous nous concentrerons dans cet article. Par conséquent, si vous rencontrez également un son manquant, un décalage ou un écran noir lors de la lecture de VLC, cet article vous proposera une solution. Comment diffuser VLC sur Discord ? La configuration du streaming VLC n'est pas compliquée, mais des problèmes particuliers peuvent quand même survenir. Avant d'essayer de résoudre ces problèmes, assurez-vous de bien comprendre les solutions potentielles mentionnées ci-dessous. Suivez les étapes mentionnées ci-dessous pour configurer VLC sur l'incohérence. Tout d'abord, téléchargez et installez le client Discorde sur votre ordinateur, car la version Web ne prend pas en charge le streaming. Ouvrir le média VLC
 VLC Chromecast ne fonctionne pas sur un PC Windows
Mar 26, 2024 am 10:41 AM
VLC Chromecast ne fonctionne pas sur un PC Windows
Mar 26, 2024 am 10:41 AM
La fonctionnalité VLC Chromecast ne fonctionne pas sur votre PC Windows ? Ce problème peut être dû à des problèmes de compatibilité entre votre appareil Chromecast et la fonctionnalité de diffusion de VLC. Dans cet article, nous vous expliquerons ce que vous pouvez faire dans cette situation et que faire si le moteur de rendu VLC ne trouve pas votre Chromecast. Comment utiliser ChromecastVLC sous Windows ? Pour utiliser VLC pour diffuser des vidéos de Windows vers Chromecast, procédez comme suit : Ouvrez l'application Media Player et accédez au menu Lecture. Accédez à l'option Renderer et vous pourrez voir le périphérique Chromecast détecté.
 La barre de progression du lecteur Win10 ne bouge pas
Feb 12, 2024 am 08:12 AM
La barre de progression du lecteur Win10 ne bouge pas
Feb 12, 2024 am 08:12 AM
La version mise à jour d'octobre de Windows 10v1809 se dirige sans hésitation vers la pire mise à jour de Windows de l'histoire. Non seulement elle a été retirée en urgence après sa première version officielle, mais elle était encore pleine de bugs après avoir été reconstruite pendant un mois, faisant douter de la qualité de Microsoft. contrôle. Je suis de plus en plus inquiet. Maintenant, il a un autre bug sur sa liste, et cette fois il s'agit du propre lecteur multimédia de Microsoft, Windows Media Player. Récemment, certains internautes ont signalé qu'après l'installation du dernier correctif, Windows Media Player dans Windows 10v1809 rencontrait un problème qui empêchait de faire glisser la barre de progression de la lecture. Aucune solution n'a encore été trouvée. Microsoft a confirmé un bug impliquant deux correctifs pour KB4
 Qu'est-ce qu'un lecteur intégré iframe ?
Aug 25, 2023 pm 02:13 PM
Qu'est-ce qu'un lecteur intégré iframe ?
Aug 25, 2023 pm 02:13 PM
Le lecteur intégré iframe est une technologie qui intègre un lecteur vidéo dans une page Web. Les avantages du lecteur intégré sont les suivants : 1. Flexibilité, grâce à l'utilisation de balises iframe, des médias vidéo provenant de différentes sources peuvent être intégrés dans la même page Web ; 2. Facilité d'utilisation, il suffit de copier et coller le code d'intégration pour lire. Le lecteur peut être ajouté à la page Web ; 3. L'apparence et le comportement du lecteur peuvent être contrôlés en définissant des paramètres ; 4. Le fonctionnement du lecteur peut être contrôlé en utilisant JavaScript, etc.
 Comment résoudre le problème selon lequel l'extension vidéo HEVC du lecteur intégré de Win10 nécessite un paiement ?
Feb 09, 2024 pm 02:54 PM
Comment résoudre le problème selon lequel l'extension vidéo HEVC du lecteur intégré de Win10 nécessite un paiement ?
Feb 09, 2024 pm 02:54 PM
À mesure que l'utilisation des ordinateurs devient de plus en plus importante, vous pouvez parfois rencontrer une situation dans laquelle le système Win10 facture la lecture de vidéos HEVC. Comment gérer cette situation ? Jetons un coup d'œil aux détails avec l'éditeur ci-dessous. Actuellement, de plus en plus de vidéos sont codées en HEVC, ce qui est particulièrement courant dans les vidéos 4K. Afin d'améliorer la qualité de l'image et de réduire la taille, les vidéos 1080p sont également fortement codées avec le lecteur vidéo HEVC Win10 qui ne prend pas en charge HEVC par défaut. affecte son utilisation. Le manque de prise en charge de l’encodage HEVC affecte non seulement la lecture vidéo, mais également l’ouverture des images. Nous savons que de nombreux nouveaux téléphones mobiles tels que l'iPhone utilisent le format HEIF pour enregistrer des images. En fait, les images HEIF peuvent être considérées comme des images codées en vidéo HEVC.
 Comment implémenter un lecteur vidéo dans Vue ?
Jun 25, 2023 am 09:46 AM
Comment implémenter un lecteur vidéo dans Vue ?
Jun 25, 2023 am 09:46 AM
Avec le développement continu d’Internet, la vidéo est devenue l’une des méthodes de divertissement indispensables dans la vie quotidienne des gens. Afin d'offrir aux utilisateurs une meilleure expérience de visionnage de vidéos, de nombreux sites Web et applications ont commencé à utiliser des lecteurs vidéo, permettant aux utilisateurs de regarder des vidéos directement sur des pages Web. En tant que l'un des frameworks frontaux les plus populaires actuellement, Vue propose également de nombreuses méthodes simples et pratiques pour implémenter des lecteurs vidéo. Ci-dessous, nous présenterons brièvement comment implémenter un lecteur vidéo dans Vue. 1. Utilisez la balise vidéo HTML5 H
 Développement d'un lecteur vidéo en ligne basé sur JavaScript
Aug 08, 2023 am 10:37 AM
Développement d'un lecteur vidéo en ligne basé sur JavaScript
Aug 08, 2023 am 10:37 AM
Développement d'un lecteur vidéo en ligne basé sur JavaScript Avec le développement d'Internet et l'amélioration de la bande passante, de plus en plus de contenu vidéo est téléchargé sur Internet. Afin de mieux présenter ces contenus vidéo, nous avons besoin d’un puissant lecteur vidéo en ligne. Cet article présentera comment utiliser JavaScript pour développer un lecteur vidéo en ligne simple mais pratique et fournira des exemples de code pour référence aux lecteurs. 1. Définir la structure HTML Tout d'abord, nous devons définir la structure HTML du lecteur. Un lecteur de base se compose principalement de vidéo





