 tutoriels informatiques
tutoriels informatiques
 Installation du système
Installation du système
 Quelques étapes simples pour réinstaller facilement : Un guide complet pour installer le système Windows sur une clé USB
Quelques étapes simples pour réinstaller facilement : Un guide complet pour installer le système Windows sur une clé USB
Quelques étapes simples pour réinstaller facilement : Un guide complet pour installer le système Windows sur une clé USB
PHP Editor Banana partagera avec vous le dernier guide complet d'installation des systèmes Windows via une clé USB. En quelques étapes simples, vous pouvez facilement réinstaller votre système Windows sans avoir recours à de lourdes procédures d'installation sur CD. Suivez nos conseils pour restaurer votre ordinateur comme neuf, améliorer son efficacité et résoudre les problèmes de lenteur du système. Commencez dès maintenant et découvrez votre nouveau système informatique !

Matériaux des outils :
Version du système : Windows 11
Modèle de marque : Lenovo Xiaoxin Pro 16 2022
Version du logiciel : Micro PE Toolbox v2.1
1. Préparation
1. un lecteur d'une capacité d'au moins 8 Go est recommandé. Il est recommandé d'utiliser une clé USB haute vitesse supérieure à USB3.0 pour une vitesse de transfert de données plus rapide.
2. Téléchargez la dernière version du fichier image système Windows 11 (fichier ISO) depuis le site officiel de Microsoft. Il est recommandé d'utiliser des outils de téléchargement tels que ED2K pour accélérer le téléchargement.
3. Téléchargez la boîte à outils micro PE, qui peut nous aider à créer rapidement un disque de démarrage USB. La boîte à outils micro PE ne nécessite aucune installation et peut être utilisée après décompression.
2. Créez un disque de démarrage USB
1. Placez le fichier image ISO Windows 11 téléchargé et la boîte à outils micro PE dans le même dossier, et insérez le disque USB préparé.
2. Ouvrez la boîte à outils micro PE, cliquez sur « Installer PE sur le disque U », sélectionnez le disque U inséré et cliquez sur « OK ».
3. Sélectionnez le fichier image ISO de Windows 11 dans la fenêtre contextuelle et cliquez sur « Ouvrir » pour commencer à créer un disque USB amorçable.
4. Une fois la production terminée, le message « Installation réussie » s'affichera, cliquez sur « OK ». Désormais, le disque U est devenu un disque d'installation du système.
3. Utilisez le disque U pour installer le système
1. Insérez le disque de démarrage du disque U préparé dans l'ordinateur et appuyez continuellement sur F12 lors du démarrage (différentes marques de touches de raccourci de l'ordinateur peuvent être différentes) pour accéder à l'interface de sélection des éléments de démarrage. .
2. Sélectionnez « UEFI : modèle de disque U » dans l'élément de démarrage et appuyez sur Entrée pour accéder au système PE.
3. Après avoir accédé au bureau du système PE, double-cliquez pour ouvrir le logiciel "DiskGenius", sélectionnez le disque dur sur lequel le système doit être installé, cliquez sur "Disque dur" → "Conversion de table de partition" pour convertir le MBR en GPT. format.
4. Retournez sur le bureau, double-cliquez pour ouvrir « Installation de l'image Win11 », sélectionnez la partition à installer et cliquez sur « Exécuter » pour lancer l'installation du système.
5. Attendez patiemment que l'installation soit terminée. Il redémarrera automatiquement plusieurs fois pendant le processus d'installation, entrez les paramètres d'initialisation de Windows 11 et commencez à l'utiliser.
Extension de contenu :
1. Il est recommandé de partitionner le disque dur avant l'installation. Il est recommandé de laisser plus de 120 Go d'espace sur le disque C. L'espace restant peut être divisé en D, E, F et autres données. cloisons.
2. Si l'installation échoue ou si un écran bleu de mort apparaît, vous pouvez essayer de remplacer la clé USB ou de retélécharger le fichier image système et de créer à nouveau un disque de démarrage pour l'installation.
3. Vous pouvez sauvegarder les données du disque dur sur d'autres périphériques de stockage avant d'installer le système pour éviter la perte de données causée par un échec d'installation ou des erreurs de partitionnement.
4. Dans le système PE, vous pouvez également utiliser un logiciel tel que DiskGenius pour ajuster les partitions du disque dur, nettoyer les déchets, etc., pour donner à l'ordinateur un aspect neuf.
Résumé :
L'utilisation d'une clé USB pour installer le système Windows est un moyen simple et efficace de réinstaller le système. Il vous suffit de préparer la clé USB et le fichier image système à l'avance, et vous pouvez facilement créer une clé USB. disque de démarrage à l’aide de la boîte à outils micro PE. Pendant le processus d'installation, vous devez faire attention au partitionnement et au formatage du disque dur. Une fois l'installation terminée, vous pouvez commencer à utiliser le nouveau système. En maîtrisant la méthode d’installation du système via clé USB, même les novices en informatique peuvent facilement se lancer et donner une nouvelle vie à leur ordinateur.
Ce qui précède est le contenu détaillé de. pour plus d'informations, suivez d'autres articles connexes sur le site Web de PHP en chinois!

Outils d'IA chauds

Undresser.AI Undress
Application basée sur l'IA pour créer des photos de nu réalistes

AI Clothes Remover
Outil d'IA en ligne pour supprimer les vêtements des photos.

Undress AI Tool
Images de déshabillage gratuites

Clothoff.io
Dissolvant de vêtements AI

AI Hentai Generator
Générez AI Hentai gratuitement.

Article chaud

Outils chauds

Bloc-notes++7.3.1
Éditeur de code facile à utiliser et gratuit

SublimeText3 version chinoise
Version chinoise, très simple à utiliser

Envoyer Studio 13.0.1
Puissant environnement de développement intégré PHP

Dreamweaver CS6
Outils de développement Web visuel

SublimeText3 version Mac
Logiciel d'édition de code au niveau de Dieu (SublimeText3)
 Comment utiliser SQL DateTime
Apr 09, 2025 pm 06:09 PM
Comment utiliser SQL DateTime
Apr 09, 2025 pm 06:09 PM
Le type de données DateTime est utilisé pour stocker les informations de date et de temps de haute précision, allant de 0001-01-01 00:00:00 à 9999-12-31 23: 59: 59.99999999, et la syntaxe est DateTime (Precision), lorsque la précision spécifie la précision après le point de déviation (0-7), et le défaut est 3. Les fonctions de conversion, mais doivent être conscientes des problèmes potentiels lors de la conversion de précision, de plage et de fuseaux horaires.
 Comment nettoyer toutes les données avec Redis
Apr 10, 2025 pm 05:06 PM
Comment nettoyer toutes les données avec Redis
Apr 10, 2025 pm 05:06 PM
Comment nettoyer toutes les données Redis: redis 2.8 et ultérieurement: La commande Flushall supprime toutes les paires de valeurs clés. Redis 2.6 et plus tôt: utilisez la commande del pour supprimer les clés une par une ou utilisez le client redis pour supprimer les méthodes. Alternative: redémarrez le service redis (utilisez avec prudence) ou utilisez le client redis (tel que Flushall () ou FlushDB ()).
 Comment démarrer le serveur avec redis
Apr 10, 2025 pm 08:12 PM
Comment démarrer le serveur avec redis
Apr 10, 2025 pm 08:12 PM
Les étapes pour démarrer un serveur Redis incluent: Installez Redis en fonction du système d'exploitation. Démarrez le service Redis via Redis-Server (Linux / MacOS) ou Redis-Server.exe (Windows). Utilisez la commande redis-Cli Ping (Linux / MacOS) ou redis-Cli.exe Ping (Windows) pour vérifier l'état du service. Utilisez un client redis, tel que redis-cli, python ou node.js pour accéder au serveur.
 Comment construire une base de données SQL
Apr 09, 2025 pm 04:24 PM
Comment construire une base de données SQL
Apr 09, 2025 pm 04:24 PM
La construction d'une base de données SQL comprend 10 étapes: sélectionner des SGBD; Installation de SGBD; créer une base de données; créer une table; insérer des données; récupération de données; Mise à jour des données; supprimer des données; gérer les utilisateurs; sauvegarde de la base de données.
 Comment redémarrer la commande redis
Apr 10, 2025 pm 05:21 PM
Comment redémarrer la commande redis
Apr 10, 2025 pm 05:21 PM
Redis peut être redémarré de deux manières: redémarrage lisse et redémarrage dur. Redémarrer en douceur sans interrompre le service, permettant au client de poursuivre les opérations; Le redémarrage dur termine immédiatement le processus, ce qui fait que le client se déconnecte et perd des données. Il est recommandé d'utiliser un redémarrage en douceur dans la plupart des cas, uniquement si vous devez réparer de graves erreurs ou nettoyer vos données.
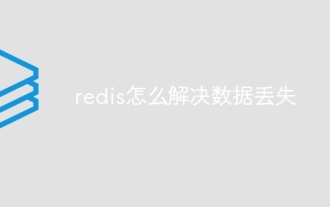 Comment résoudre la perte de données avec Redis
Apr 10, 2025 pm 08:24 PM
Comment résoudre la perte de données avec Redis
Apr 10, 2025 pm 08:24 PM
Les causes de la perte de données redis incluent les défaillances de mémoire, les pannes de courant, les erreurs humaines et les défaillances matérielles. Les solutions sont: 1. Stockez les données sur le disque avec RDB ou AOF Persistance; 2. Copiez sur plusieurs serveurs pour une haute disponibilité; 3. Ha avec Redis Sentinel ou Redis Cluster; 4. Créez des instantanés pour sauvegarder les données; 5. Mettre en œuvre les meilleures pratiques telles que la persistance, la réplication, les instantanés, la surveillance et les mesures de sécurité.
 Comment créer une base de données Oracle Comment créer une base de données Oracle
Apr 11, 2025 pm 02:36 PM
Comment créer une base de données Oracle Comment créer une base de données Oracle
Apr 11, 2025 pm 02:36 PM
Pour créer une base de données Oracle, la méthode commune consiste à utiliser l'outil graphique DBCA. Les étapes sont les suivantes: 1. Utilisez l'outil DBCA pour définir le nom DBN pour spécifier le nom de la base de données; 2. Définissez Syspassword et SystemPassword sur des mots de passe forts; 3. Définir les caractères et NationalCharacterset à Al32Utf8; 4. Définissez la taille de mémoire et les espaces de table pour s'ajuster en fonction des besoins réels; 5. Spécifiez le chemin du fichier log. Les méthodes avancées sont créées manuellement à l'aide de commandes SQL, mais sont plus complexes et sujets aux erreurs. Faites attention à la force du mot de passe, à la sélection du jeu de caractères, à la taille et à la mémoire de l'espace de table
 Comment ajouter plusieurs nouvelles colonnes dans SQL
Apr 09, 2025 pm 02:42 PM
Comment ajouter plusieurs nouvelles colonnes dans SQL
Apr 09, 2025 pm 02:42 PM
Méthodes pour ajouter plusieurs nouvelles colonnes dans SQL Incluent: Utilisation de l'instruction ALTER TABLE: ALTER TABLE TABLE_NAM ADD COLUMN1 DATA_TYPE, ADD COLUMN2 DATA_TYPE, ...; Utilisation de l'instruction Create Table: Create Table NEW_TABLE AS SELECT Column1, Column2, ..., Columnn From existe_Table Union All Select Null, Null, ..., Nul





