 Tutoriel logiciel
Tutoriel logiciel
 Logiciel de bureau
Logiciel de bureau
 Méthode détaillée pour définir la flèche de la souris pour qu'elle se cache automatiquement dans PPT
Méthode détaillée pour définir la flèche de la souris pour qu'elle se cache automatiquement dans PPT
Méthode détaillée pour définir la flèche de la souris pour qu'elle se cache automatiquement dans PPT
L'éditeur php Banana vous présentera en détail comment configurer la flèche de la souris pour qu'elle se cache automatiquement dans PPT. Lors de la création d'un PPT, les flèches de la souris interfèrent souvent avec l'attention du public. En masquant les flèches de la souris, l'effet d'affichage peut être amélioré. Définir la flèche de la souris pour qu'elle se masque automatiquement dans PPT est une astuce simple mais efficace qui peut rendre votre présentation plus professionnelle. Voyons ensuite les étapes spécifiques !
1. Ouvrez PPT.
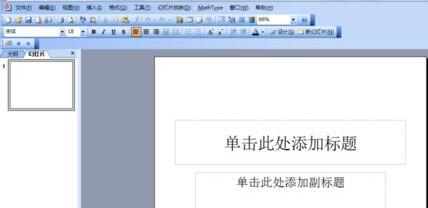
2. Cliquez sur le bouton de lecture dans le coin inférieur gauche.
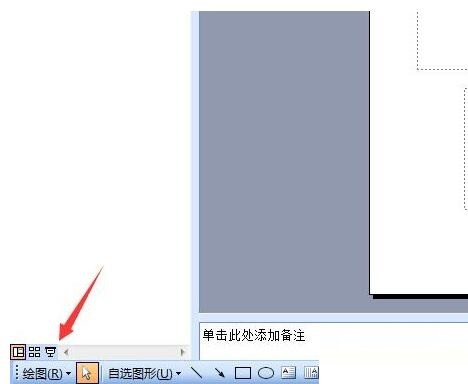
3. Après être entré dans l'interface de lecture, cliquez sur le bouton droit de la souris, puis cliquez sur l'option du pointeur.
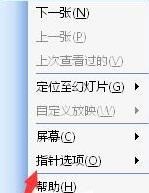
4. Cliquez ensuite sur l'option flèche.
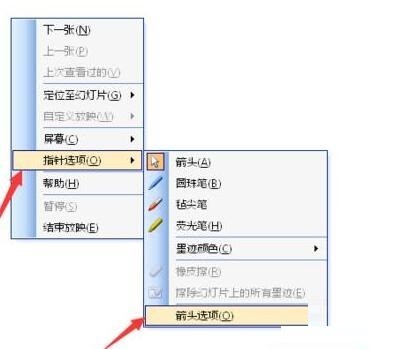
5. Trois options apparaissent, à savoir automatique, visible et toujours masquée. Parmi eux, automatique signifie que la souris sera automatiquement masquée si elle ne bouge pas pendant trois secondes, visible signifie que la souris restera affichée et toujours caché signifie que la souris sera cachée pour toujours.
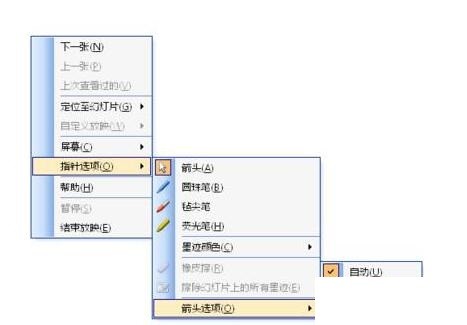
6. Sélectionnez la méthode d'affichage souhaitée et cliquez sur OK.
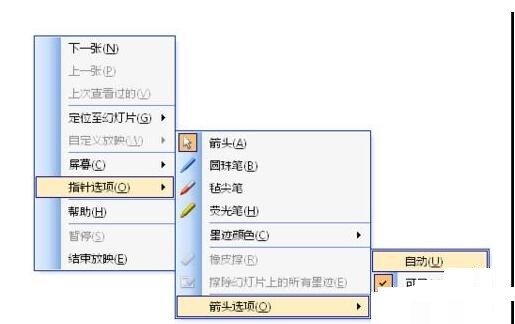
Remarque : le paramètre n'est valable que pour ce diaporama, les autres diapositives passeront par défaut en mode automatique une fois ouvertes.
Ce qui précède est le contenu détaillé de. pour plus d'informations, suivez d'autres articles connexes sur le site Web de PHP en chinois!

Outils d'IA chauds

Undresser.AI Undress
Application basée sur l'IA pour créer des photos de nu réalistes

AI Clothes Remover
Outil d'IA en ligne pour supprimer les vêtements des photos.

Undress AI Tool
Images de déshabillage gratuites

Clothoff.io
Dissolvant de vêtements AI

AI Hentai Generator
Générez AI Hentai gratuitement.

Article chaud

Outils chauds

Bloc-notes++7.3.1
Éditeur de code facile à utiliser et gratuit

SublimeText3 version chinoise
Version chinoise, très simple à utiliser

Envoyer Studio 13.0.1
Puissant environnement de développement intégré PHP

Dreamweaver CS6
Outils de développement Web visuel

SublimeText3 version Mac
Logiciel d'édition de code au niveau de Dieu (SublimeText3)
 Comment fixer l'heure prévue de publication des ouvrages sur Douyin ? Comment définit-il la durée de la vidéo ?
Mar 27, 2024 pm 06:11 PM
Comment fixer l'heure prévue de publication des ouvrages sur Douyin ? Comment définit-il la durée de la vidéo ?
Mar 27, 2024 pm 06:11 PM
Publier des œuvres sur Douyin peut attirer plus d'attention et de likes, mais il peut parfois nous être difficile de publier des œuvres en temps réel. Dans ce cas, nous pouvons utiliser la fonction de publication programmée de Douyin. La fonction de publication planifiée de Douyin permet aux utilisateurs de publier automatiquement des œuvres à des heures planifiées, ce qui permet de mieux planifier le plan de publication et d'augmenter l'exposition et l'influence des œuvres. 1. Comment fixer l'heure prévue de publication des ouvrages sur Douyin ? Pour définir une heure de sortie programmée, accédez d'abord à la page d'accueil personnelle de Douyin, recherchez le bouton « + » dans le coin supérieur droit et cliquez pour accéder à la page de sortie. Il y a une icône d'horloge dans le coin inférieur droit de la page de publication. Cliquez pour accéder à l'interface de publication planifiée. Dans l'interface, vous pouvez choisir le type d'œuvre que vous souhaitez publier, notamment des vidéos courtes, des vidéos longues et des diffusions en direct. Ensuite, vous devez définir quand votre travail sera publié. TikTok fournit
 Où est définie la balise Douyin ? Comment peut-on l'étiqueter pour pouvoir le pousser avec précision ?
Mar 27, 2024 am 11:01 AM
Où est définie la balise Douyin ? Comment peut-on l'étiqueter pour pouvoir le pousser avec précision ?
Mar 27, 2024 am 11:01 AM
En tant que l'une des plateformes de vidéos courtes les plus populaires au monde, Douyin permet à chacun de devenir créateur et de partager chaque instant de la vie. Pour les utilisateurs de Douyin, les balises sont une fonction très importante. Elles peuvent aider les utilisateurs à mieux classer et récupérer le contenu, et permettent également à la plate-forme de transmettre plus précisément le contenu approprié aux utilisateurs. Alors, où sont définies les balises Douyin ? Cet article expliquera en détail comment configurer et utiliser les balises sur Douyin. 1. Où est définie la balise Douyin ? L'utilisation de balises sur Douyin peut aider les utilisateurs à mieux classer et étiqueter leurs œuvres, permettant ainsi aux autres utilisateurs de les trouver et de les suivre plus facilement. La méthode pour définir l'étiquette est la suivante : 1. Ouvrez l'application Douyin et connectez-vous à votre compte. 2. Cliquez sur le signe "+" en bas de l'écran et sélectionnez le bouton "Publier". 3.
 Comment supprimer la date qui apparaît automatiquement lors de l'impression à partir de documents PPT
Mar 26, 2024 pm 08:16 PM
Comment supprimer la date qui apparaît automatiquement lors de l'impression à partir de documents PPT
Mar 26, 2024 pm 08:16 PM
1. Laissez-moi d'abord parler de la méthode que j'ai utilisée au début, peut-être que tout le monde l'utilise aussi. Tout d’abord, ouvrez [Affichage]——]Modèle de remarques[. 2. Un endroit où vous pouvez réellement voir la date après l'avoir ouverte. 3. Sélectionnez-le d'abord et supprimez-le. 4. Après la suppression, cliquez sur [Fermer la vue principale]. 5. Ouvrez à nouveau l'aperçu avant impression et constatez que la date est toujours là. 6. En fait, cette date n’a pas été supprimée ici. Cela devrait être dans le [Document principal]. Regardez l'image ci-dessous. 7. Supprimez la date après l'avoir trouvée. 8. Désormais, lorsque vous ouvrez l'aperçu et y jetez un œil, la date n'est plus là. Remarque : En fait, cette méthode est également très facile à retenir, car les documents imprimés sont des documents, vous devez donc rechercher le [Handout Master].
 Comment gérer les blancs lors de la lecture de diapositives PPT
Mar 26, 2024 pm 07:51 PM
Comment gérer les blancs lors de la lecture de diapositives PPT
Mar 26, 2024 pm 07:51 PM
1. Ouvrez le fichier PPT que vous avez créé et sélectionnez la deuxième diapositive. 2. Sur la deuxième diapositive, sélectionnez l'une des images, puis sélectionnez [Animation] pour ajouter un effet d'animation. 3. Dans la colonne de démarrage de la barre d'animation, remplacez [Pendant l'autonomie] par [Après l'animation précédente] et vous verrez que l'étiquette d'animation d'image [1] deviendra [0]. Faites de même pour les diapositives suivantes et vous pourrez voir l’effet en lisant la diapositive à la fin.
 Introduction à la méthode d'insertion d'heptagones dans les diapositives PPT
Mar 26, 2024 pm 07:46 PM
Introduction à la méthode d'insertion d'heptagones dans les diapositives PPT
Mar 26, 2024 pm 07:46 PM
1. Ouvrez le document de diapositive PPT et dans la colonne [Contour, Diapositive] sur le côté gauche du PPT, cliquez pour sélectionner la diapositive dans laquelle vous souhaitez insérer la [forme] de base. 2. Après la sélection, sélectionnez le menu [Insérer] dans la barre de menu des fonctions au-dessus du PPT et cliquez. 3. Après avoir cliqué sur le menu [Insérer], la barre de sous-menu [Insérer] apparaît sous la barre de menu des fonctions. Sélectionnez le menu [Forme] dans la barre de sous-menu [Insérer]. 4. Cliquez sur le menu [Forme] pour faire apparaître la page de sélection du type de forme prédéfinie. 5. Dans la page de sélection du type de forme, sélectionnez la forme [Heptagone] et cliquez. 6. Après avoir cliqué, déplacez la souris vers l'interface d'édition de diapositives, appuyez sur la souris pour dessiner et relâchez la souris une fois le dessin terminé. Terminez l'insertion de la forme [heptagone].
 Étapes détaillées pour concevoir une icône d'ampoule en PPT
Mar 26, 2024 pm 08:36 PM
Étapes détaillées pour concevoir une icône d'ampoule en PPT
Mar 26, 2024 pm 08:36 PM
1. Maintenez la touche Maj enfoncée pour dessiner un cercle parfait en PPT, puis copiez le cercle parfait deux fois et collez-le comme indiqué ci-dessous. Notez dans l'image ci-dessous que la ligne de guidage bleue traverse exactement les diamètres des trois cercles. (Faites attention à la flèche dans l'image ci-dessous). 2. L'étape suivante est très importante. Insérez un trapèze inversé au milieu des trois cercles. Le côté long du trapèze correspond au diamètre du cercle médian. (flèche sur l'image ci-dessous). 3. Si vous visualisez la version en perspective, veuillez faire attention à la position indiquée par la flèche dans l'image ci-dessous. Exactement tangent aux deux cercles. 4. Ensuite, ajustez les détails restants. Par exemple, les coins arrondis au bas de l'ampoule sont en fait complétés par un rectangle arrondi. L'effet est le suivant. Le petit demi-cercle en bas est particulièrement résolu par des graphiques en arc. 2 sur la photo ci-dessous. 5. Après avoir utilisé les flèches de direction pour affiner la distance entre les graphiques, ajoutez une forme en T au milieu.
 Comment configurer la publication programmée sur Weibo_Tutoriel sur la configuration de la publication programmée sur Weibo
Mar 29, 2024 pm 03:51 PM
Comment configurer la publication programmée sur Weibo_Tutoriel sur la configuration de la publication programmée sur Weibo
Mar 29, 2024 pm 03:51 PM
1. Ouvrez le client Weibo, cliquez sur les trois petits points sur la page d'édition, puis cliquez sur Publication programmée. 2. Après avoir cliqué sur la publication programmée, il y aura une option d'heure sur le côté droit de l'heure de publication, modifiez l'article et cliquez sur les mots jaunes dans le coin inférieur droit pour publier régulièrement. 3. La version mobile de Weibo ne prend actuellement pas en charge la publication programmée. Cette fonction ne peut être utilisée que sur le client PC !
 Le mode Ne pas déranger ne fonctionne pas sur iPhone : correctif
Apr 24, 2024 pm 04:50 PM
Le mode Ne pas déranger ne fonctionne pas sur iPhone : correctif
Apr 24, 2024 pm 04:50 PM
Même répondre à des appels en mode Ne pas déranger peut être une expérience très ennuyeuse. Comme son nom l'indique, le mode Ne pas déranger désactive toutes les notifications d'appels entrants et les alertes provenant d'e-mails, de messages, etc. Vous pouvez suivre ces ensembles de solutions pour résoudre ce problème. Correctif 1 – Activer le mode de mise au point Activez le mode de mise au point sur votre téléphone. Étape 1 – Faites glisser votre doigt depuis le haut pour accéder au Centre de contrôle. Étape 2 – Ensuite, activez le « Mode Focus » sur votre téléphone. Le mode Focus active le mode Ne pas déranger sur votre téléphone. Aucune alerte d’appel entrant n’apparaîtra sur votre téléphone. Correctif 2 – Modifier les paramètres du mode de mise au point S'il y a des problèmes dans les paramètres du mode de mise au point, vous devez les résoudre. Étape 1 – Ouvrez la fenêtre des paramètres de votre iPhone. Étape 2 – Ensuite, activez les paramètres du mode Focus





