 Tutoriel logiciel
Tutoriel logiciel
 Logiciel de bureau
Logiciel de bureau
 Comment définir le texte pour qu'il suive les lignes graphiques dans PPT
Comment définir le texte pour qu'il suive les lignes graphiques dans PPT
Comment définir le texte pour qu'il suive les lignes graphiques dans PPT
L'éditeur PHP Strawberry vous présentera comment définir le texte pour qu'il suive les lignes graphiques dans PPT. Lors de la création d'un PPT, la manière de combiner de manière organique du texte et des lignes graphiques pour présenter un effet visuel plus percutant est une compétence importante. Grâce à des méthodes de fonctionnement simples, vous pouvez facilement organiser le texte et les lignes graphiques, rendant le contenu PPT plus vivant et attrayant. Ensuite, nous expliquerons en détail comment le configurer pour donner à votre PPT un aspect plus professionnel.
1. Insérez un graphique en forme de goutte d'eau, insérez une zone de texte et écrivez des mots anglais. L'effet est le suivant :
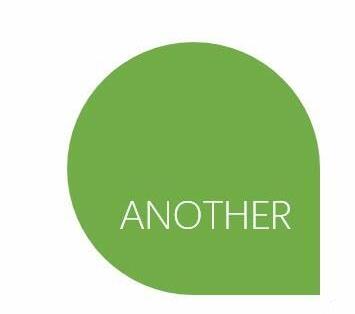
2. Sélectionnez la zone de texte et cliquez sur [Format-Effet de texte-Convertir-Suivre le chemin]. Choisissez une rotation qui correspond le mieux à la courbure de la forme. Dans cet exemple, choisissez le chemin suivant dans la figure 3 ci-dessous.
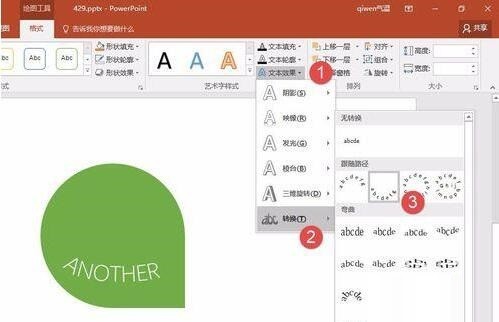
3. Une fois les réglages terminés, j'ai constaté que le texte dans la zone de texte commençait à se courber, mais en fonction de la courbure du texte et de la forme de la goutte d'eau, il ne correspondait pas bien. Comment dois-je procéder ? Commencez à faire des ajustements détaillés.
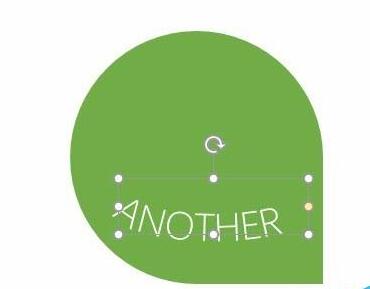
4. Tout d'abord, faites attention au fait que la forme de la goutte d'eau est principalement une structure circulaire parfaite, la zone de texte doit donc être ajustée à une forme carrée, elle ne peut évidemment pas être définie avec précision en la faisant glisser. Mais vous pouvez utiliser la méthode suivante, qui convient aux paramètres précis de n’importe quelle zone de texte et graphique. Sélectionnez la zone de texte, cliquez sur [Format-Taille] (flèche dans l'image ci-dessous) et définissez sa hauteur et sa largeur pour qu'elles soient identiques.
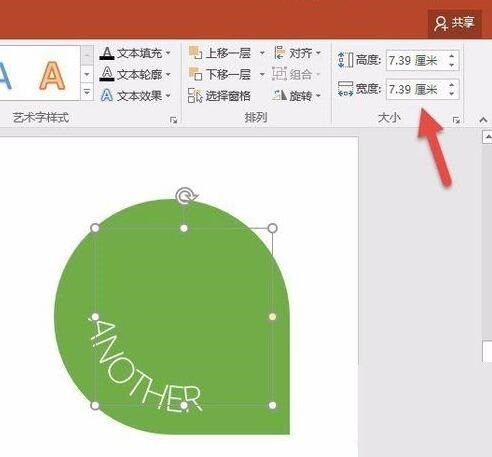
5. Une fois le réglage terminé, l'effet est bien meilleur, mais il n'est pas encore terminé. Il doit être parfaitement adapté à l'arc de la goutte d'eau. L'idée est d'aligner le centre de sa zone de texte avec le centre de la forme de la goutte d'eau. Utilisez simplement l’alignement intelligent pour faire correspondre automatiquement. Reportez-vous à l'opération d'alignement des lignes de référence dans l'animation :
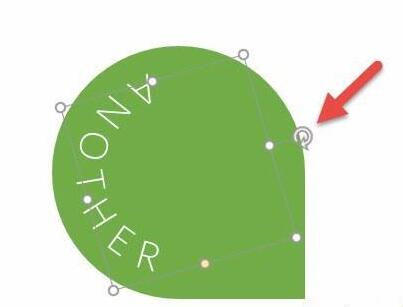
6. Une fois les réglages terminés, l'effet est le suivant. Peut-être vous demandez-vous pourquoi ces lettres sont si encombrées ? Faites attention à ne pas toucher la barre d'espace. C'est une opération très inefficace et peu efficace. En fait, cela peut être facilement réalisé en utilisant principalement la méthode suivante. Cliquez sur le lanceur de boîte de dialogue dans le coin inférieur droit de [Police] (point 1 dans la figure ci-dessous), cliquez sur [Espacement des caractères] dans le panneau de police (point 2 dans la figure ci-dessous) et définissez l'espacement sur 15 points. (3ème place sur la photo ci-dessous).
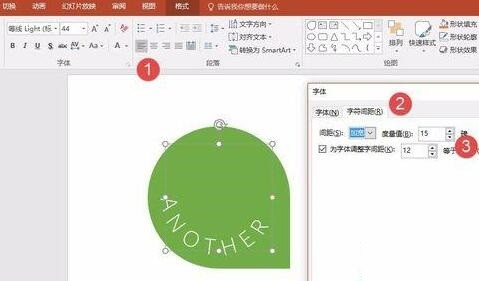
7. L'espacement des polices est correct, mais la position du texte est erronée. Les lettres HER sont inclinées ? Simple, faites simplement pivoter la zone de texte.
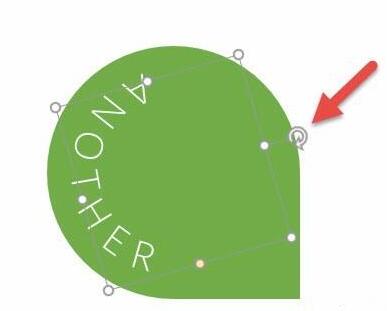
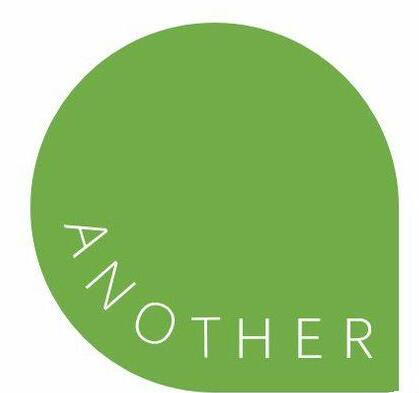
Ce qui précède est le contenu détaillé de. pour plus d'informations, suivez d'autres articles connexes sur le site Web de PHP en chinois!

Outils d'IA chauds

Undresser.AI Undress
Application basée sur l'IA pour créer des photos de nu réalistes

AI Clothes Remover
Outil d'IA en ligne pour supprimer les vêtements des photos.

Undress AI Tool
Images de déshabillage gratuites

Clothoff.io
Dissolvant de vêtements AI

AI Hentai Generator
Générez AI Hentai gratuitement.

Article chaud

Outils chauds

Bloc-notes++7.3.1
Éditeur de code facile à utiliser et gratuit

SublimeText3 version chinoise
Version chinoise, très simple à utiliser

Envoyer Studio 13.0.1
Puissant environnement de développement intégré PHP

Dreamweaver CS6
Outils de développement Web visuel

SublimeText3 version Mac
Logiciel d'édition de code au niveau de Dieu (SublimeText3)
 Quelles sont les dix principales plateformes de trading de devises virtuelles?
Feb 20, 2025 pm 02:15 PM
Quelles sont les dix principales plateformes de trading de devises virtuelles?
Feb 20, 2025 pm 02:15 PM
Avec la popularité des crypto-monnaies, des plateformes de trading de devises virtuelles ont émergé. Les dix principales plateformes de trading de devises virtuelles au monde sont classées comme suit selon le volume des transactions et la part de marché: Binance, Coinbase, FTX, Kucoin, Crypto.com, Kraken, Huobi, Gate.io, Bitfinex, Gemini. Ces plateformes offrent un large éventail de services, allant d'un large éventail de choix de crypto-monnaie à la négociation des dérivés, adapté aux commerçants de niveaux différents.
 Comment ajuster l'échange ouvert en sésame en chinois
Mar 04, 2025 pm 11:51 PM
Comment ajuster l'échange ouvert en sésame en chinois
Mar 04, 2025 pm 11:51 PM
Comment ajuster l'échange ouvert en sésame en chinois? Ce didacticiel couvre des étapes détaillées sur les ordinateurs et les téléphones mobiles Android, de la préparation préliminaire aux processus opérationnels, puis à la résolution de problèmes communs, vous aidant à changer facilement l'interface d'échange Open Sesame aux chinois et à démarrer rapidement avec la plate-forme de trading.
 Quelles sont les plates-formes de monnaie numérique sûres et fiables?
Mar 17, 2025 pm 05:42 PM
Quelles sont les plates-formes de monnaie numérique sûres et fiables?
Mar 17, 2025 pm 05:42 PM
Une plate-forme de monnaie numérique sûre et fiable: 1. Okx, 2. Binance, 3. Gate.io, 4. Kraken, 5. Huobi, 6. Coinbase, 7. Kucoin, 8. Crypto.com, 9. Bitfinex, 10. Gemini. La sécurité, la liquidité, les frais de traitement, la sélection des devises, l'interface utilisateur et le support client doivent être pris en compte lors du choix d'une plate-forme.
 Top 10 des plates-formes de trading de devises virtuelles 2025 Applications de trading de crypto-monnaie classée top dix
Mar 17, 2025 pm 05:54 PM
Top 10 des plates-formes de trading de devises virtuelles 2025 Applications de trading de crypto-monnaie classée top dix
Mar 17, 2025 pm 05:54 PM
Top dix plates-formes de trading de devises virtuelles 2025: 1. Okx, 2. Binance, 3. Gate.io, 4. Kraken, 5. Huobi, 6. Coinbase, 7. Kucoin, 8. Crypto.com, 9. BitFinex, 10. Gemini. La sécurité, la liquidité, les frais de traitement, la sélection des devises, l'interface utilisateur et le support client doivent être pris en compte lors du choix d'une plate-forme.
 Top 10 des plates-formes de trading de crypto-monnaie, les dix principales applications de plate-forme de trading de devises recommandées
Mar 17, 2025 pm 06:03 PM
Top 10 des plates-formes de trading de crypto-monnaie, les dix principales applications de plate-forme de trading de devises recommandées
Mar 17, 2025 pm 06:03 PM
Les dix principales plates-formes de trading de crypto-monnaie comprennent: 1. Okx, 2. Binance, 3. Gate.io, 4. Kraken, 5. Huobi, 6. Coinbase, 7. Kucoin, 8. Crypto.com, 9. BitFinex, 10. Gemini. La sécurité, la liquidité, les frais de traitement, la sélection des devises, l'interface utilisateur et le support client doivent être pris en compte lors du choix d'une plate-forme.
 Laquelle des dix principales applications de trading de devises virtuelles est la meilleure?
Mar 19, 2025 pm 05:00 PM
Laquelle des dix principales applications de trading de devises virtuelles est la meilleure?
Mar 19, 2025 pm 05:00 PM
Top 10 des classements de trading de devises virtuels: 1. Okx, 2. Binance, 3. Gate.io, 4. Kraken, 5. Huobi, 6. Coinbase, 7. Kucoin, 8. Crypto.com, 9. BitFinex, 10. Gemini. La sécurité, la liquidité, les frais de traitement, la sélection des devises, l'interface utilisateur et le support client doivent être pris en compte lors du choix d'une plate-forme.
 Applications de logiciels de monnaie virtuels sûrs recommandés Top 10 des applications de trading de devises numériques classement 2025
Mar 17, 2025 pm 05:48 PM
Applications de logiciels de monnaie virtuels sûrs recommandés Top 10 des applications de trading de devises numériques classement 2025
Mar 17, 2025 pm 05:48 PM
Recommandés Applications logicielles de monnaie virtuelle recommandées: 1. Okx, 2. Binance, 3. Gate.io, 4. Kraken, 5. Huobi, 6. Coinbase, 7. Kucoin, 8. Crypto.com, 9. Bitfinex, 10. Gemini. La sécurité, la liquidité, les frais de traitement, la sélection des devises, l'interface utilisateur et le support client doivent être pris en compte lors du choix d'une plate-forme.
 Comment calculer C-SUBScript 3 Indice 5 C-SUBScript 3 Indice Indice 5 Tutoriel d'algorithme
Apr 03, 2025 pm 10:33 PM
Comment calculer C-SUBScript 3 Indice 5 C-SUBScript 3 Indice Indice 5 Tutoriel d'algorithme
Apr 03, 2025 pm 10:33 PM
Le calcul de C35 est essentiellement des mathématiques combinatoires, représentant le nombre de combinaisons sélectionnées parmi 3 des 5 éléments. La formule de calcul est C53 = 5! / (3! * 2!), Qui peut être directement calculé par des boucles pour améliorer l'efficacité et éviter le débordement. De plus, la compréhension de la nature des combinaisons et la maîtrise des méthodes de calcul efficaces est cruciale pour résoudre de nombreux problèmes dans les domaines des statistiques de probabilité, de la cryptographie, de la conception d'algorithmes, etc.





