 Tutoriel logiciel
Tutoriel logiciel
 Logiciel de bureau
Logiciel de bureau
 Méthode détaillée de conception d'une animation de course de chevaux en PPT
Méthode détaillée de conception d'une animation de course de chevaux en PPT
Méthode détaillée de conception d'une animation de course de chevaux en PPT
L'éditeur PHP Youzi vous présentera en détail comment concevoir une animation de course de chevaux en PPT. Tout d'abord, insérez une image de cheval comme matériau dans le PPT, puis configurez plusieurs cadres d'image copiés en ajustant la position et la transparence de chaque image, le cheval affichera un effet d'animation en cours d'exécution. Ensuite, utilisez la fonction d'effet d'animation dans PPT pour définir l'effet d'animation à lire image par image, ajuster la vitesse et le nombre de cycles et enfin obtenir un effet d'animation de course de chevaux vif.
1. Démarrez PPT, créez un nouveau document vierge, exécutez la commande Insérer-Image, recherchez l'emplacement où l'image est stockée dans la boîte de dialogue contextuelle, sélectionnez-la et cliquez sur le bouton Insérer.
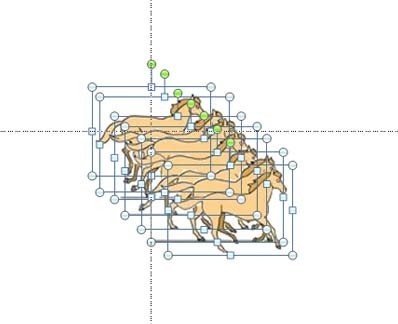
2. Disposez les images insérées d'avant en arrière, exécutez la commande Insérer une zone de texte-Zone de texte horizontale, passez la méthode de saisie à l'état anglais et entrez sept soulignements.
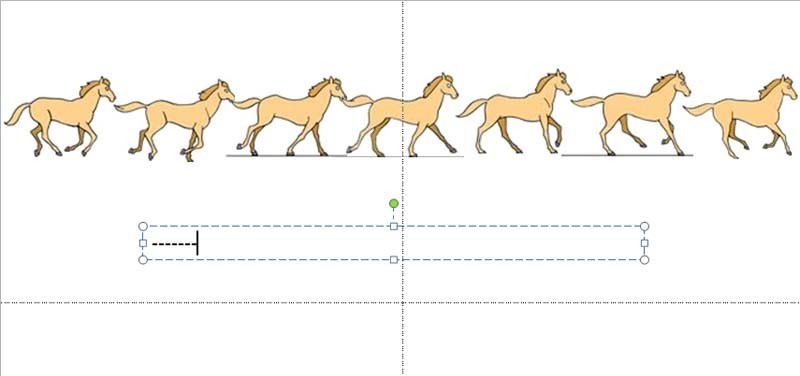
3. Sélectionnez la zone de texte, exécutez la commande Pocket Animation-Text Animation-Set Options, cochez Taille personnalisée dans la boîte de dialogue contextuelle, définissez la largeur et la hauteur sur 100 et l'espacement des caractères sur -300, cliquez sur le bouton OK .
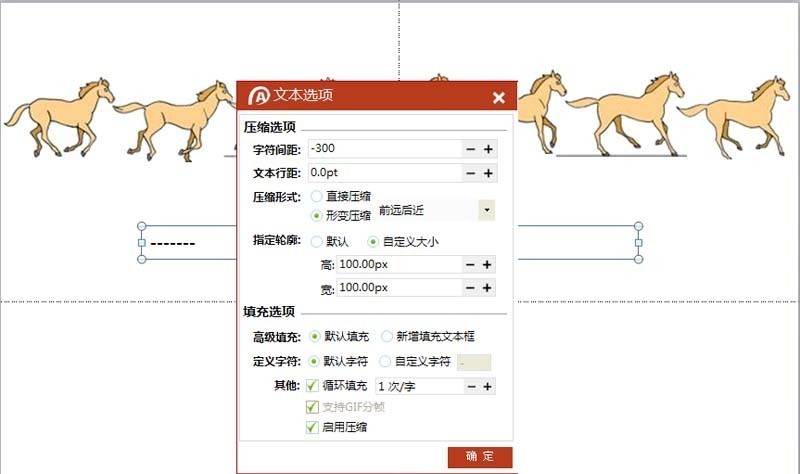
4. Maintenez la touche Maj enfoncée pour sélectionner tous les chevaux dans l'ordre, exécutez la commande Pocket Animation-Text Animation-Quick Fill et importez les 7 images dans la zone de texte.
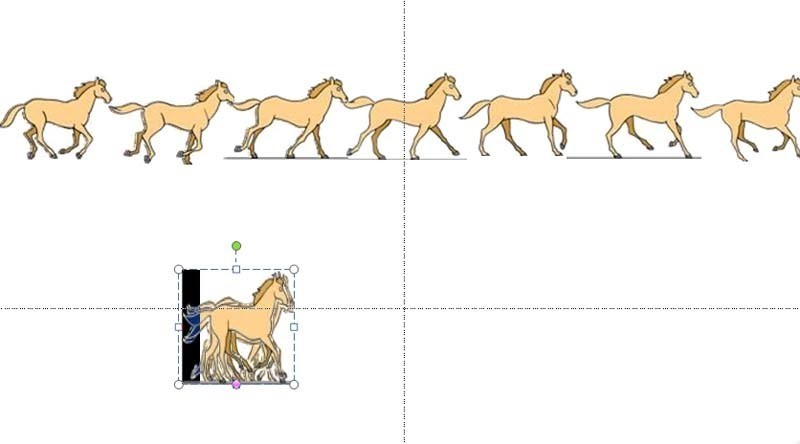
5. Exécutez la commande Pocket Animation-Classic Animation, configurez-la pour qu'elle clignote une fois dans la boîte de dialogue contextuelle d'animation classique, puis cliquez sur le bouton OK.
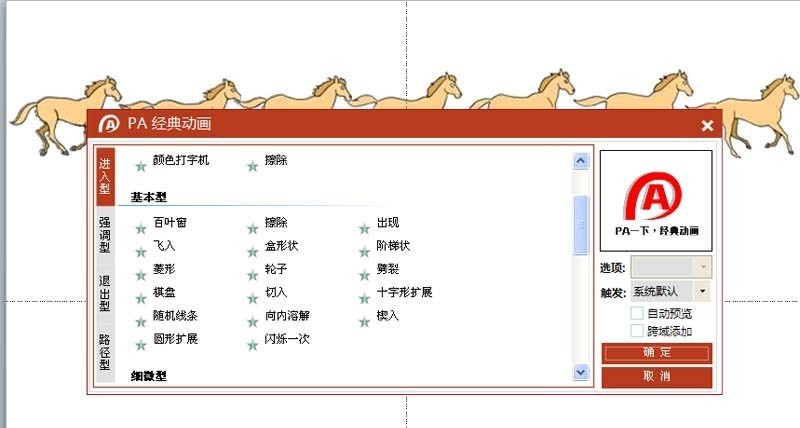
6. Exécutez la commande du volet d'animation-animation pour faire apparaître le volet d'animation. Cliquez sur le triangle déroulant dans le coin inférieur droit du volet, sélectionnez l'option d'effet dans le menu et définissez le texte animé par lettre. dans la boîte de dialogue contextuelle, l'espacement entre les lettres est de 100.
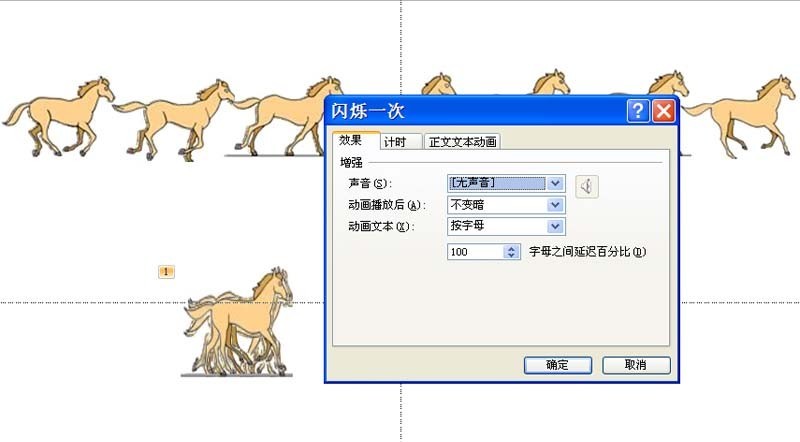
7. Passez à l'onglet timing, définissez la période dans l'onglet timing sur 0,2 s, définissez le nombre de répétitions sur 10, cliquez sur le bouton OK, et il y aura un certain effet d'animation à ce moment.
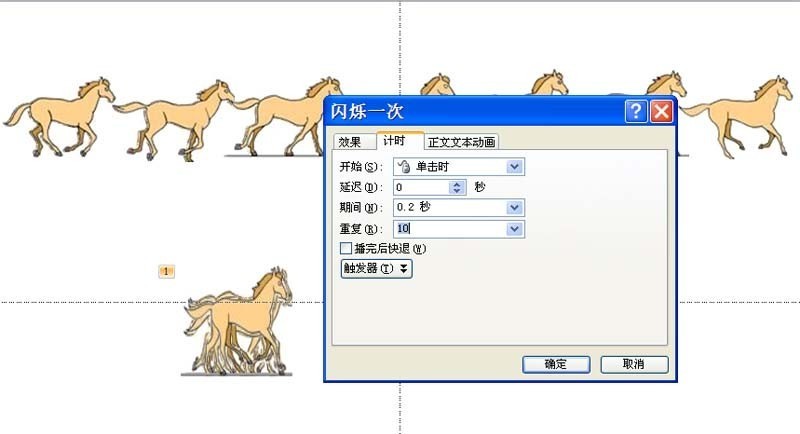
8. Appuyez sur la touche f5 pour lire l'animation, vérifiez l'effet d'animation et ajustez la position et la taille de l'animation en fonction de la position de l'écran jusqu'à ce que vous soyez satisfait.
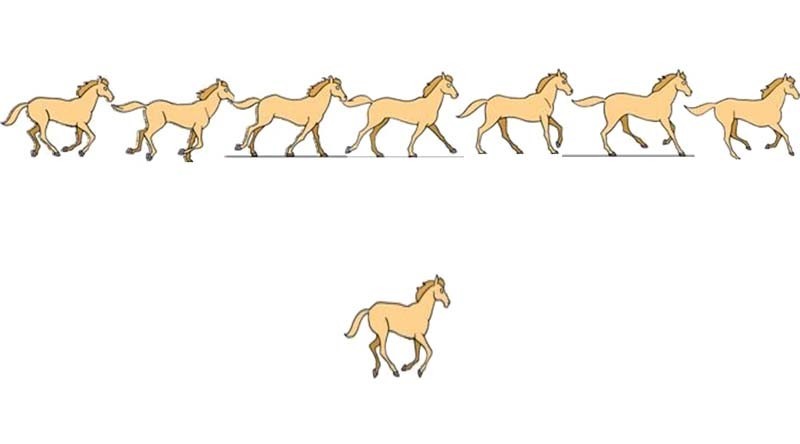
9. Exécutez la commande d'enregistrement du fichier sous, entrez le nom [Benma] dans la boîte de dialogue contextuelle, sélectionnez un emplacement approprié pour enregistrer et l'opération est terminée.
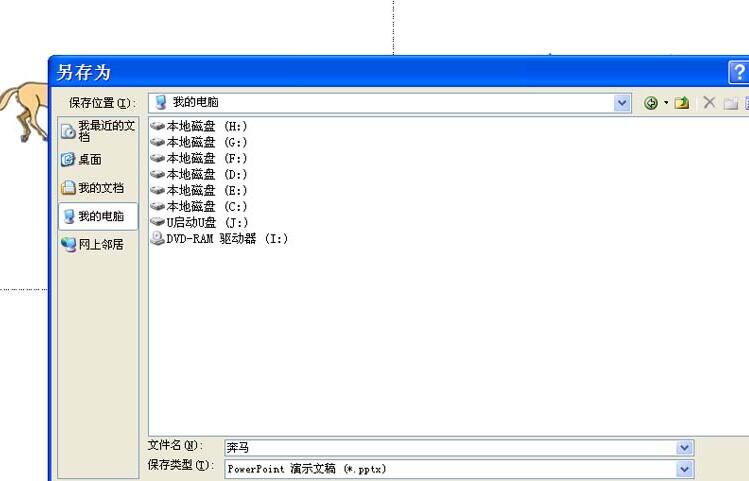
Ce qui précède est le contenu détaillé de. pour plus d'informations, suivez d'autres articles connexes sur le site Web de PHP en chinois!

Outils d'IA chauds

Undresser.AI Undress
Application basée sur l'IA pour créer des photos de nu réalistes

AI Clothes Remover
Outil d'IA en ligne pour supprimer les vêtements des photos.

Undress AI Tool
Images de déshabillage gratuites

Clothoff.io
Dissolvant de vêtements AI

AI Hentai Generator
Générez AI Hentai gratuitement.

Article chaud

Outils chauds

Bloc-notes++7.3.1
Éditeur de code facile à utiliser et gratuit

SublimeText3 version chinoise
Version chinoise, très simple à utiliser

Envoyer Studio 13.0.1
Puissant environnement de développement intégré PHP

Dreamweaver CS6
Outils de développement Web visuel

SublimeText3 version Mac
Logiciel d'édition de code au niveau de Dieu (SublimeText3)
 Comment changer de méthode de saisie au clavier WeChat
Mar 30, 2024 pm 11:12 PM
Comment changer de méthode de saisie au clavier WeChat
Mar 30, 2024 pm 11:12 PM
Méthode de changement de méthode de saisie WeChat : commutation manuelle : cliquez sur l'icône de changement de langue dans la zone de saisie. Commutation automatique : activez la fonction de commutation automatique dans Paramètres > Général > Méthode de saisie. Changement de touche de raccourci : appuyez sur "Espace" + "Alt" pour Android et appuyez sur "Globe" + "Espace" pour iOS. Utiliser une méthode de saisie tierce : après l'avoir activée, sélectionnez-la simplement dans le menu de changement de langue.
 Comment taper une virgule sur le clavier d'un ordinateur portable
Apr 01, 2024 am 10:01 AM
Comment taper une virgule sur le clavier d'un ordinateur portable
Apr 01, 2024 am 10:01 AM
Comment taper une virgule chinoise dans un cahier 1. Méthode 1 : Changez la méthode de saisie en état chinois. Sélectionnez le clavier contenant deux symboles (|\) sur le clavier et cliquez sur la virgule pour l'afficher. La combinaison de touches des deux touches () du clavier peut également saisir une virgule dans la méthode de saisie chinoise. 2. Il y a deux touches qui peuvent taper la virgule sur l'ordinateur portable, l'une est "" et l'autre est "\", comme le montre l'image, mais la méthode de saisie chinoise ne peut être utilisée que pour taper la virgule. 3. Méthode : modifiez la méthode de saisie sur l'ordinateur en chinois (après avoir sélectionné la méthode de saisie, vous pouvez la changer en appuyant sur la touche Maj) ; sélectionnez le clavier (|\) contenant deux symboles sur le clavier et cliquez sur le signe pause ; . (\) est une virgule en chinois. Comment taper la virgule sur le clavier de l'ordinateur
 Comment insérer des icônes Excel dans les diapositives PPT
Mar 26, 2024 pm 05:40 PM
Comment insérer des icônes Excel dans les diapositives PPT
Mar 26, 2024 pm 05:40 PM
1. Ouvrez le PPT et tournez la page jusqu'à la page où vous devez insérer l'icône Excel. Cliquez sur l'onglet Insérer. 2. Cliquez sur [Objet]. 3. La boîte de dialogue suivante apparaîtra. 4. Cliquez sur [Créer à partir d'un fichier], puis cliquez sur [Parcourir]. 5. Sélectionnez le tableau Excel à insérer. 6. Cliquez sur OK et la page suivante apparaîtra. 7. Cochez [Afficher sous forme d'icône]. 8. Cliquez sur OK.
 Comment supprimer la date qui apparaît automatiquement lors de l'impression à partir de documents PPT
Mar 26, 2024 pm 08:16 PM
Comment supprimer la date qui apparaît automatiquement lors de l'impression à partir de documents PPT
Mar 26, 2024 pm 08:16 PM
1. Laissez-moi d'abord parler de la méthode que j'ai utilisée au début, peut-être que tout le monde l'utilise aussi. Tout d’abord, ouvrez [Affichage]——]Modèle de remarques[. 2. Un endroit où vous pouvez réellement voir la date après l'avoir ouverte. 3. Sélectionnez-le d'abord et supprimez-le. 4. Après la suppression, cliquez sur [Fermer la vue principale]. 5. Ouvrez à nouveau l'aperçu avant impression et constatez que la date est toujours là. 6. En fait, cette date n’a pas été supprimée ici. Cela devrait être dans le [Document principal]. Regardez l'image ci-dessous. 7. Supprimez la date après l'avoir trouvée. 8. Désormais, lorsque vous ouvrez l'aperçu et y jetez un œil, la date n'est plus là. Remarque : En fait, cette méthode est également très facile à retenir, car les documents imprimés sont des documents, vous devez donc rechercher le [Handout Master].
 Introduction à la méthode d'insertion d'heptagones dans les diapositives PPT
Mar 26, 2024 pm 07:46 PM
Introduction à la méthode d'insertion d'heptagones dans les diapositives PPT
Mar 26, 2024 pm 07:46 PM
1. Ouvrez le document de diapositive PPT et dans la colonne [Contour, Diapositive] sur le côté gauche du PPT, cliquez pour sélectionner la diapositive dans laquelle vous souhaitez insérer la [forme] de base. 2. Après la sélection, sélectionnez le menu [Insérer] dans la barre de menu des fonctions au-dessus du PPT et cliquez. 3. Après avoir cliqué sur le menu [Insérer], la barre de sous-menu [Insérer] apparaît sous la barre de menu des fonctions. Sélectionnez le menu [Forme] dans la barre de sous-menu [Insérer]. 4. Cliquez sur le menu [Forme] pour faire apparaître la page de sélection du type de forme prédéfinie. 5. Dans la page de sélection du type de forme, sélectionnez la forme [Heptagone] et cliquez. 6. Après avoir cliqué, déplacez la souris vers l'interface d'édition de diapositives, appuyez sur la souris pour dessiner et relâchez la souris une fois le dessin terminé. Terminez l'insertion de la forme [heptagone].
 Contenu de l'opération PPT pour dessiner l'animation d'un oiseau survolant
Mar 26, 2024 pm 05:06 PM
Contenu de l'opération PPT pour dessiner l'animation d'un oiseau survolant
Mar 26, 2024 pm 05:06 PM
1. Ouvrez le logiciel PPT, créez une nouvelle diapositive et insérez un arc depuis la barre de menu. 2. Copiez l'arc qui a été défini, puis déplacez l'arc pour former la forme de la surface de la mer. 3. Insérez une image d'un oiseau depuis [Insérer], [Image] dans la barre de menu. Ensuite, agrandissez la taille de l'image. 4. Cliquez sur [Animation] dans la barre de menu, sélectionnez l'image, définissez l'animation sur un chemin personnalisé et sélectionnez à gauche. 5. Copiez une image et définissez le chemin d'animation personnalisé sur un arc vers le bas. 6. Sélectionnez la première image, définissez la durée de l'animation de l'image sur un point plus long, puis étendez le chemin de l'animation de l'image jusqu'à l'extrémité gauche de la diapositive.
 Étapes détaillées pour créer du texte avec un effet de police de craie dans PPT
Mar 26, 2024 pm 04:50 PM
Étapes détaillées pour créer du texte avec un effet de police de craie dans PPT
Mar 26, 2024 pm 04:50 PM
1. Si vous souhaitez obtenir un bel effet, vous pouvez faire correspondre le PPT avec l'image d'arrière-plan [tableau noir] correspondante. 2. Créez d’abord les matériaux pour [Lettrage à la craie]. Dessinez une forme dans [Insérer]-[Forme], n'importe quelle forme peut être utilisée, remplissez-la de noir. 3. Copiez la forme dessinée et collez-la sous forme d'[image]. 4. Supprimez la forme dessinée et définissez l'[Effet artistique] de l'image collée sur [Dessin au trait]. 5. Dans [Effet artistique]-[Options d'effet artistique], réduisez [Transparence] et augmentez la valeur de [Taille du crayon]. 6. [Outils Image]-[Couleur]-[Définir la couleur transparente] Définissez la couleur transparente sur noir. 7. In】Définir le format d'image【-】Couleur de l'image【Recolorer l'image】【. 8. Dans la page ppt, insérez une [zone de texte] et saisissez le texte. 9. Complexe
 Comment gérer les blancs lors de la lecture de diapositives PPT
Mar 26, 2024 pm 07:51 PM
Comment gérer les blancs lors de la lecture de diapositives PPT
Mar 26, 2024 pm 07:51 PM
1. Ouvrez le fichier PPT que vous avez créé et sélectionnez la deuxième diapositive. 2. Sur la deuxième diapositive, sélectionnez l'une des images, puis sélectionnez [Animation] pour ajouter un effet d'animation. 3. Dans la colonne de démarrage de la barre d'animation, remplacez [Pendant l'autonomie] par [Après l'animation précédente] et vous verrez que l'étiquette d'animation d'image [1] deviendra [0]. Faites de même pour les diapositives suivantes et vous pourrez voir l’effet en lisant la diapositive à la fin.





