 Tutoriel logiciel
Tutoriel logiciel
 Logiciel de bureau
Logiciel de bureau
 Tutoriel PPT sur l'utilisation d'outils de dessin pour créer des horloges
Tutoriel PPT sur l'utilisation d'outils de dessin pour créer des horloges
Tutoriel PPT sur l'utilisation d'outils de dessin pour créer des horloges
L'éditeur php Baicao vous propose un tutoriel PPT sur la façon d'utiliser les outils de dessin pour créer des horloges. Dans le travail et les études quotidiens, la création de PPT est une tâche très courante. En tant que symbole du temps, les horloges sont également un élément couramment utilisé dans les PPT, ce qui peut ajouter de l'intérêt et des points forts aux présentations. Ce didacticiel présentera en détail comment utiliser les outils de dessin dans PPT pour créer un motif d'horloge exquis afin de rendre votre contenu PPT plus vivant et intéressant.
1. Démarrez PPT, sélectionnez l'outil de ligne droite dans le coin inférieur gauche, tracez une ligne droite au centre, appuyez deux fois sur ctrl+c et appuyez sur ctrl+v pour copier deux lignes droites.
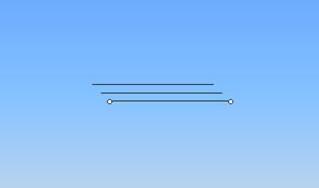
2. Sélectionnez respectivement les deux lignes droites copiées, cliquez avec le bouton droit et sélectionnez l'option Définir le format de forme automatique dans le menu déroulant. Une boîte de dialogue apparaîtra. Cliquez sur l'onglet Taille dans la boîte de dialogue et définissez la rotation. angles à 60/120 degrés.

3. Sélectionnez trois lignes droites, exécutez Draw-Align ou Distribute-Horizontal Centering, puis définissez à nouveau le centrage vertical et exécutez à nouveau la commande Draw-Combine pour combiner les trois lignes droites en un seul graphique.
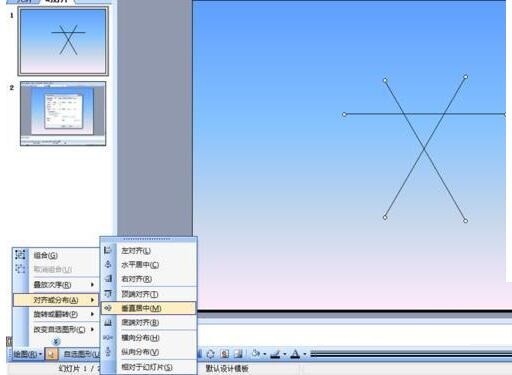
4. Sélectionnez ce graphique combiné, exécutez la commande ctrl+c puis ctrl+v pour obtenir un nouveau graphique. Cliquez avec le bouton droit sur le graphique et sélectionnez l'option Formater l'objet dans le menu déroulant, puis définissez la rotation. la boîte de dialogue contextuelle. L'angle est de 30 degrés.
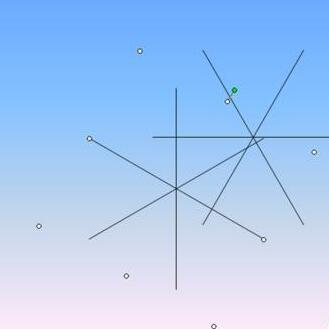
5. Sélectionnez ces deux graphiques et exécutez Draw-Align ou Distribute-Horizontal Center et Vertical Center, puis exécutez à nouveau la commande Draw-Combine pour combiner les deux graphiques en un seul graphique.
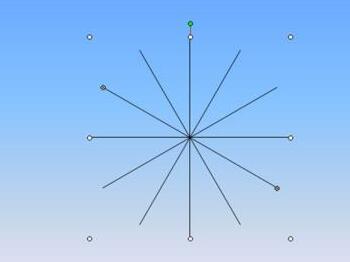
6. Exécutez la commande copier-coller, collez quatre fois de suite pour obtenir quatre graphiques et définissez les angles de rotation de ces quatre graphiques sur 24 degrés, 18 degrés, 12 degrés et 6 degrés respectivement. graphiques pour réaliser un dessin - Alignez ou répartissez - centrez horizontalement et verticalement pour rassembler tous les graphiques.
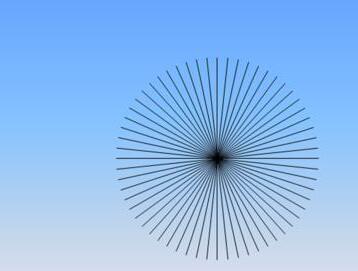
7. Sélectionnez l'outil Ellipse pour dessiner un cercle parfait, cliquez avec le bouton droit et sélectionnez Format de la forme automatique dans le menu déroulant, définissez la couleur de remplissage et la couleur de la ligne sur lavande, puis ajustez. la taille et la position du cercle. Sélectionnez tous les graphiques et effectuez Draw-Align ou Distribute-Vertical Center et Horizontal Center.
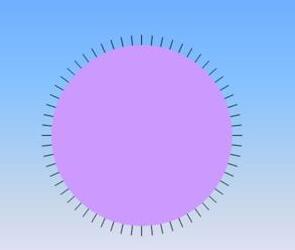
8. Sélectionnez Forme automatique-Forme de base-Triangle isocèle, dessinez un triangle isocèle, cliquez avec le bouton droit sur la forme et définissez la couleur de remplissage et la couleur de la ligne sur rouge dans la boîte de dialogue contextuelle.
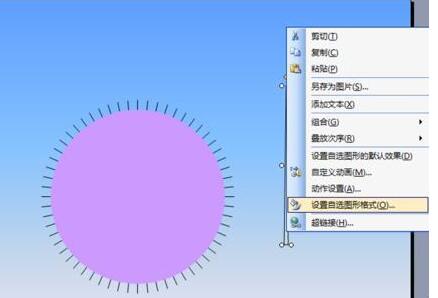
9. Sélectionnez ce triangle isocèle et faites-en une copie, exécutez la commande Dessiner-Rotation ou Retourner-Vertical Flip pour obtenir une figure de même forme.
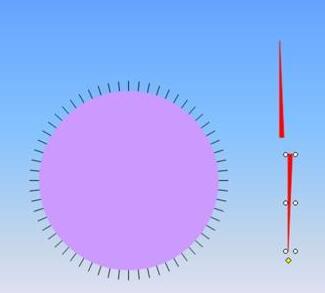
10. Ajustez respectivement la taille des deux pointeurs, puis sélectionnez les deux pointeurs et déplacez-les vers le centre du cadran, sélectionnez tous les graphiques et exécutez la commande draw-combine pour combiner tous les graphiques en un seul graphique. .
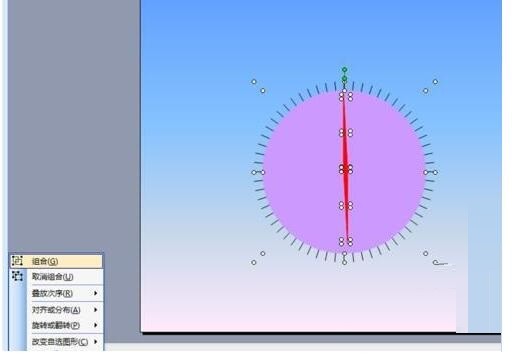
11. Une telle horloge est terminée. Exécutez la commande de sauvegarde de fichier, entrez [horloge] dans la boîte de dialogue contextuelle et sélectionnez un emplacement approprié pour l'enregistrer.

Ce qui précède est le contenu détaillé de. pour plus d'informations, suivez d'autres articles connexes sur le site Web de PHP en chinois!

Outils d'IA chauds

Undresser.AI Undress
Application basée sur l'IA pour créer des photos de nu réalistes

AI Clothes Remover
Outil d'IA en ligne pour supprimer les vêtements des photos.

Undress AI Tool
Images de déshabillage gratuites

Clothoff.io
Dissolvant de vêtements AI

AI Hentai Generator
Générez AI Hentai gratuitement.

Article chaud

Outils chauds

Bloc-notes++7.3.1
Éditeur de code facile à utiliser et gratuit

SublimeText3 version chinoise
Version chinoise, très simple à utiliser

Envoyer Studio 13.0.1
Puissant environnement de développement intégré PHP

Dreamweaver CS6
Outils de développement Web visuel

SublimeText3 version Mac
Logiciel d'édition de code au niveau de Dieu (SublimeText3)
 Comment centrer les images dans les pages Web HTML
Apr 05, 2024 pm 12:18 PM
Comment centrer les images dans les pages Web HTML
Apr 05, 2024 pm 12:18 PM
En HTML, il existe deux manières d'aligner une image au centre : utilisez CSS: margin: 0 auto; pour centrer l'image horizontalement, et display: block; Utilisez l'élément HTML: <center> pour centrer l'image horizontalement, mais il est moins flexible et n'est pas conforme aux derniers standards du Web.
 Comment ajuster la position du texte dans Dreamweaver
Apr 09, 2024 am 02:24 AM
Comment ajuster la position du texte dans Dreamweaver
Apr 09, 2024 am 02:24 AM
L'ajustement de la position du texte dans Dreamweaver peut être effectué en suivant les étapes suivantes : Sélectionnez le texte et utilisez l'outil de réglage de la position du texte pour effectuer des ajustements horizontaux : alignement à gauche, alignement à droite, alignement au centre. 2. Effectuez des ajustements verticaux : alignement en haut, alignement en bas, alignement vertical ; centre ; 3. Appuyez sur la touche Maj et utilisez les touches fléchées pour affiner la position. 4. Utilisez les touches de raccourci pour aligner rapidement : alignement à gauche (Ctrl/Cmd + L), alignement à droite (Ctrl/Cmd + R), alignement au centre. (Ctrl/Cmd + C).
 Étapes détaillées pour concevoir une icône d'ampoule en PPT
Mar 26, 2024 pm 08:36 PM
Étapes détaillées pour concevoir une icône d'ampoule en PPT
Mar 26, 2024 pm 08:36 PM
1. Maintenez la touche Maj enfoncée pour dessiner un cercle parfait en PPT, puis copiez le cercle parfait deux fois et collez-le comme indiqué ci-dessous. Notez dans l'image ci-dessous que la ligne de guidage bleue traverse exactement les diamètres des trois cercles. (Faites attention à la flèche dans l'image ci-dessous). 2. L'étape suivante est très importante. Insérez un trapèze inversé au milieu des trois cercles. Le côté long du trapèze correspond au diamètre du cercle médian. (flèche sur l'image ci-dessous). 3. Si vous visualisez la version en perspective, veuillez faire attention à la position indiquée par la flèche dans l'image ci-dessous. Exactement tangent aux deux cercles. 4. Ensuite, ajustez les détails restants. Par exemple, les coins arrondis au bas de l'ampoule sont en fait complétés par un rectangle arrondi. L'effet est le suivant. Le petit demi-cercle en bas est particulièrement résolu par des graphiques en arc. 2 sur la photo ci-dessous. 5. Après avoir utilisé les flèches de direction pour affiner la distance entre les graphiques, ajoutez une forme en T au milieu.
 Une méthode d'opération de traitement restreint est demandée lors de l'intégration de polices dans PPT
Mar 26, 2024 pm 08:41 PM
Une méthode d'opération de traitement restreint est demandée lors de l'intégration de polices dans PPT
Mar 26, 2024 pm 08:41 PM
1. Ouvrez PowerPoint et modifiez le document PPT. 2. Recherchez la police qui ne peut pas être intégrée, sélectionnez la zone de texte, cliquez avec le bouton droit sur Couper/Copier. 3. Cliquez avec le bouton droit sur l'espace vide de la diapositive et sélectionnez [Coller] - Coller comme image. 4. Il est simple et pratique d’enregistrer la police sous forme d’image, mais la police ne peut pas être modifiée. Méthode 2 : Logiciel FontCreatorProgram 1. Téléchargez le logiciel FontCreatorProgram depuis Internet, décompressez le fichier et sélectionnez le fichier [FCP.EXE] à installer. 2. Ouvrez le logiciel installé, cliquez sur [Fichier] - Ouvrir - Polices installées dans la fenêtre. barre de menu et sélectionnez PPT. Pour les polices qui ne peuvent pas être intégrées, cliquez sur [OK]. 3. Sélectionnez [
 Comment centrer la zone de texte en HTML
Apr 22, 2024 am 10:33 AM
Comment centrer la zone de texte en HTML
Apr 22, 2024 am 10:33 AM
Il existe de nombreuses façons de centrer la zone de texte HTML : zone de saisie de texte : utilisez le code CSS input[type="text"] { text-align: center; } text area : utilisez le code CSS textarea { text-align: center; } centrage horizontal : utilisez le style text-align: center sur l'élément parent de la zone de texte pour le centrer verticalement : utilisez l'attribut vertical-align input[type="text"] { vertical-align: middle }Flexbox : utilisez display :
 Comment centrer le contenu ul en CSS
Apr 26, 2024 pm 12:24 PM
Comment centrer le contenu ul en CSS
Apr 26, 2024 pm 12:24 PM
Centrer le contenu UL en CSS : utilisez la propriété text-align : définissez l'alignement du texte, y compris le contenu des éléments de la liste. Utilisez l'attribut margin : définissez les marges gauche et droite de l'élément et utilisez margin: auto pour obtenir un centrage horizontal. Utilisez l'attribut display : définissez l'élément sur inline-block, puis centrez-le verticalement à l'aide de text-align: center. Utilisez les propriétés flexbox : centrage horizontal et vertical via justifier-content : centre et align-items : centre.
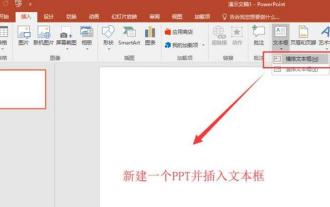 Méthode détaillée pour créer un effet d'animation consistant à effacer le texte affiché avec le doigt dans PPT
Mar 26, 2024 pm 09:46 PM
Méthode détaillée pour créer un effet d'animation consistant à effacer le texte affiché avec le doigt dans PPT
Mar 26, 2024 pm 09:46 PM
1. Créez une nouvelle présentation PPT, sélectionnez la zone de texte horizontale dans le menu d'insertion, insérez une zone de texte horizontale sur la page de diapositive et saisissez le contenu du texte dans la zone de texte. 2. Sélectionnez la zone de texte créée ou sélectionnez tout le contenu du texte dans la zone de texte. Dans le menu Démarrer, définissez la police du texte, la taille de la police et d'autres attributs de police de texte associés. 3. Recherchez l'image dans le menu d'insertion, cliquez sur l'image, sélectionnez l'image matérielle d'un doigt que vous avez trouvée auparavant et importez-la dans la page de diapositive, sélectionnez l'image insérée, réduisez-la à la taille appropriée et placez-la dans le poste approprié. 4. Sélectionnez la zone de texte, cliquez sur le menu d'animation, recherchez l'effet d'animation [Effacer] dans le menu d'animation, cliquez sur Effacer pour appliquer cet effet à la zone de texte et définissez la direction d'animation d'effacement sur
 Étapes pour unifier la couleur du thème des diapositives PPT
Mar 26, 2024 pm 08:51 PM
Étapes pour unifier la couleur du thème des diapositives PPT
Mar 26, 2024 pm 08:51 PM
1. La palette de couleurs est naturellement liée au design, nous cliquons donc sur la barre d'outils de conception et sur le côté droit, vous pouvez voir les options de couleur. Pointez la souris vers le haut et vous pouvez voir que la couleur actuelle du thème est : Modèle de conception par défaut 1. 2. Cliquez sur cette option, et la première est la conception de couleur actuelle. Pour changer cela, nous allons descendre sous le panneau : Nouvelles couleurs du thème. 3. Cliquez dessus et dans la colonne de couleurs qui apparaît, vous pouvez voir qu'il existe trois couleurs de texte d'accentuation, toutes claires et presque impossibles à afficher sur un fond clair. Parmi elles se trouve la couleur du texte dans cet exemple. 4. Cliquez sur la flèche déroulante à droite de la couleur pour afficher le panneau de sélection des couleurs. Afin de ne pas détruire la correspondance globale des couleurs, choisissez une couleur sombre dans le système de couleurs primaires pour remplacer la couleur primaire. Remplacez les deux autres couleurs de la même manière. 5. Comparez la couleur modifiée avec la couleur d'origine. A gauche se trouve





