
L'éditeur PHP Xigua vous présentera en détail les étapes d'utilisation de graphiques auto-sélectionnés dans PPT. Lors de la création d'un PPT, les graphiques sélectionnés automatiquement sont une méthode de dessin couramment utilisée, ce qui peut rendre le PPT plus vivant et visuellement plus percutant. Grâce à des graphiques auto-sélectionnés, vous pouvez facilement créer diverses formes, icônes et symboles pour rendre le contenu PPT plus riche et plus diversifié. Ce qui suit explique en détail comment utiliser des graphiques sélectionnés automatiquement pour dessiner dans PPT, rendant ainsi votre production PPT plus pratique.
1. Trouvez l'outil pour les graphiques personnalisés. Ouvrez PPT et recherchez [Auto Shape] dans la barre d'outils ci-dessous. Si vous ne le voyez pas, cliquez sur Insérer dans la barre d'outils supérieure, sélectionnez [Image] dans la liste déroulante, puis cliquez sur [Forme automatique]. L'outil Forme automatique apparaîtra dans la barre d'outils ci-dessous.

2. Cliquez sur Forme automatique - Forme de base. Dans la forme de base, sélectionnez la forme que vous aimez. Ici, j'ai choisi un rectangle.

3. Lorsque le curseur se transforme en croix, maintenez le bouton gauche de la souris enfoncé et dessinez un rectangle à la position souhaitée dans le PPT. Relâchez ensuite la souris et vous verrez que le rectangle est rempli de bleu.

4. Sélectionnez le graphique, cliquez avec le bouton droit de la souris et sélectionnez [Formater les graphiques sélectionnés automatiquement] dans la boîte de dialogue contextuelle.

5. Dans l'onglet Définir les formes automatiques, définissez la couleur des graphiques. Cliquez sur la petite flèche à droite et choisissez la couleur que vous aimez. Ici, j'ai choisi le vert.

6. Après avoir sélectionné la couleur, définissez l'effet de remplissage de la couleur graphique. Dans l'onglet Effets de remplissage, dans Dégradé, j'ai sélectionné ici Couleur unie, Coin radial.


7. Après avoir défini la couleur et l'effet de remplissage de la forme automatique, revenez à l'onglet Forme automatique, où vous pouvez concevoir les lignes de la forme automatique, qui est la couleur de la ligne de délimitation rectangulaire. La ligne par défaut du système est noire. Cliquez sur la ligne et sélectionnez [Vert vif] ici.

8. Enfin, concevez l'épaisseur des lignes. Le style par défaut du système est de 0,75 points et 4,5 points est sélectionné ici.
9. Après le réglage, cliquez sur Aperçu. Si vous êtes satisfait, cliquez sur OK.
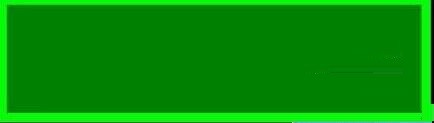
Ce qui précède est le contenu détaillé de. pour plus d'informations, suivez d'autres articles connexes sur le site Web de PHP en chinois!
 mot en ppt
mot en ppt
 Comment insérer de l'audio dans ppt
Comment insérer de l'audio dans ppt
 ppt en mot
ppt en mot
 Comment définir un écran large ppt
Comment définir un écran large ppt
 Comment insérer des numéros de page dans ppt
Comment insérer des numéros de page dans ppt
 Pourquoi la vidéo en ppt ne peut-elle pas être lue ?
Pourquoi la vidéo en ppt ne peut-elle pas être lue ?
 Comment créer des graphiques et des graphiques d'analyse de données en PPT
Comment créer des graphiques et des graphiques d'analyse de données en PPT
 Comment remplacer tous les arrière-plans ppt
Comment remplacer tous les arrière-plans ppt