 Tutoriel logiciel
Tutoriel logiciel
 Logiciel de bureau
Logiciel de bureau
 Comment insérer des icônes Excel dans les diapositives PPT
Comment insérer des icônes Excel dans les diapositives PPT
Comment insérer des icônes Excel dans les diapositives PPT
L'éditeur php Baicao partagera avec vous comment insérer des graphiques Excel dans les diapositives PPT aujourd'hui. En insérant directement des graphiques Excel dans PPT, les données peuvent être affichées au public de manière plus intuitive et l'effet de présentation peut être amélioré. Découvrons ensuite les étapes spécifiques.
1. Ouvrez le PPT et tournez la page jusqu'à la page où vous devez insérer l'icône Excel. Cliquez sur l'onglet Insérer.
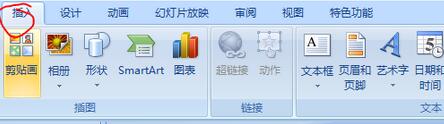
2. Cliquez sur [Objet].
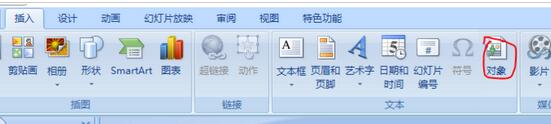
3. La boîte de dialogue suivante apparaîtra.
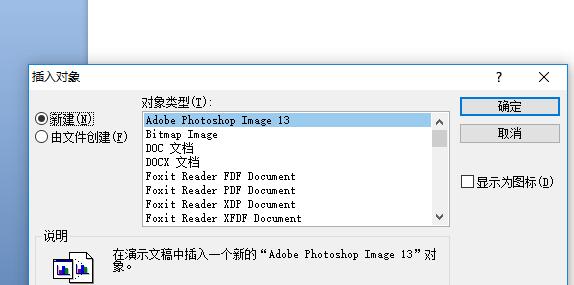
4. Cliquez sur [Créer à partir d'un fichier] et cliquez sur [Parcourir].
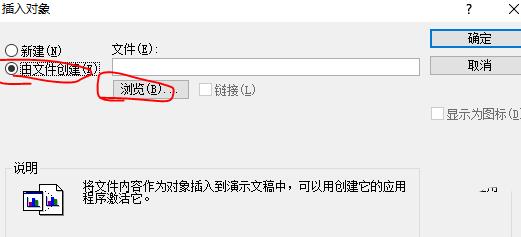
5. Sélectionnez le tableau Excel à insérer.
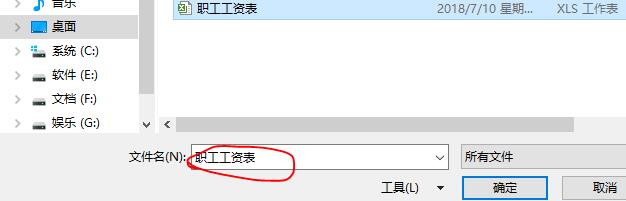
6. Cliquez sur OK et la page suivante apparaîtra.
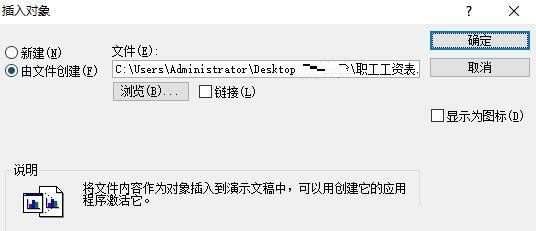
7. Cochez [Afficher sous forme d'icône].
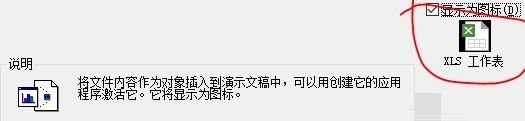
8. Cliquez sur OK.
Ce qui précède est le contenu détaillé de. pour plus d'informations, suivez d'autres articles connexes sur le site Web de PHP en chinois!

Outils d'IA chauds

Undresser.AI Undress
Application basée sur l'IA pour créer des photos de nu réalistes

AI Clothes Remover
Outil d'IA en ligne pour supprimer les vêtements des photos.

Undress AI Tool
Images de déshabillage gratuites

Clothoff.io
Dissolvant de vêtements AI

AI Hentai Generator
Générez AI Hentai gratuitement.

Article chaud

Outils chauds

Bloc-notes++7.3.1
Éditeur de code facile à utiliser et gratuit

SublimeText3 version chinoise
Version chinoise, très simple à utiliser

Envoyer Studio 13.0.1
Puissant environnement de développement intégré PHP

Dreamweaver CS6
Outils de développement Web visuel

SublimeText3 version Mac
Logiciel d'édition de code au niveau de Dieu (SublimeText3)
 Comment insérer des icônes Excel dans les diapositives PPT
Mar 26, 2024 pm 05:40 PM
Comment insérer des icônes Excel dans les diapositives PPT
Mar 26, 2024 pm 05:40 PM
1. Ouvrez le PPT et tournez la page jusqu'à la page où vous devez insérer l'icône Excel. Cliquez sur l'onglet Insérer. 2. Cliquez sur [Objet]. 3. La boîte de dialogue suivante apparaîtra. 4. Cliquez sur [Créer à partir d'un fichier], puis cliquez sur [Parcourir]. 5. Sélectionnez le tableau Excel à insérer. 6. Cliquez sur OK et la page suivante apparaîtra. 7. Cochez [Afficher sous forme d'icône]. 8. Cliquez sur OK.
 Comment supprimer la date qui apparaît automatiquement lors de l'impression à partir de documents PPT
Mar 26, 2024 pm 08:16 PM
Comment supprimer la date qui apparaît automatiquement lors de l'impression à partir de documents PPT
Mar 26, 2024 pm 08:16 PM
1. Laissez-moi d'abord parler de la méthode que j'ai utilisée au début, peut-être que tout le monde l'utilise aussi. Tout d’abord, ouvrez [Affichage]——]Modèle de remarques[. 2. Un endroit où vous pouvez réellement voir la date après l'avoir ouverte. 3. Sélectionnez-le d'abord et supprimez-le. 4. Après la suppression, cliquez sur [Fermer la vue principale]. 5. Ouvrez à nouveau l'aperçu avant impression et constatez que la date est toujours là. 6. En fait, cette date n’a pas été supprimée ici. Cela devrait être dans le [Document principal]. Regardez l'image ci-dessous. 7. Supprimez la date après l'avoir trouvée. 8. Désormais, lorsque vous ouvrez l'aperçu et y jetez un œil, la date n'est plus là. Remarque : En fait, cette méthode est également très facile à retenir, car les documents imprimés sont des documents, vous devez donc rechercher le [Handout Master].
 Comment annuler la suppression de l'écran d'accueil sur iPhone
Apr 17, 2024 pm 07:37 PM
Comment annuler la suppression de l'écran d'accueil sur iPhone
Apr 17, 2024 pm 07:37 PM
Vous avez supprimé quelque chose d'important de votre écran d'accueil et vous essayez de le récupérer ? Vous pouvez remettre les icônes d’applications à l’écran de différentes manières. Nous avons discuté de toutes les méthodes que vous pouvez suivre et remettre l'icône de l'application sur l'écran d'accueil. Comment annuler la suppression de l'écran d'accueil sur iPhone Comme nous l'avons mentionné précédemment, il existe plusieurs façons de restaurer cette modification sur iPhone. Méthode 1 – Remplacer l'icône de l'application dans la bibliothèque d'applications Vous pouvez placer une icône d'application sur votre écran d'accueil directement à partir de la bibliothèque d'applications. Étape 1 – Faites glisser votre doigt sur le côté pour trouver toutes les applications de la bibliothèque d'applications. Étape 2 – Recherchez l'icône de l'application que vous avez supprimée précédemment. Étape 3 – Faites simplement glisser l'icône de l'application de la bibliothèque principale vers le bon emplacement sur l'écran d'accueil. Voici le schéma d'application
 Introduction à la méthode d'insertion d'heptagones dans les diapositives PPT
Mar 26, 2024 pm 07:46 PM
Introduction à la méthode d'insertion d'heptagones dans les diapositives PPT
Mar 26, 2024 pm 07:46 PM
1. Ouvrez le document de diapositive PPT et dans la colonne [Contour, Diapositive] sur le côté gauche du PPT, cliquez pour sélectionner la diapositive dans laquelle vous souhaitez insérer la [forme] de base. 2. Après la sélection, sélectionnez le menu [Insérer] dans la barre de menu des fonctions au-dessus du PPT et cliquez. 3. Après avoir cliqué sur le menu [Insérer], la barre de sous-menu [Insérer] apparaît sous la barre de menu des fonctions. Sélectionnez le menu [Forme] dans la barre de sous-menu [Insérer]. 4. Cliquez sur le menu [Forme] pour faire apparaître la page de sélection du type de forme prédéfinie. 5. Dans la page de sélection du type de forme, sélectionnez la forme [Heptagone] et cliquez. 6. Après avoir cliqué, déplacez la souris vers l'interface d'édition de diapositives, appuyez sur la souris pour dessiner et relâchez la souris une fois le dessin terminé. Terminez l'insertion de la forme [heptagone].
 Étapes détaillées pour créer du texte avec un effet de police de craie dans PPT
Mar 26, 2024 pm 04:50 PM
Étapes détaillées pour créer du texte avec un effet de police de craie dans PPT
Mar 26, 2024 pm 04:50 PM
1. Si vous souhaitez obtenir un bel effet, vous pouvez faire correspondre le PPT avec l'image d'arrière-plan [tableau noir] correspondante. 2. Créez d’abord les matériaux pour [Lettrage à la craie]. Dessinez une forme dans [Insérer]-[Forme], n'importe quelle forme peut être utilisée, remplissez-la de noir. 3. Copiez la forme dessinée et collez-la sous forme d'[image]. 4. Supprimez la forme dessinée et définissez l'[Effet artistique] de l'image collée sur [Dessin au trait]. 5. Dans [Effet artistique]-[Options d'effet artistique], réduisez [Transparence] et augmentez la valeur de [Taille du crayon]. 6. [Outils Image]-[Couleur]-[Définir la couleur transparente] Définissez la couleur transparente sur noir. 7. In】Définir le format d'image【-】Couleur de l'image【Recolorer l'image】【. 8. Dans la page ppt, insérez une [zone de texte] et saisissez le texte. 9. Complexe
 Contenu de l'opération PPT pour dessiner l'animation d'un oiseau survolant
Mar 26, 2024 pm 05:06 PM
Contenu de l'opération PPT pour dessiner l'animation d'un oiseau survolant
Mar 26, 2024 pm 05:06 PM
1. Ouvrez le logiciel PPT, créez une nouvelle diapositive et insérez un arc depuis la barre de menu. 2. Copiez l'arc qui a été défini, puis déplacez l'arc pour former la forme de la surface de la mer. 3. Insérez une image d'un oiseau depuis [Insérer], [Image] dans la barre de menu. Ensuite, agrandissez la taille de l'image. 4. Cliquez sur [Animation] dans la barre de menu, sélectionnez l'image, définissez l'animation sur un chemin personnalisé et sélectionnez à gauche. 5. Copiez une image et définissez le chemin d'animation personnalisé sur un arc vers le bas. 6. Sélectionnez la première image, définissez la durée de l'animation de l'image sur un point plus long, puis étendez le chemin de l'animation de l'image jusqu'à l'extrémité gauche de la diapositive.
 Comment lire des données Excel en HTML
Mar 27, 2024 pm 05:11 PM
Comment lire des données Excel en HTML
Mar 27, 2024 pm 05:11 PM
Comment lire des données Excel en HTML : 1. Utilisez la bibliothèque JavaScript pour lire les données Excel ; 2. Utilisez le langage de programmation côté serveur pour lire les données Excel.
 Comment gérer les blancs lors de la lecture de diapositives PPT
Mar 26, 2024 pm 07:51 PM
Comment gérer les blancs lors de la lecture de diapositives PPT
Mar 26, 2024 pm 07:51 PM
1. Ouvrez le fichier PPT que vous avez créé et sélectionnez la deuxième diapositive. 2. Sur la deuxième diapositive, sélectionnez l'une des images, puis sélectionnez [Animation] pour ajouter un effet d'animation. 3. Dans la colonne de démarrage de la barre d'animation, remplacez [Pendant l'autonomie] par [Après l'animation précédente] et vous verrez que l'étiquette d'animation d'image [1] deviendra [0]. Faites de même pour les diapositives suivantes et vous pourrez voir l’effet en lisant la diapositive à la fin.





