 Tutoriel logiciel
Tutoriel logiciel
 Logiciel de bureau
Logiciel de bureau
 Méthode détaillée de conception de water-polo plat ondulé en PPT
Méthode détaillée de conception de water-polo plat ondulé en PPT
Méthode détaillée de conception de water-polo plat ondulé en PPT
Éditeur PHP Apple vous propose une méthode détaillée de conception d'un water-polo plat ondulé en PPT. Le style de conception plate est simple et clair, et l'élément de water-polo ondulé ajoute de la dynamique et un attrait visuel au PPT. Cet article présentera en détail comment utiliser des outils et des techniques simples pour créer facilement un bel effet de ballon d'eau à vagues plates, rendant votre contenu PPT plus vivant et intéressant. Explorons ensemble le secret de ce design créatif !
1. Créez un nouveau fichier PPT.
2. Créez trois cercles, remplissez le contour extérieur sans couleur et remplissez la forme de bleu.
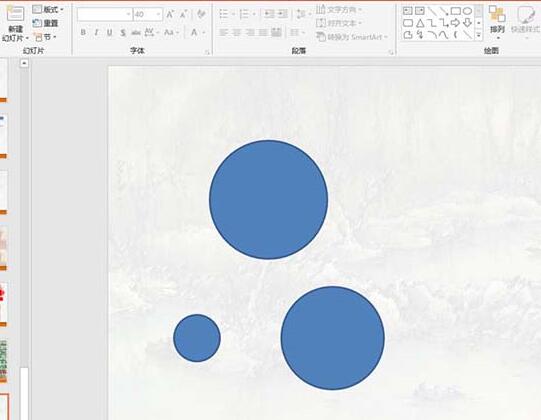
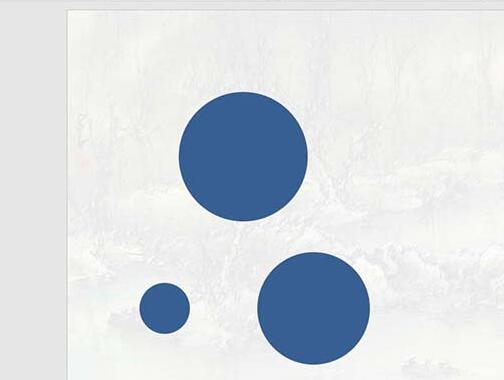
3. Ajustez la transparence des trois cercles et ajustez la forme et la position des deux petits cercles.
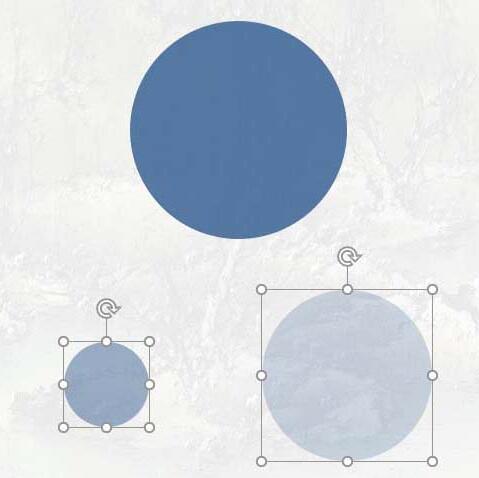
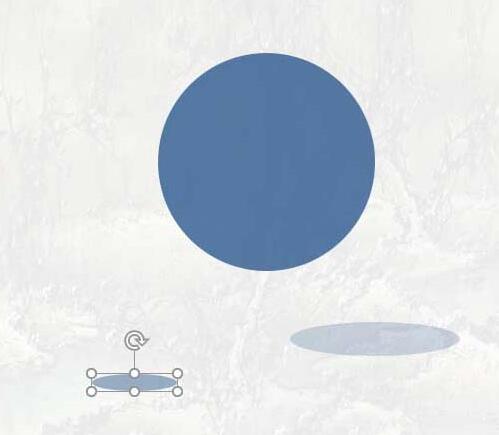
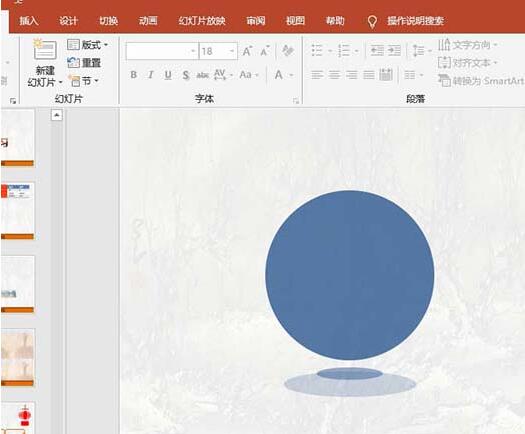
4. Utilisez l'outil courbe pour dessiner deux formes de vagues d'eau.
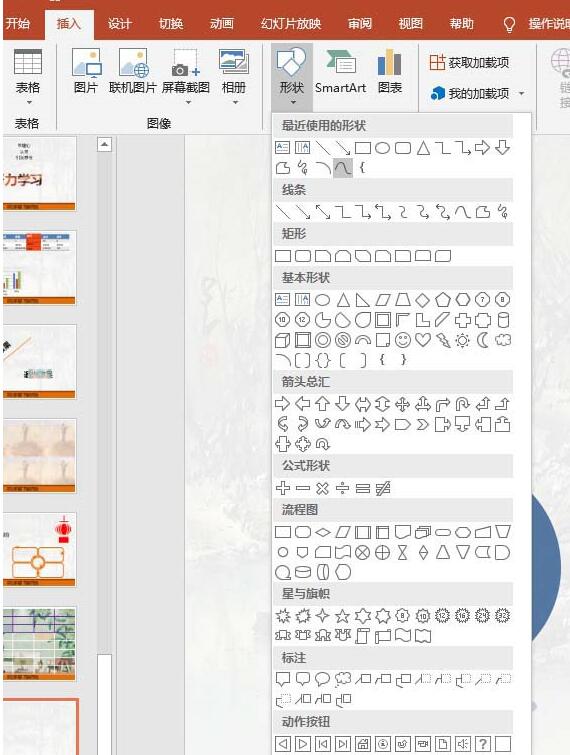
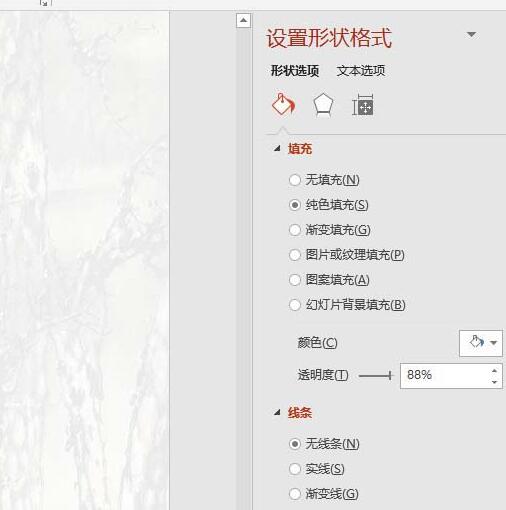
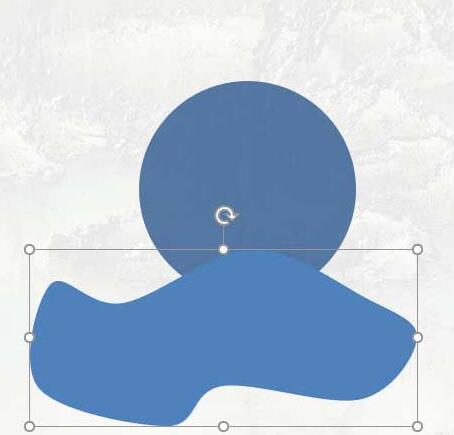
5. Copiez le cercle deux fois et superposez-le avec l'objet copié d'origine.
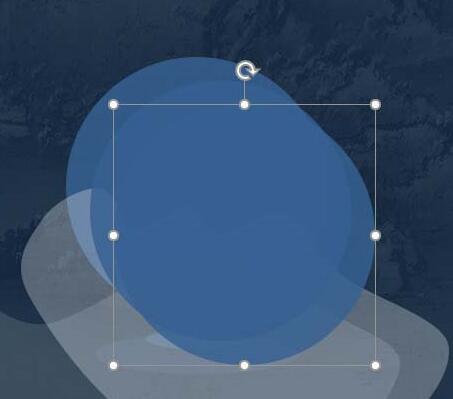
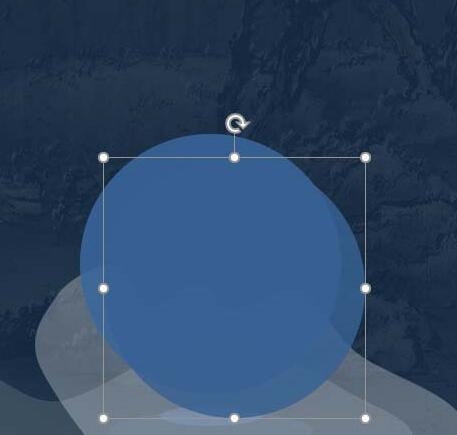
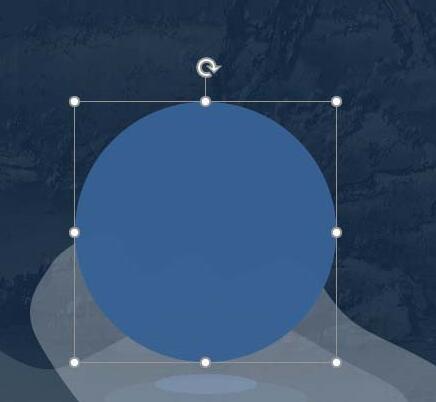
6. Utilisez l'outil de combinaison de formes pour combiner des graphiques.
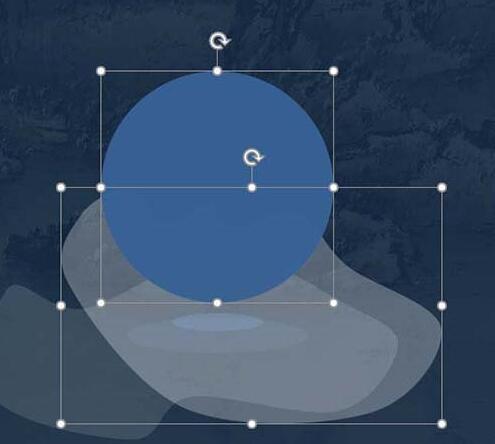
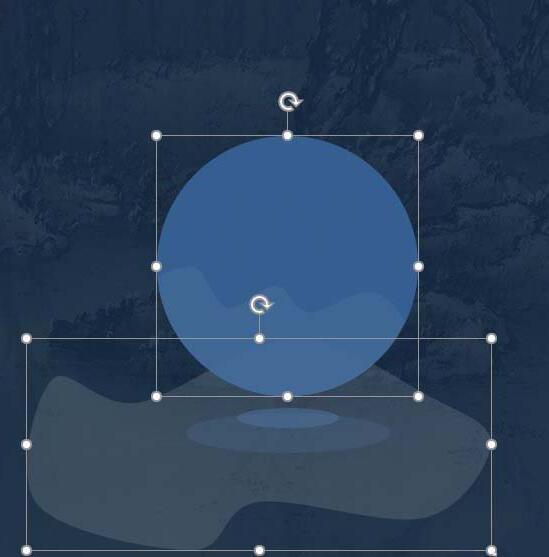
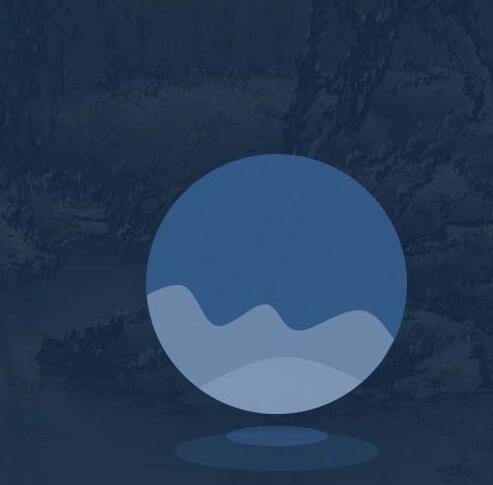
Ce qui précède est le contenu détaillé de. pour plus d'informations, suivez d'autres articles connexes sur le site Web de PHP en chinois!

Outils d'IA chauds

Undresser.AI Undress
Application basée sur l'IA pour créer des photos de nu réalistes

AI Clothes Remover
Outil d'IA en ligne pour supprimer les vêtements des photos.

Undress AI Tool
Images de déshabillage gratuites

Clothoff.io
Dissolvant de vêtements AI

AI Hentai Generator
Générez AI Hentai gratuitement.

Article chaud

Outils chauds

Bloc-notes++7.3.1
Éditeur de code facile à utiliser et gratuit

SublimeText3 version chinoise
Version chinoise, très simple à utiliser

Envoyer Studio 13.0.1
Puissant environnement de développement intégré PHP

Dreamweaver CS6
Outils de développement Web visuel

SublimeText3 version Mac
Logiciel d'édition de code au niveau de Dieu (SublimeText3)

Sujets chauds
 Étapes de fonctionnement pour la conception PPT permettant de lire l'animation de beaux poèmes anciens
Mar 26, 2024 pm 04:51 PM
Étapes de fonctionnement pour la conception PPT permettant de lire l'animation de beaux poèmes anciens
Mar 26, 2024 pm 04:51 PM
1. Démarrez PPT et créez une nouvelle diapositive vierge. 2. Cliquez sur l'onglet [Insérer] dans la barre de menu, sélectionnez [Rectangle arrondi] dans le groupe [Forme] et insérez-le dans la page. 3. Après avoir dessiné le rectangle arrondi, ajustez la taille du rectangle arrondi de manière appropriée, puis cliquez sur l'onglet [Format] dans la barre de menu. Une option de style de couleur apparaîtra sur le côté droit de la zone [Style de forme]. Utilisez le triangle déroulant de la ligne pour ajuster la couleur de remplissage du rectangle. Puisque vous souhaitez ajouter du texte, il est recommandé de choisir une couleur plus claire. 4. Cliquez avec le bouton droit sur un espace vide de la page et sélectionnez [Formater l'arrière-plan] dans le menu contextuel. 5. Dans la boîte de propriétés contextuelle [Définir le format d'arrière-plan], cochez [Remplissage d'image ou de texture], puis cliquez sur le triangle déroulant sur le côté droit de [Texture] et sélectionnez un remplissage que vous aimez.
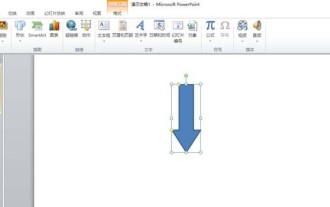 Comment utiliser PPT pour concevoir un crayon de couleur
Mar 26, 2024 pm 05:56 PM
Comment utiliser PPT pour concevoir un crayon de couleur
Mar 26, 2024 pm 05:56 PM
1. Ouvrez PPT, cliquez sur l'onglet [Insérer] et cliquez sur le bouton [Forme] dans le groupe [Illustration]. Cliquez sur [Flèche vers le bas] dans [Résumé de la flèche] dans la liste déroulante ouverte pour dessiner une flèche vers le bas dans le volet coulissant. 2. Cliquez avec le bouton droit sur la flèche vers le bas et sélectionnez [Modifier les sommets] dans le menu contextuel contextuel. 3. À ce stade, certains sommets modifiables apparaissent sur la flèche vers le bas. 4. Utilisez la souris pour faire glisser les deux sommets supérieurs du triangle inversé en forme de flèche vers l'intérieur, de sorte que ces deux sommets coïncident avec les deux sommets modifiables adjacents à l'intérieur. 5. Une méthode plus simple consiste à insérer un [Pentagone] à partir de [Forme] et à utiliser les points de contrôle jaunes sur le pentagone pour ajuster l'angle sur le côté droit. 6. Faites pivoter le pentagone ajusté et définissez le remplissage dégradé selon vos besoins.
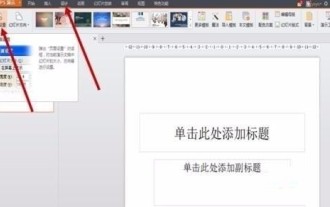 Comment utiliser la taille de l'affiche de conception PPT
Mar 26, 2024 pm 09:46 PM
Comment utiliser la taille de l'affiche de conception PPT
Mar 26, 2024 pm 09:46 PM
1. Ouvrez PPT, cliquez sur Nouvelle diapositive et après avoir créé un nouveau document diapositive, sélectionnez Paramètres de page dans la colonne Conception de la barre de menu. Dans la boîte de dialogue contextuelle, définissez la taille de la diapositive sur le format A4, puis définissez l'orientation de la diapositive sur Portrait. Cliquez sur OK. 2. Sélectionnez [Arrière-plan] dans [Conception] dans la barre de menu, puis sélectionnez [Arrière-plan...] dans le menu déroulant pour ouvrir l'interface de configuration de l'arrière-plan. Cliquez sur le triangle inversé de [Remplissage d'arrière-plan], sélectionnez [Effet de remplissage], cliquez sur [Image] dans la fenêtre contextuelle, puis sur [Sélectionner une image] et cliquez sur OK. 3. Vous pouvez ajouter quelques éléments à l'affiche. Barre de menu [Insérer] → [Forme]/[Image], puis vous pouvez sélectionner des graphiques appropriés à ajouter à l'affiche. 4. On peut donner l'élément inséré
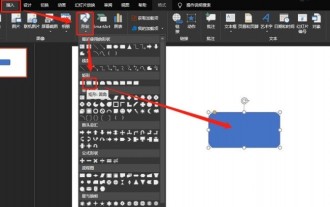 Comment concevoir des icônes d'imprimante à l'aide de PPT
Mar 26, 2024 pm 08:46 PM
Comment concevoir des icônes d'imprimante à l'aide de PPT
Mar 26, 2024 pm 08:46 PM
1. Insérez un rectangle arrondi. 2. Ajustez l'arc du rectangle arrondi. 3. Insérez un rectangle. 4. Copiez un autre rectangle. 5. Ajustez la relation entre les niveaux supérieur et inférieur. 6. Ajustez le format : remplissage blanc, bordure noire. 7. Ajoutez un cercle noir dans le coin supérieur droit.
 Principes de conception de la mise en page ppt d'assurance : principes d'intimité et de hiérarchie
Mar 19, 2024 pm 08:25 PM
Principes de conception de la mise en page ppt d'assurance : principes d'intimité et de hiérarchie
Mar 19, 2024 pm 08:25 PM
La conception de la mise en page ppt est directement liée à la présentation du contenu ppt, en particulier la conception de la mise en page des relations intimes et hiérarchiques, qui peut bien mettre en évidence le contenu clé du ppt, rendant la relation claire et ciblée. Insurance ppt doit particulièrement maîtriser et utiliser ce principe de conception de mise en page. Ci-dessous, nous verrons comment comprendre et utiliser ce principe. La première partie souligne l'importance de l'intimité pour la compréhension de la rédaction, analyse le ppt du cas et souligne les problèmes existants : placement inapproprié et écarts causés par différentes relations d'intimité. 2. Partie II [Deux relations hiérarchiques qui affectent l'intimité dans PPT] En analysant ce cas, la taille de la police, les espaces blancs et la couleur de la police sont souvent utilisés pour mettre en évidence les relations hiérarchiques. 3. Deux relations hiérarchiques dans la page PPT :
 Méthodes de fonctionnement spécifiques pour concevoir les effets de texte des notes de pillage de tombes à l'aide de PPT
Mar 26, 2024 pm 06:50 PM
Méthodes de fonctionnement spécifiques pour concevoir les effets de texte des notes de pillage de tombes à l'aide de PPT
Mar 26, 2024 pm 06:50 PM
1. Saisissez le texte et ajustez-le. Saisissez cinq zones de texte en chinois et en anglais : Robbery, Tomb, Pen, Note et THELOSTTOMB. Pour le chinois, utilisez Chinese Song Dynasty → taille de police 88 → gras. Pour l’anglais, utilisez le chinois New Wei → Taille de police 14 → Gras. 2. Convertissez le chinois simplifié en chinois traditionnel. Sélectionnez toutes les zones de texte chinois → Onglet Révision → Convertir du simplifié au traditionnel → Placez le texte comme indiqué dans l'image. 3. Traitement de l'image d'arrière-plan du texte. Réglez la saturation de l'image sur 0 % → Luminosité 66 % → Contraste 50 % → Ctrl+C pour copier l'image. 4. Remplissez l'image dans le texte. Remplissez le texte que vous venez de copier avec la combinaison presse-papiers → Ctrl+G. 5. Paramètres du texte en trois dimensions. La rotation 3D du texte par défaut est définie sur la perspective avant → la perspective est de 120° → la profondeur 3D est définie sur 20 → la couleur de la profondeur est définie sur noir. Une fois terminé, vous pouvez assembler
 Comment faire fonctionner les diapositives avec l'effet de rideau de conception PPT
Mar 26, 2024 pm 07:51 PM
Comment faire fonctionner les diapositives avec l'effet de rideau de conception PPT
Mar 26, 2024 pm 07:51 PM
1. Créez un nouveau document diapositive. 2. Ajoutez la première diapositive. 3. Sélectionnez le mode diapositive vierge. 4. Terminez le rendu du document diapositive vierge. 5. Copiez et collez l'image sous-jacente. 6. Ajoutez une zone de texte et remplissez les mots de félicitations. 7. Copiez et collez l'image du rideau à gauche. 8. Copiez et collez l'image du rideau à droite. 9. Ouvrez l'option d'animation personnalisée. 10. Sélectionnez l'option d'effacement dans l'action de sortie. 11. Définissez les options d'animation personnalisées pour le rideau de gauche. Les paramètres sont : (clic), direction (à partir de la droite), vitesse (très lente). . Options d'animation personnalisées, les paramètres sont : (après), direction (à partir de la gauche), vitesse (très lente) 13. Effet d'image après la lecture Remarque : Assurez-vous d'ajuster la taille de l'image avant de la coller pour vous assurer que le sous-jacent. image
 Comment utiliser les rendus Rubik's Cube de conception PPT
Mar 26, 2024 pm 02:01 PM
Comment utiliser les rendus Rubik's Cube de conception PPT
Mar 26, 2024 pm 02:01 PM
1. Ouvrez PPT et créez une présentation vierge. 2. Insérez un carré. 3. Copiez plusieurs carrés et combinez-les en un tout, qui est également un carré dans son ensemble. 4. Faites pivoter le graphique combiné en trois dimensions de manière isométrique vers le coin supérieur droit. 5. Copiez la forme combinée et effectuez une rotation tridimensionnelle avec le haut de la même longueur pointant vers le haut. 6. Déplacez la position des graphiques combinés pour obtenir deux faces du Rubik's Cube. 7. Copiez une autre forme combinée et effectuez une rotation tridimensionnelle isométrique inférieure gauche. 8. De même, si vous déplacez la position, vous obtiendrez un autre côté. 9. Enfin, définissez la couleur du thème pour la forme combinée de chaque visage pour obtenir l'effet final.





