 Tutoriel système
Tutoriel système
 Série Windows
Série Windows
 Solution à la disparition de la barre des tâches sur un ordinateur Windows 7
Solution à la disparition de la barre des tâches sur un ordinateur Windows 7
Solution à la disparition de la barre des tâches sur un ordinateur Windows 7
L'éditeur PHP Xiaoxin vous présentera en détail la solution au problème de disparition de la barre des tâches sur les ordinateurs Windows 7. Lors de l'utilisation du système Win7, la barre des tâches disparaît parfois, ce qui perturbera nos opérations. Mais ne vous inquiétez pas, vous pouvez facilement résoudre ce problème en suivant certaines étapes. Ensuite, nous vous présenterons plusieurs solutions pour vous aider à restaurer rapidement la barre des tâches.
1. Vérifiez d'abord si votre barre des tâches est automatiquement masquée. Cliquez avec le bouton droit sur le bas de l'écran. Si la barre des tâches apparaît, cela signifie qu'elle est automatiquement masquée. l'image Affichage :
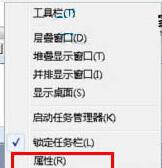
2. Ensuite, sous l'onglet [Barre des tâches] dans la boîte de propriétés qui apparaît, supprimez la coche devant [Masquer automatiquement la barre des tâches] et cliquez sur le bouton OK comme indiqué sur la figure :
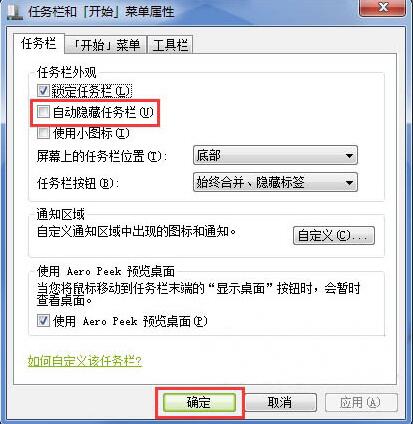
3. Si la situation ci-dessus n'est pas le cas, appuyez d'abord sur la combinaison de touches [ctrl+shift+ESC] du clavier pour ouvrir le gestionnaire de tâches, puis cliquez sur [Fichier-Nouvelle tâche] ci-dessus ; l'image :
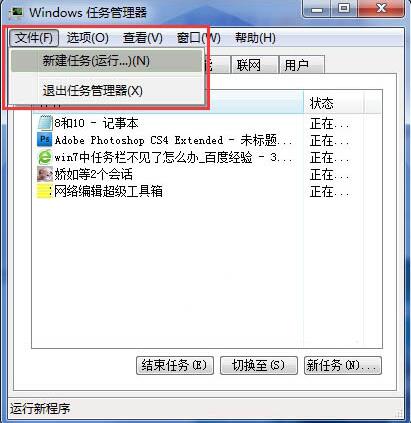
4. Entrez ensuite [explorer.exe] dans la boîte contextuelle Créer une nouvelle tâche, puis cliquez sur OK. Trouvez-vous que la barre des tâches apparaît ? Comme le montre l'image :
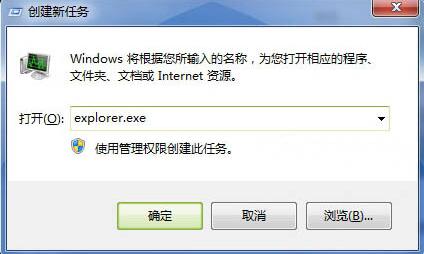
La solution à la disparition de la barre des tâches win7 est partagée ici en détail avec des amis. Des tutoriels plus passionnants sont disponibles sur le site Web PHP chinois !
Ce qui précède est le contenu détaillé de. pour plus d'informations, suivez d'autres articles connexes sur le site Web de PHP en chinois!

Outils d'IA chauds

Undresser.AI Undress
Application basée sur l'IA pour créer des photos de nu réalistes

AI Clothes Remover
Outil d'IA en ligne pour supprimer les vêtements des photos.

Undress AI Tool
Images de déshabillage gratuites

Clothoff.io
Dissolvant de vêtements AI

AI Hentai Generator
Générez AI Hentai gratuitement.

Article chaud

Outils chauds

Bloc-notes++7.3.1
Éditeur de code facile à utiliser et gratuit

SublimeText3 version chinoise
Version chinoise, très simple à utiliser

Envoyer Studio 13.0.1
Puissant environnement de développement intégré PHP

Dreamweaver CS6
Outils de développement Web visuel

SublimeText3 version Mac
Logiciel d'édition de code au niveau de Dieu (SublimeText3)

Sujets chauds
 Comment installer WinNTSetup dans le système Win11_Comment installer WinNTSetup dans le système Win11
May 08, 2024 am 11:19 AM
Comment installer WinNTSetup dans le système Win11_Comment installer WinNTSetup dans le système Win11
May 08, 2024 am 11:19 AM
Téléchargez d'abord la dernière image ISO du système Win11, puis dans le système Win10, vous pouvez cliquer avec le bouton droit sur le fichier image ISO téléchargé et sélectionner [Charger] ; s'il se trouve sous le système WinPE, WinXP ou Win7, vous devez utiliser le système virtuel. outil de lecteur optique pour charger l’image ISO ; ou vous pouvez directement décompresser le fichier image ISO sans utiliser de lecteur optique virtuel. Exécutez ensuite WinNTSetup. L'interface du logiciel est celle illustrée sur la figure : Localisez d'abord le fichier install.wim. Vous pouvez trouver le fichier install.wim dans le répertoire des sources de l'image ISO Win11 chargée ou décompressée par le lecteur optique virtuel. Définissez ensuite l’emplacement du disque de démarrage et du disque d’installation. Généralement, vous allez mettre W.
 Que dois-je faire si la barre des tâches Win7 n'affiche pas l'icône ? Comment résoudre le problème de disparition de l'icône de la barre des tâches de l'ordinateur ?
Jun 09, 2024 pm 01:49 PM
Que dois-je faire si la barre des tâches Win7 n'affiche pas l'icône ? Comment résoudre le problème de disparition de l'icône de la barre des tâches de l'ordinateur ?
Jun 09, 2024 pm 01:49 PM
Récemment, de nombreux utilisateurs utilisant le système Win7 ont constaté que les icônes de la barre des tâches disparaissaient soudainement, ce qui rend l'opération très gênante et ils ne savent pas comment résoudre le problème. Cet article vous présentera comment résoudre le problème de la disparition de la barre des tâches. icônes dans le système Win7 Bar! Analyse des causes Lorsque vous rencontrez une telle situation, il existe généralement deux situations : l'une est que la barre des tâches de l'ordinateur ne disparaît pas vraiment, mais est simplement masquée, et l'autre est que la barre des tâches disparaît. Méthode 1 : 1. Il existe une situation que vous devez d'abord confirmer, c'est-à-dire que lorsque la souris est placée en bas de l'écran, la barre des tâches s'affichera. Vous pouvez directement cliquer avec la souris sur la barre des tâches et sélectionner "Propriétés". ". 2. Dans la boîte de dialogue qui s'ouvre, cliquez sur & sur l'option "Masquer la barre des tâches".
 Lorsque j'allume l'ordinateur, il s'arrête toujours sur l'écran du logo de la carte mère. Rien ne se passe lorsque j'appuie sur quelque chose et je ne parviens pas à accéder au BIOS ?
Apr 23, 2024 am 09:13 AM
Lorsque j'allume l'ordinateur, il s'arrête toujours sur l'écran du logo de la carte mère. Rien ne se passe lorsque j'appuie sur quelque chose et je ne parviens pas à accéder au BIOS ?
Apr 23, 2024 am 09:13 AM
Lorsque j'allume l'ordinateur, il s'arrête toujours sur l'écran du logo de la carte mère. Rien ne se passe lorsque j'appuie sur quelque chose et je ne parviens pas à accéder au BIOS ? Cela est généralement dû au fait que la tension de la batterie du BIOS est trop faible et que l'heure du système est revenue à l'heure prédéfinie du BIOS, par exemple 2000.1.1, 00:00. Vous pouvez l'utiliser après avoir appuyé sur F1 pour entrer dans le bios et régler l'heure. Ne coupez pas l'alimentation secteur après un arrêt la nuit. Généralement, l'heure du système ne sera pas perdue lorsque vous allumerez l'ordinateur le lendemain. peut toujours entrer dans le système normalement. Si l'alimentation secteur est coupée, la tension de la batterie ne peut pas maintenir la consommation électrique du bios et l'ordinateur reviendra à l'état actuel lorsqu'il sera allumé le lendemain. Remplacer la batterie du BIOS est la solution ultime. Win11 est bloqué sur l'interface du logo de la carte mère lors du démarrage ? 1. Il s'agit d'un problème avec les paramètres du BIOS. Il suffit de trouver les éléments de configuration correspondants.
 Comment rendre la barre des tâches Win11 noire ? Introduction à la façon de définir la barre des tâches noire dans Win11
Apr 22, 2024 pm 06:40 PM
Comment rendre la barre des tâches Win11 noire ? Introduction à la façon de définir la barre des tâches noire dans Win11
Apr 22, 2024 pm 06:40 PM
Certains amis souhaitent également que la barre des tâches devienne noire après avoir modifié le fond d'écran sombre de leur ordinateur, mais ils ne savent pas comment procéder. Jetons un coup d'œil aux méthodes spécifiques ci-dessous ! 1. Cliquez avec le bouton droit sur une zone vide de la barre des tâches et sélectionnez « Paramètres de la barre des tâches ». 2. Dans la fenêtre des paramètres de la barre des tâches, recherchez l'onglet « Apparence » et cliquez dessus. 3. Sous l'onglet "Apparence", recherchez l'option "Arrière-plan de la barre des tâches" et cliquez sur le menu déroulant. 4. Sélectionnez « Noir ». 5. Fermez la fenêtre "Paramètres de la barre des tâches". Embellissement de la barre des tâches Xiaozhi Eye Protector est un outil de barre des tâches transparent Win11 très facile à utiliser. Il prend en charge la transparence de la barre des tâches, l'embellissement de la barre des tâches et plusieurs styles pour embellir l'interface de la barre des tâches, rendant l'interface de votre ordinateur plus belle. télécharger maintenant) Protection des yeux Xiaozhi
 Comment se connecter au réseau hotspot de téléphonie mobile dans le système Win7
Apr 13, 2024 pm 11:48 PM
Comment se connecter au réseau hotspot de téléphonie mobile dans le système Win7
Apr 13, 2024 pm 11:48 PM
Pour connecter Windows 7 à un point d'accès cellulaire, procédez comme suit : Ouvrez le panneau Connexions réseau sans fil et recherchez le réseau de point d'accès cellulaire. Faites un clic droit sur le réseau hotspot et sélectionnez Connecter. Vérifiez la connexion.
 Comment résoudre le problème selon lequel la barre des tâches Win11 ne répond pas lorsque vous cliquez dessus/ne peut pas être utilisée
May 09, 2024 pm 06:43 PM
Comment résoudre le problème selon lequel la barre des tâches Win11 ne répond pas lorsque vous cliquez dessus/ne peut pas être utilisée
May 09, 2024 pm 06:43 PM
Après la mise à niveau vers le système Windows 11, de nombreux utilisateurs ont rencontré le problème de l'impossibilité de cliquer sur la barre des tâches, ce qui a un grand impact sur la vie et le travail. Alors, comment le résoudre spécifiquement ? Jetons un coup d'œil ci-dessous ! Méthode 1 1. Tout d'abord, nous appuyons sur les touches de raccourci Ctrl+Shift+Esc du clavier pour ouvrir le Gestionnaire des tâches. 2. Cliquez ensuite sur Fichier dans le coin supérieur gauche et sélectionnez Exécuter une nouvelle tâche. 3. Après l'avoir ouvert, entrez le contrôle et appuyez sur Entrée pour accéder au panneau de configuration. 4. Recherchez l'heure et la zone et choisissez de modifier la date et l'heure. 5. Modifiez l'heure au 4 septembre ou après, désactivez la synchronisation automatique de l'heure une fois le réglage terminé, puis redémarrez l'ordinateur. 6. Après le redémarrage, entrez à nouveau les paramètres d'heure et accédez à la sélection de l'heure Internet.
 Comment résoudre le problème selon lequel la barre des tâches ne peut pas être redimensionnée dans le système Windows 11
Apr 17, 2024 pm 06:40 PM
Comment résoudre le problème selon lequel la barre des tâches ne peut pas être redimensionnée dans le système Windows 11
Apr 17, 2024 pm 06:40 PM
Récemment, certains utilisateurs de Windows 11 ont constaté que la taille de la barre des tâches ne peut pas être librement redimensionnée en fonction de leurs préférences personnelles, en particulier lorsqu'ils souhaitent augmenter ou diminuer la taille de la barre des tâches. Afin de résoudre les problèmes rencontrés par ces utilisateurs, cet article se concentrera sur le problème selon lequel la taille de la barre des tâches ne peut pas être ajustée dans le système Windows 11 et fournira des solutions pertinentes. Méthode de fonctionnement 1. Cliquez sur Démarrer dans la barre des tâches dans le coin inférieur gauche, saisissez « Éditeur de registre » dans la zone de recherche ci-dessus et ouvrez-le. 2. Après être entré dans la nouvelle interface, cliquez sur "HKEY_CURRENT_USERSoftwareMicrosoftWindowsCurrentVersionExpl" dans la colonne de gauche
 Comment effacer toutes les images d'arrière-plan du bureau dans Win7 ? Conseils pour supprimer les images d'arrière-plan personnalisées dans Win7 ?
Jun 02, 2024 am 09:01 AM
Comment effacer toutes les images d'arrière-plan du bureau dans Win7 ? Conseils pour supprimer les images d'arrière-plan personnalisées dans Win7 ?
Jun 02, 2024 am 09:01 AM
Dans le système Win7, de nombreux utilisateurs souhaitent supprimer les images d'arrière-plan personnalisées du bureau, mais ne savent pas comment les supprimer. Cet article vous montrera comment supprimer les images d'arrière-plan personnalisées dans le système Win7. 1. Tout d'abord, ouvrez l'interface du panneau de configuration du système Win7 et cliquez pour entrer les paramètres « Apparence et personnalisation » ; 2. Ensuite, dans l'interface ouverte, cliquez sur le paramètre « Modifier l'arrière-plan du bureau » 3. Ensuite, cliquez ci-dessous « ; Option « Arrière-plan du bureau » ; 4. Sélectionnez ensuite Tout sélectionner, puis cliquez sur Tout effacer. Bien sûr, vous pouvez également l'utiliser sous « Personnaliser », cliquez avec le bouton droit sur le thème que vous souhaitez supprimer, puis cliquez sur &q dans le menu contextuel.





