Comment rétrograder Win11 vers Win10
Rétrogradez Windows 11 vers Windows 10, mais seulement dans les 10 jours suivant l'installation. Les étapes pour rétrograder sont les suivantes : Vérifier l'éligibilité Sauvegarder les données Lancer les options de démarrage avancées Sélectionner Dépanner Sélectionner Revenir à Windows 10 Confirmer la rétrogradation

Comment rétrograder Windows 11 vers Windows 10
Étape 1 : Rechercher Éligibilité à la rétrogradation
Vous ne pouvez rétrograder votre système que dans les 10 jours suivant l'installation de Windows 11. Si vous ne respectez pas ce délai, vous devez contacter le support Microsoft pour obtenir de l'aide.
Étape 2 : Sauvegardez vos données
Avant de commencer la rétrogradation, assurez-vous de sauvegarder vos fichiers et données importants. Le processus de rétrogradation peut entraîner une perte de données.
Étape 3 : Lancez les options de démarrage avancées
- Maintenez la touche Maj enfoncée et cliquez sur le menu Démarrer
- Cliquez sur le bouton d'alimentation
- Sélectionnez Redémarrer
- Continuez à maintenir la touche Shift enfoncée pendant que l'ordinateur redémarre
Étape 4 : Sélectionnez Dépannage
- Dans le menu Options de démarrage avancées, sélectionnez Dépannage
- Cliquez sur Options avancées
- Sélectionnez Revenir à Windows 10
Étape 5 : Confirmez la rétrogradation
- Le système vous invitera à confirmer le déclassement. Cliquer sur Suivant pour continuer.
- Le processus de rétrogradation va commencer et peut prendre un certain temps.
Étape 6 : Terminez la rétrogradation
- Une fois la rétrogradation terminée, votre ordinateur redémarrera automatiquement et vous reviendrez à Windows 10.
Conseil :
- Si vous rencontrez des problèmes pendant le processus de rétrogradation, veuillez contacter le support Microsoft.
- Après la mise à niveau, vous devrez peut-être réinstaller certaines applications et programmes.
- La rétrogradation n'affectera pas les fichiers et les données que vous avez créés dans Windows 11.
Ce qui précède est le contenu détaillé de. pour plus d'informations, suivez d'autres articles connexes sur le site Web de PHP en chinois!

Outils d'IA chauds

Undresser.AI Undress
Application basée sur l'IA pour créer des photos de nu réalistes

AI Clothes Remover
Outil d'IA en ligne pour supprimer les vêtements des photos.

Undress AI Tool
Images de déshabillage gratuites

Clothoff.io
Dissolvant de vêtements AI

AI Hentai Generator
Générez AI Hentai gratuitement.

Article chaud

Outils chauds

Bloc-notes++7.3.1
Éditeur de code facile à utiliser et gratuit

SublimeText3 version chinoise
Version chinoise, très simple à utiliser

Envoyer Studio 13.0.1
Puissant environnement de développement intégré PHP

Dreamweaver CS6
Outils de développement Web visuel

SublimeText3 version Mac
Logiciel d'édition de code au niveau de Dieu (SublimeText3)

Sujets chauds
 1359
1359
 52
52
 Microsoft publie la mise à jour cumulative Win11 août : amélioration de la sécurité, optimisation de l'écran de verrouillage, etc.
Aug 14, 2024 am 10:39 AM
Microsoft publie la mise à jour cumulative Win11 août : amélioration de la sécurité, optimisation de l'écran de verrouillage, etc.
Aug 14, 2024 am 10:39 AM
Selon les informations de ce site du 14 août, lors de la journée d'événement Patch Tuesday d'aujourd'hui, Microsoft a publié des mises à jour cumulatives pour les systèmes Windows 11, notamment la mise à jour KB5041585 pour 22H2 et 23H2 et la mise à jour KB5041592 pour 21H2. Après l'installation de l'équipement mentionné ci-dessus avec la mise à jour cumulative d'août, les changements de numéro de version attachés à ce site sont les suivants : Après l'installation de l'équipement 21H2, le numéro de version est passé à Build22000.314722H2. le numéro de version est passé à Build22621.403723H2. Après l'installation de l'équipement, le numéro de version est passé à Build22631.4037. Le contenu principal de la mise à jour KB5041585 pour Windows 1121H2 est le suivant : Amélioration : Amélioré.
 Que dois-je faire si Win10 ne peut pas activer le réseau de point d'accès mobile ? Que dois-je faire si Win10 ne peut pas activer le commutateur de point d'accès mobile ?
Jun 26, 2024 am 12:33 AM
Que dois-je faire si Win10 ne peut pas activer le réseau de point d'accès mobile ? Que dois-je faire si Win10 ne peut pas activer le commutateur de point d'accès mobile ?
Jun 26, 2024 am 12:33 AM
Les points d'accès mobiles peuvent aider les utilisateurs à connecter rapidement leurs appareils à Internet, mais de nombreux utilisateurs se demandent que faire si Win10 ne peut pas activer le commutateur de point d'accès mobile ? Laissez ce site présenter soigneusement aux utilisateurs la solution au problème selon lequel Win10 ne peut pas activer le commutateur de point d'accès mobile. Solution au problème selon lequel Win10 ne peut pas activer le commutateur de point d'accès mobile 1. Dans le gestionnaire de périphériques, recherchez la carte réseau et affichez les périphériques matériels cachés. 2. Recherchez le périphérique MicrosoftWi-FiDirectVirtualAdapter désactivé et réactivez-le. 3. Essayez de réactiver le point d'accès mobile et revenez à la normale.
 Que dois-je faire si Win11 continue de redémarrer avec un écran vert ? Que dois-je faire si Win11 continue de redémarrer avec un écran vert ?
Jun 26, 2024 am 12:36 AM
Que dois-je faire si Win11 continue de redémarrer avec un écran vert ? Que dois-je faire si Win11 continue de redémarrer avec un écran vert ?
Jun 26, 2024 am 12:36 AM
Récemment, certains utilisateurs de Win11 ont rencontré des problèmes d'écran vert fréquents et doivent souvent redémarrer pour reprendre une utilisation normale. Face à ce problème, je ne sais pas comment le résoudre. Il existe deux façons de le résoudre, l'une consiste à mettre à jour. le pilote, et l'autre consiste à utiliser la mémoire Windows Détection, jetons ensuite un coup d'œil aux étapes de ce didacticiel win11. La solution à Win11 continue de redémarrer avec la méthode d'écran vert 1. Tout d'abord, nous pouvons vérifier s'il s'agit d'un problème de pilote de carte graphique. 2. Cliquez sur le menu Démarrer, recherchez et ouvrez « Gestionnaire de périphériques » dans la zone de recherche ci-dessus. 3. Cliquez pour développer « Adaptateurs d'affichage » et double-cliquez pour ouvrir l'appareil. 4. Cliquez ensuite sur « Driver&rd » ci-dessus
 Comment désactiver le mode tablette dans Win10 ? Tutoriel pour quitter le mode tablette dans Win10 ?
Jun 26, 2024 am 01:10 AM
Comment désactiver le mode tablette dans Win10 ? Tutoriel pour quitter le mode tablette dans Win10 ?
Jun 26, 2024 am 01:10 AM
Comment quitter le mode tablette sur un ordinateur Win10 ? En fonctionnement sur un ordinateur Win10, les utilisateurs n'ont pas besoin d'utiliser la fonction mode tablette. Je veux savoir comment désactiver cette fonction avec succès ? Tout d’abord, l’utilisateur ouvre l’option des paramètres système, trouve l’option tablette et choisit enfin de ne jamais enregistrer en mode tablette. Ce qui suit est une introduction détaillée aux étapes pour désactiver le mode tablette Windows 10. Comment désactiver le mode tablette dans Win10 Méthode 1 : désactiver via les paramètres 1. Cliquez sur la fonction Paramètres dans le menu Démarrer dans le coin inférieur gauche. 2. Dans la page des paramètres Windows qui s'ouvre, cliquez sur l'option [Système]. 3. Dans la page des paramètres système, recherchez l'option [Tablet PC] dans la colonne de gauche et cliquez dessus. 4. Sur la page de la tablette à droite, cliquez sur [Lorsque je me connecte] sous
 Win11 KB5039304 publié aujourd'hui : avec le journal de mise à jour de la version préliminaire Build 26100.994
Jun 26, 2024 am 01:15 AM
Win11 KB5039304 publié aujourd'hui : avec le journal de mise à jour de la version préliminaire Build 26100.994
Jun 26, 2024 am 01:15 AM
Microsoft a publié aujourd'hui la mise à jour KB5039304 pour Windows 11 aux membres du projet Windows Insider dans le canal Release Preview. Après l'installation, le numéro de version est passé à Build 26100.994. Nous avons appris que cette mise à jour se concentre principalement sur la correction des bugs et tourne principalement autour du contrôle des applications Windows Defender (Windows Defender Application Control, WDAC). Il s'agit d'une fonctionnalité introduite dans Windows 10 qui permet aux organisations de définir une série de politiques pour contrôler « quels pilotes ». et les applications peuvent s'exécuter sur le système". Fenêtre
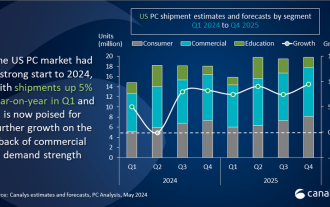 Canalys : Le marché américain des PC devrait continuer de croître, le retrait prochain de Win10 étant un moteur important
Jun 27, 2024 pm 06:08 PM
Canalys : Le marché américain des PC devrait continuer de croître, le retrait prochain de Win10 étant un moteur important
Jun 27, 2024 pm 06:08 PM
Selon les informations de ce site du 27 juin, selon un rapport de Canalys, une société d'analyse de marché de renommée mondiale, au premier trimestre 2024, les expéditions du marché américain des PC ont bondi de 5 % par rapport à la même période de l'année dernière, atteignant un niveau étonnant. niveau de 14,8 millions d’unités. Pour l’avenir, Canalys estime que d’ici la fin de 2024, les livraisons totales de PC aux États-Unis atteindront un nouveau sommet, atteignant 69 millions d’unités. La tendance du marché qui continue de prospérer connaîtra un autre grand succès en 2025, lorsque les expéditions de PC devraient atteindre le chiffre impressionnant de 75 millions d'unités. Le rapport souligne que la fin prochaine du support du système d'exploitation Windows 10 est l'un des facteurs clés de la croissance du marché américain des PC. La prochaine vague de mises à niveau du système a incité les consommateurs et les entreprises à envisager l'achat de nouveaux ordinateurs. Cana
 Comment importer en toute sécurité des tokens SEI dans un portefeuille ?
Sep 26, 2024 pm 10:27 PM
Comment importer en toute sécurité des tokens SEI dans un portefeuille ?
Sep 26, 2024 pm 10:27 PM
Pour importer en toute sécurité des jetons SEI dans votre portefeuille : sélectionnez un portefeuille sécurisé (par exemple Ledger, MetaMask) ; créez ou restaurez le portefeuille et activez les mesures de sécurité ; ajoutez des jetons SEI (adresse du contrat : 0x0e1eDEF440220B274c54e376882245A75597063D) ; vérifier le solde.
 Comment afficher le tableau des paramètres de configuration de l'ordinateur dans Win10 Comment afficher les paramètres de configuration de l'ordinateur dans Win10
Jun 26, 2024 am 12:28 AM
Comment afficher le tableau des paramètres de configuration de l'ordinateur dans Win10 Comment afficher les paramètres de configuration de l'ordinateur dans Win10
Jun 26, 2024 am 12:28 AM
De nombreux utilisateurs ne sont pas très clairs sur les paramètres de configuration de leur ordinateur. Parfois, ils utilisent de nombreux programmes qui dépassent leur configuration, et l'utilisation d'autres logiciels pour les afficher entraînera l'apparition de nombreuses publicités. Alors, comment pouvez-vous visualiser directement la configuration détaillée dans le système Win10. ? Information, le didacticiel Win10 de ce numéro y répondra pour tout le monde. Ensuite, suivez les étapes de l'éditeur et jetez un œil aux étapes spécifiques. Comment afficher les paramètres de configuration de l'ordinateur dans Win10 1. Ouvrez la fenêtre d'invite de commande en tant qu'administrateur. 2. Entrez « systeminfo » et appuyez sur la touche Entrée. 3. Attendez la fin du chargement, puis vous pourrez voir toute la configuration de l'ordinateur.




