
Le mode de jeu Yuzai Win10 de l'éditeur php est une fonction importante pour améliorer les performances du jeu, mais parfois il ne peut pas être activé ou désactivé normalement, ce qui cause des problèmes aux joueurs. Cet article présentera la solution au problème selon lequel le mode de jeu Win10 ne dispose pas de commutateur pour aider les joueurs à résoudre ce problème avec succès.
1. Certains amis ont découvert que la version 1803 de Win10 dispose d'un mode de jeu, mais ne trouvent pas l'option de changement.
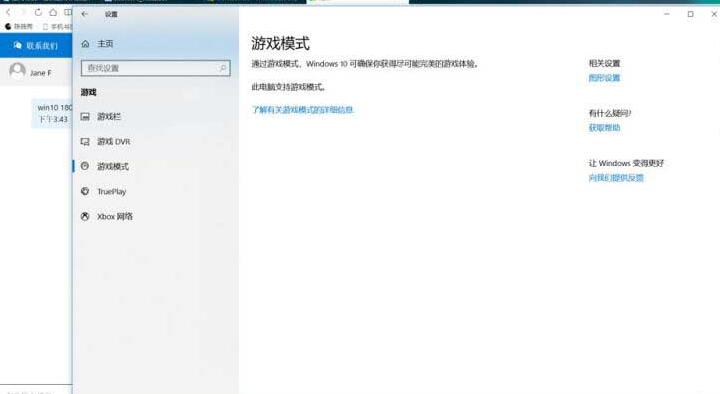
2. Cliquez sur la rangée de mots bleus sous le mode de jeu dans votre capture d'écran [En savoir plus sur le mode de jeu] pour accéder à l'interface de description. Le responsable a expliqué pourquoi il n'y a pas de commutateur, c'est-à-dire que Windows a détecté un. programme plein écran, et si l'utilisation du GPU est élevée, il sera jugé que le jeu est en cours d'exécution. Windows définira ce programme comme priorité la plus élevée, tandis que les autres processus en arrière-plan seront définis comme priorité secondaire et les tâches d'arrière-plan inutiles telles que. les mises à jour automatiques et les tâches de maintenance automatiques seront suspendues. Laissez le jeu donner la priorité aux ressources de performances matérielles pour atteindre l'objectif déclaré, il n'est donc pas nécessaire de l'activer délibérément, c'est automatique.

Ce qui précède est le contenu détaillé de. pour plus d'informations, suivez d'autres articles connexes sur le site Web de PHP en chinois!
 Le commutateur Bluetooth Win10 est manquant
Le commutateur Bluetooth Win10 est manquant
 Pourquoi toutes les icônes dans le coin inférieur droit de Win10 apparaissent-elles ?
Pourquoi toutes les icônes dans le coin inférieur droit de Win10 apparaissent-elles ?
 La différence entre le sommeil et l'hibernation Win10
La différence entre le sommeil et l'hibernation Win10
 Win10 suspend les mises à jour
Win10 suspend les mises à jour
 Que faire si le commutateur Bluetooth est manquant dans Windows 10
Que faire si le commutateur Bluetooth est manquant dans Windows 10
 win10 se connecte à une imprimante partagée
win10 se connecte à une imprimante partagée
 Nettoyer les fichiers indésirables dans Win10
Nettoyer les fichiers indésirables dans Win10
 Comment partager une imprimante dans Win10
Comment partager une imprimante dans Win10