Tutoriel sur la façon d'étendre l'espace disque C dans WIN10
L'éditeur php Baicao vous propose un tutoriel sur la façon d'étendre l'espace du lecteur C dans WIN10. Lors de l'utilisation du système Windows 10, l'espace disque C insuffisant est un problème courant qui affecte la vitesse de fonctionnement du système. Grâce à ce didacticiel, vous apprendrez comment étendre facilement l'espace du disque C et rendre le système plus fluide et plus stable. Suivez nos étapes pour résoudre votre problème d'espace disque insuffisant, améliorer les performances de votre ordinateur et rendre votre expérience de travail et de divertissement plus agréable !
1. Cliquez avec le bouton droit sur l'icône [Ce PC] et sélectionnez [Gérer] dans le menu contextuel contextuel.

2. Ouvrez Gestion de l'ordinateur et recherchez Gestion du stockage/disque en bas à gauche. Vous pouvez voir le disque dur de votre système sur la droite.
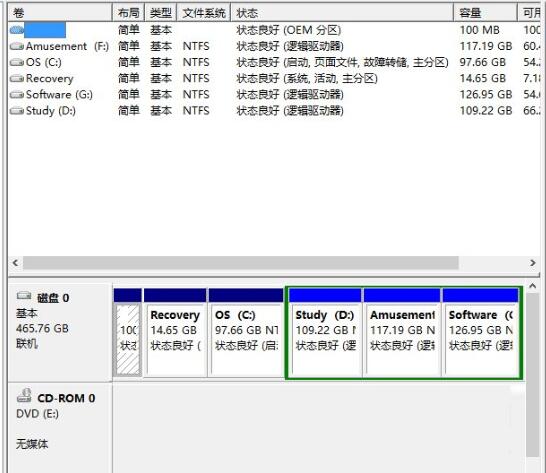
3. Ici, nous prenons la fusion de [I drive] avec [G drive] comme exemple pour démontrer le processus opérationnel de fusion de [I drive] avec [G drive]. Tout d'abord, cliquez sur [I drive] et sélectionnez [Compressé]. volume] 】.
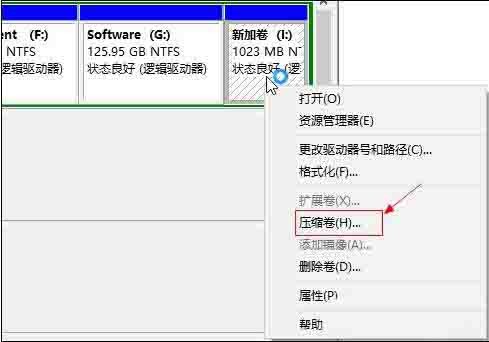
4. Dans l'espace de compression d'entrée, entrez la taille du disque que vous souhaitez couper. Si vous souhaitez compresser 10 Go, car l'unité ici est Mo, remplissez 10*1024 Mo et cliquez sur Compresser.
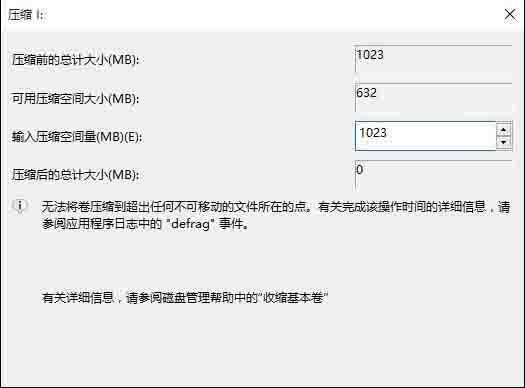
5. Une fois la compression terminée, une lettre de lecteur verte apparaîtra sur le côté droit du lecteur G. La règle par défaut du système est la suivante : par exemple, si vous développez le lecteur G, l'espace disponible doit être atteint. soyez sur le côté droit du lecteur G et à côté de celui-ci. Cliquez avec le bouton droit sur le lecteur G, sélectionnez le volume étendu.

6. Accédez à l'assistant d'extension de volume et cliquez sur [Suivant].
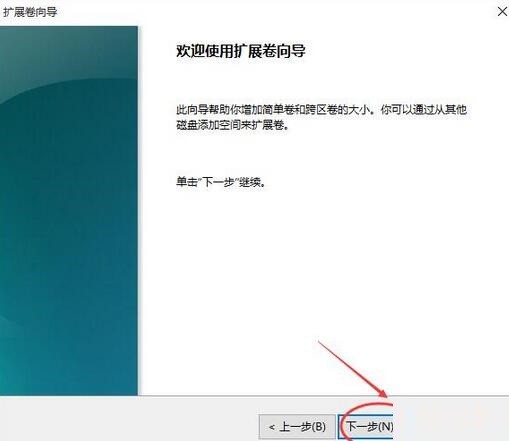
7. Sélectionnez la capacité d'espace étendue. Généralement, la valeur maximale est sélectionnée ici. Une fois le réglage terminé, cliquez sur Suivant pour passer à l'étape suivante.

8. Terminez l'assistant d'extension, cliquez sur Terminer, et l'extension sera réussie. Après l'extension, vous constaterez que le lecteur G a augmenté. La méthode d'extension est très simple.
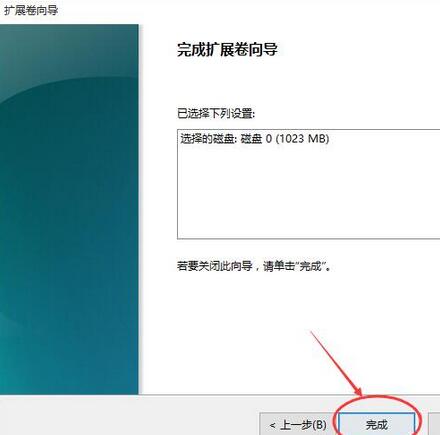
9. La méthode d'extension du lecteur C avec d'autres lettres de lecteur est similaire, suivez simplement ces étapes. L'extension du lecteur C peut exporter tout le contenu du lecteur D vers d'autres disques, formater le lecteur D, ajouter toute la capacité du lecteur D aux volumes compressés et supprimer les volumes restants du lecteur D, de sorte que les volumes compressés du lecteur D Le disque dur se trouve sur le disque C. Le côté droit est adjacent afin que le disque dur soit moins sujet aux erreurs.
Ce qui précède est le contenu détaillé de. pour plus d'informations, suivez d'autres articles connexes sur le site Web de PHP en chinois!

Outils d'IA chauds

Undresser.AI Undress
Application basée sur l'IA pour créer des photos de nu réalistes

AI Clothes Remover
Outil d'IA en ligne pour supprimer les vêtements des photos.

Undress AI Tool
Images de déshabillage gratuites

Clothoff.io
Dissolvant de vêtements AI

AI Hentai Generator
Générez AI Hentai gratuitement.

Article chaud

Outils chauds

Bloc-notes++7.3.1
Éditeur de code facile à utiliser et gratuit

SublimeText3 version chinoise
Version chinoise, très simple à utiliser

Envoyer Studio 13.0.1
Puissant environnement de développement intégré PHP

Dreamweaver CS6
Outils de développement Web visuel

SublimeText3 version Mac
Logiciel d'édition de code au niveau de Dieu (SublimeText3)
 La restauration du système vous invite à activer la protection du système sur ce lecteur
Jun 19, 2024 pm 12:23 PM
La restauration du système vous invite à activer la protection du système sur ce lecteur
Jun 19, 2024 pm 12:23 PM
L'ordinateur dispose d'un point de restauration et lorsque le système est restauré, le message "Vous devez activer la protection du système sur ce lecteur". Cela signifie généralement que la fonction de protection du système n'est pas activée. La protection du système est une fonctionnalité fournie par le système d'exploitation Windows qui peut créer des points de restauration système pour sauvegarder les fichiers et les paramètres du système. De cette façon, si quelque chose ne va pas, vous pouvez revenir à un état antérieur. Lorsque le système tombe en panne et que vous ne pouvez pas accéder au bureau pour le démarrer, vous pouvez uniquement essayer la méthode suivante : Dépannage-Options avancées-Invite de commandes Commande 1 netstartvssrstrui.exe/offline:C:\windows=active Commande 2 cd%windir%\ system32 \configrenSYSTEMsy
 Que dois-je faire si Win10 ne change pas d'utilisateur ? L'interface de connexion Win10 n'a pas la possibilité de changer d'utilisateur. Solution.
Jun 25, 2024 pm 05:21 PM
Que dois-je faire si Win10 ne change pas d'utilisateur ? L'interface de connexion Win10 n'a pas la possibilité de changer d'utilisateur. Solution.
Jun 25, 2024 pm 05:21 PM
Un problème que les utilisateurs de Windows 10 peuvent rencontrer est qu'ils ne trouvent pas l'option de changement d'utilisateur sur l'interface de connexion. Alors, que dois-je faire s'il n'y a pas d'option de changement d'utilisateur sur l'interface de connexion Win10 ? Laissez ce site donner aux utilisateurs une explication détaillée du problème lié au fait de ne pas changer d'option utilisateur dans l'interface de connexion Win10. Solution détaillée au problème du changement d'options utilisateur sur l'interface de connexion win10 : Vérifiez les paramètres du compte utilisateur : Tout d'abord, assurez-vous que vous disposez de plusieurs comptes utilisateur sur votre ordinateur et que ces comptes sont activés. Vous pouvez vérifier et activer le compte en suivant ces étapes : a. Appuyez sur les touches Win+I pour ouvrir les paramètres et sélectionner « Comptes ». b. Sélectionnez « Famille et autres » ou &ld dans la barre de navigation de gauche.
 Comment désactiver définitivement la protection en temps réel dans Win10 ? Comment désactiver la protection en temps réel sur un ordinateur Win10 0 ?
Jun 05, 2024 pm 09:46 PM
Comment désactiver définitivement la protection en temps réel dans Win10 ? Comment désactiver la protection en temps réel sur un ordinateur Win10 0 ?
Jun 05, 2024 pm 09:46 PM
Bien que le logiciel antivirus complet fourni avec le système Windows 10 puisse protéger en permanence la sécurité de votre ordinateur personnel, il peut parfois également affecter certains fichiers téléchargés. Pour certains utilisateurs, il peut être plus approprié de désactiver temporairement la fonction de protection en temps réel. Mais de nombreux utilisateurs ne savent pas comment désactiver définitivement la fonction de protection en temps réel sur le système Win10. 1. Tout d'abord, appuyez sur les touches « Win+R » pour ouvrir la fenêtre d'exécution, entrez la commande « gpedit.msc » pour ouvrir l'interface locale de l'éditeur de stratégie de groupe ; 2. Ensuite, dans l'interface ouverte, cliquez sur « Configuration de l'ordinateur/Administration » ; Modèles/Composants Windows/MicrosoftDef
 Comment restaurer le fond d'écran par défaut dans win10 ? Une astuce pour restaurer rapidement le fond d'écran par défaut dans le système Windows 10
Jun 02, 2024 pm 02:07 PM
Comment restaurer le fond d'écran par défaut dans win10 ? Une astuce pour restaurer rapidement le fond d'écran par défaut dans le système Windows 10
Jun 02, 2024 pm 02:07 PM
Dans le système Windows 10, si vous souhaitez revenir au fond d'écran par défaut du système, vous pouvez suivre les étapes suivantes : 1. Cliquez avec le bouton droit sur un espace vide du bureau et sélectionnez Personnaliser dans le menu contextuel. 2. Cela ouvrira la fenêtre Personnalisation dans Paramètres. Dans le menu de gauche, cliquez sur Arrière-plan. 3. Sous les paramètres « Arrière-plan », recherchez et cliquez sur le menu déroulant à côté de « Choisir une image », puis sélectionnez Windows par défaut (WindowsDefault) ou sélectionnez directement une image qui ressemble au fond d'écran par défaut dans l'aperçu de l'image ci-dessous (le cas échéant). sont plusieurs options). 4. Si votre système dispose de plusieurs versions
 Que dois-je faire si Win10 prend une capture d'écran et plante ? Que faire si Win10 clignote puis disparaît après avoir pris une capture d'écran ?
Jun 02, 2024 pm 12:48 PM
Que dois-je faire si Win10 prend une capture d'écran et plante ? Que faire si Win10 clignote puis disparaît après avoir pris une capture d'écran ?
Jun 02, 2024 pm 12:48 PM
Il existe de nombreuses raisons pour lesquelles la capture d'écran disparaît après avoir pris une capture d'écran dans Win10. Les utilisateurs peuvent d'abord vérifier l'emplacement d'enregistrement de la capture d'écran ou ajuster les paramètres de capture d'écran, ou vérifier l'effet d'animation pour le vérifier. Si cela ne fonctionne vraiment pas, vous pouvez également choisir de mettre à jour le pilote et le système d'exploitation pour fonctionner. Laissez ce site présenter soigneusement aux utilisateurs l'analyse du problème de la disparition de Win10 après avoir pris une capture d'écran. Analyse du problème après que Win10 ait pris une photo et qu'elle clignote et disparaisse 1. Vérifiez où la capture d'écran est enregistrée : Lorsque vous utilisez la combinaison de touches Win + PrtSc (PrintScreen) pour prendre une capture d'écran, la capture d'écran est généralement enregistrée dans le dossier C:\ Dossier Utilisateurs\VotreNom d'utilisateur\Images\Captures d'écran. s'il te plaît
 Windows ne peut pas démarrer le service Windows Audio Erreur 0x80070005
Jun 19, 2024 pm 01:08 PM
Windows ne peut pas démarrer le service Windows Audio Erreur 0x80070005
Jun 19, 2024 pm 01:08 PM
L'ordinateur du gars apparaît : Windows ne parvient pas à démarrer le service WindowsAudio (situé sur l'ordinateur local). Erreur 0x8007005 : accès refusé. Cette situation est généralement causée par les autorisations des utilisateurs. Vous pouvez essayer les méthodes suivantes pour y remédier. Méthode 1 : modifiez le registre pour ajouter des autorisations via le traitement par lots, créez un nouveau document texte sur le bureau, enregistrez-le sous .bat et cliquez avec le bouton droit sur l'administrateur pour aller plus loin. Echo==========================EchoProcessingRegistryPermission.Veuillez attendre...Echo================= == ========subinacl/sous-clé
 Que faire si le gestionnaire de tâches Win10 plante ? Comment réparer le crash du gestionnaire de tâches Win10 ?
Jun 25, 2024 pm 04:31 PM
Que faire si le gestionnaire de tâches Win10 plante ? Comment réparer le crash du gestionnaire de tâches Win10 ?
Jun 25, 2024 pm 04:31 PM
Bonjour à tous, avez-vous déjà rencontré une situation où le Gestionnaire des tâches de Windows 10 continue de planter ? Cette fonction nous aide beaucoup, nous permettant de voir rapidement toutes les tâches en cours, ce qui est très pratique à utiliser, non ? Cependant, certains amis ont dit qu’ils avaient rencontré ce problème et ne savaient pas comment le résoudre, alors laissez-moi partager avec vous la solution spécifique ! Solution au crash du Gestionnaire des tâches Win10 1. Tout d'abord, appuyez et maintenez enfoncées les touches « Win » + « R » du clavier pour ouvrir Exécuter, entrez « regedit » et appuyez sur la touche Entrée. 2. Développez les dossiers et recherchez "HKEY_CURRENT_USERSoftwareMicros
 Comment désactiver les recherches populaires dans Windows 10 ? Liste des méthodes pour fermer les recherches populaires dans le système Windows 10
Jun 03, 2024 pm 08:46 PM
Comment désactiver les recherches populaires dans Windows 10 ? Liste des méthodes pour fermer les recherches populaires dans le système Windows 10
Jun 03, 2024 pm 08:46 PM
Dans le système Win10, la recherche à chaud est l'une des méthodes les plus pratiques, mais elle peut parfois causer certains problèmes. Alors, comment désactiver la recherche à chaud ? Jetons un coup d'œil ci-dessous ! Étape 1 : Ouvrez l'application Paramètres. Tout d'abord, cliquez sur l'icône Windows dans le coin inférieur gauche de l'écran et sélectionnez l'application Paramètres. Étape 2 : Entrez les paramètres « Personnalisation » Dans l'application « Paramètres », cliquez sur l'option « Personnalisation ». Étape 3 : Sélectionnez l'option « Rechercher » Dans les paramètres « Personnalisation », sélectionnez l'option « Rechercher ». Étape 4 : Désactivez les recherches populaires. Dans l'option "Rechercher", recherchez l'option "Afficher les recherches populaires dans la recherche" et désactivez-la. Outils professionnels recommandés 1. Xiaozhi Sosou Xiaozhi Sosou - recherche rapide et positionnement en un clic - outil de recherche informatique professionnel






