
L'éditeur php Banana vous montrera comment ajouter la fonction de cryptage au menu contextuel du système win10 Grâce à des opérations simples, le cryptage des fichiers peut être rendu plus pratique et plus rapide. L'ajout de fonctions de cryptage peut vous aider à mieux protéger la vie privée et les fichiers importants et à améliorer la sécurité des données. Ensuite, apprenons-en davantage sur la façon d'ajouter une fonction de cryptage au menu contextuel du système win10 pour rendre vos fichiers plus sécurisés et plus fiables.
1. Cliquez avec le bouton droit sur le bouton Démarrer sur l'écran de l'ordinateur et sélectionnez le menu Exécuter.
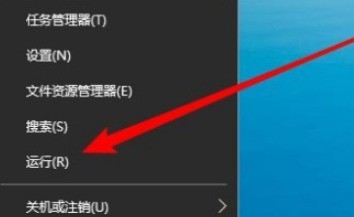
2. Entrez ensuite la commande Regedit dans la fenêtre d'exécution ouverte et cliquez sur le bouton OK pour exécuter la commande.
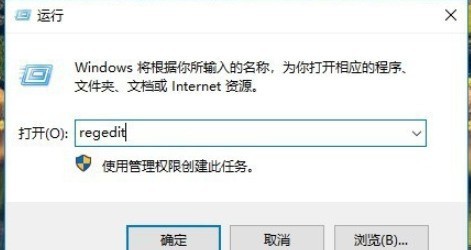
3. La fenêtre de l'éditeur de registre du système s'ouvrira et localisera la clé de registre avancée.
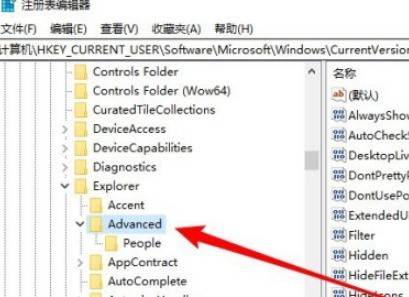
4. Cliquez avec le bouton droit sur un espace vide dans la fenêtre de droite et cliquez sur l'élément de menu Valeur Nouveau/Dword (32 bits).
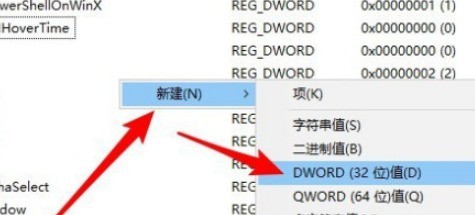
5. Renommez la clé de registre nouvellement créée en EncryptionContextMenu.
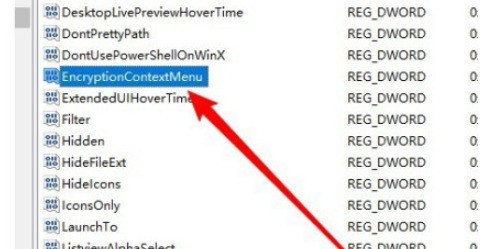
6. Double-cliquez pour ouvrir la fenêtre d'édition du registre d'emploi à temps partiel et modifiez les données numériques à 1.
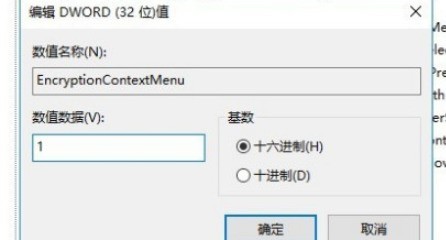
7. Après avoir redémarré l'ordinateur, vous pouvez voir que l'élément de menu crypté a été ajouté au menu contextuel.
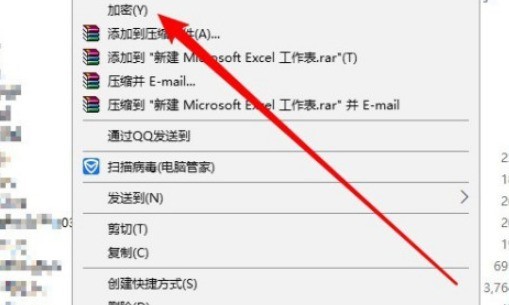
Ce qui précède est le contenu détaillé de. pour plus d'informations, suivez d'autres articles connexes sur le site Web de PHP en chinois!
 Le commutateur Bluetooth Win10 est manquant
Le commutateur Bluetooth Win10 est manquant
 Pourquoi toutes les icônes dans le coin inférieur droit de Win10 apparaissent-elles ?
Pourquoi toutes les icônes dans le coin inférieur droit de Win10 apparaissent-elles ?
 La différence entre le sommeil et l'hibernation Win10
La différence entre le sommeil et l'hibernation Win10
 Win10 suspend les mises à jour
Win10 suspend les mises à jour
 Que faire si le commutateur Bluetooth est manquant dans Windows 10
Que faire si le commutateur Bluetooth est manquant dans Windows 10
 win10 se connecte à une imprimante partagée
win10 se connecte à une imprimante partagée
 Nettoyer les fichiers indésirables dans Win10
Nettoyer les fichiers indésirables dans Win10
 Comment partager une imprimante dans Win10
Comment partager une imprimante dans Win10