 Tutoriel logiciel
Tutoriel logiciel
 Logiciel de bureau
Logiciel de bureau
 Introduction à la façon d'ouvrir la vérification orthographique WPS2019
Introduction à la façon d'ouvrir la vérification orthographique WPS2019
Introduction à la façon d'ouvrir la vérification orthographique WPS2019
L'éditeur php Yuzai vous présente comment ouvrir la vérification orthographique WPS2019. Lors de l'utilisation de WPS2019, la vérification orthographique est une fonction très pratique qui permet de vérifier et de corriger les fautes d'orthographe et d'améliorer la qualité des documents. Pour activer la fonction de vérification orthographique, vous n'avez besoin que de quelques étapes simples pour rendre vos documents plus standardisés et professionnels. Ensuite, nous présenterons en détail comment ouvrir la vérification orthographique WPS2019 afin que vous puissiez la maîtriser facilement.
1. Ouvrez d'abord WPS, sélectionnez WPS Text--Options, accédez à la page des paramètres ou cliquez sur le menu déroulant [Outils] pour sélectionner la vérification orthographique.
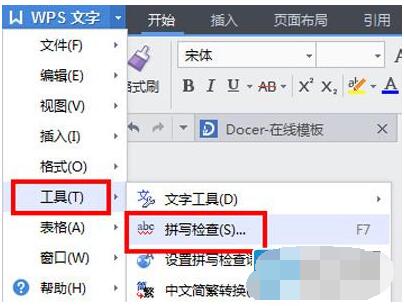

2. Définissez ensuite l'onglet orthographique des options de la page. Dans l’onglet Orthographe, sélectionnez Vérifier l’orthographe pendant la saisie.
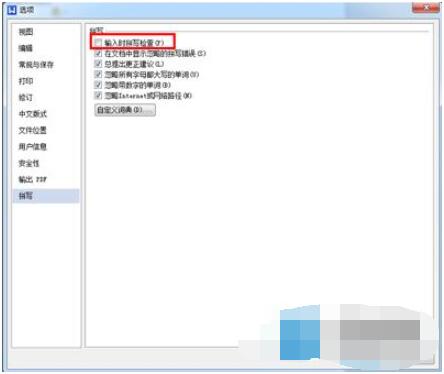
Pour le moment, il n'y aura aucune invite d'erreur d'orthographe lorsque nous taperons à nouveau. Si nous voulons vérifier, appuyez et maintenez F7 pour accéder à l'option de vérification orthographique.
Ce qui précède est le contenu détaillé de. pour plus d'informations, suivez d'autres articles connexes sur le site Web de PHP en chinois!

Outils d'IA chauds

Undresser.AI Undress
Application basée sur l'IA pour créer des photos de nu réalistes

AI Clothes Remover
Outil d'IA en ligne pour supprimer les vêtements des photos.

Undress AI Tool
Images de déshabillage gratuites

Clothoff.io
Dissolvant de vêtements AI

AI Hentai Generator
Générez AI Hentai gratuitement.

Article chaud

Outils chauds

Bloc-notes++7.3.1
Éditeur de code facile à utiliser et gratuit

SublimeText3 version chinoise
Version chinoise, très simple à utiliser

Envoyer Studio 13.0.1
Puissant environnement de développement intégré PHP

Dreamweaver CS6
Outils de développement Web visuel

SublimeText3 version Mac
Logiciel d'édition de code au niveau de Dieu (SublimeText3)
 Comment résoudre le problème selon lequel la barre d'outils n'est pas visible dans WPS2019
Mar 27, 2024 pm 02:20 PM
Comment résoudre le problème selon lequel la barre d'outils n'est pas visible dans WPS2019
Mar 27, 2024 pm 02:20 PM
1. Comme le montre l'image ci-dessous, après avoir ouvert un logiciel de texte WPS, nous ne pouvons pas voir la barre d'outils ou le ruban requis. C'est parce que nous l'avons masqué. 2. Solution 1 : Nous cliquons d'abord sur le bouton Afficher/Masquer le ruban dans le coin supérieur droit de la barre de menu pour masquer ou afficher le ruban. 3. Cliquez sur ce bouton pour afficher le ruban. 4. Méthode 2 : Lorsque le ruban est masqué, nous pouvons placer la souris sur le nom du ruban, tel que Démarrer et Insérer, pour afficher le ruban masqué. 5. Mais si nous déplaçons la souris vers la zone d'édition et ne la bougeons pas pendant une longue période, comme le montre la figure ci-dessous, le ruban se masquera automatiquement à nouveau. C'est parce que nous avons activé la fonction de masquage/affichage automatique. . 6. À ce stade, nous devons cliquer sur le bouton des paramètres de l'interface dans le coin supérieur droit. 7. Cliquez ensuite sur le menu déroulant
 Comment créer une carte de visite concise dans wps2019_Comment créer une carte de visite concise dans wps2019
Mar 28, 2024 am 09:36 AM
Comment créer une carte de visite concise dans wps2019_Comment créer une carte de visite concise dans wps2019
Mar 28, 2024 am 09:36 AM
1. Ouvrez wps2019 et saisissez les informations de la carte de visite que vous souhaitez modifier. 2. Cliquez ensuite sur l'élément de menu [Mise en page] dans la barre de menu wps2019. 3. Ensuite, recherchez le bouton de développement de [Paramètres de la page] dans la barre d'outils de la mise en page ouverte. 4. La fenêtre de configuration de la page apparaîtra. Dans la fenêtre, définissez toutes les marges de la page sur 05. Cliquez ensuite sur l'onglet [Papier] dans la fenêtre de configuration de la page qui s'ouvre. 6. Cliquez ensuite sur le bouton déroulant Format du papier et sélectionnez l'élément de menu [Format personnalisé] dans le menu contextuel. 7. Ensuite, nous définissons la largeur à 9 cm et la hauteur à 5,4 cm, et enfin cliquons sur le bouton OK. 8. La carte de visite a été créée ici. Imprimez-le simplement.
 Comment insérer des symboles spéciaux approximativement égaux aux fichiers wps2019_Comment insérer des symboles spéciaux approximativement égaux à
Mar 27, 2024 am 11:26 AM
Comment insérer des symboles spéciaux approximativement égaux aux fichiers wps2019_Comment insérer des symboles spéciaux approximativement égaux à
Mar 27, 2024 am 11:26 AM
1. Dans l'interface principale du logiciel wps2019 ouvert, cliquez sur le menu [Insérer] dans la barre de menu. 2. Dans la barre d'outils d'insertion ouverte, recherchez l'icône [Symbole]. 3. Dans le menu déroulant des symboles contextuels, cliquez sur l'élément de menu [Autres symboles]. 4. La fenêtre des symboles de wps2019 apparaîtra. Cliquez sur l'élément de menu [Math Operator] dans la fenêtre. 5. Dans la fenêtre de l'opérateur mathématique ouverte, cliquez sur le bouton [Approximativement égal à], puis cliquez sur le bouton OK. 6. À ce stade, vous pouvez voir le symbole approximativement égal inséré dans la zone d'édition de wps2019.
 Étapes détaillées pour ajouter des bordures aux images dans wps2019
Mar 27, 2024 pm 04:01 PM
Étapes détaillées pour ajouter des bordures aux images dans wps2019
Mar 27, 2024 pm 04:01 PM
1. Ouvrez wps2019 et cliquez sur l'élément de menu [Insérer] sur l'interface principale de wps2019. 2. Cliquez sur le bouton déroulant de [Image] dans la barre d'outils d'insertion ouverte, puis sélectionnez l'image à insérer dans le menu contextuel. 3. Revenez à la zone d'édition du document wps2019 et vous pourrez voir et sélectionner l'image insérée. 4. À ce stade, cliquez sur l'élément de menu [Picture Tools] dans la barre de menu wps2019. 5. Cliquez sur le bouton [Contour de l'image] dans la barre d'outils de l'outil Image ouvert. 6. Revenez à la zone d'édition de wps2019 et vous pourrez voir que le contour a été ajouté à l'image.
 Un tutoriel simple pour désactiver la mise à niveau automatique dans wps2019
Mar 28, 2024 am 08:11 AM
Un tutoriel simple pour désactiver la mise à niveau automatique dans wps2019
Mar 28, 2024 am 08:11 AM
1. Après avoir ouvert wps2019, cliquez sur le menu [wps] dans le coin supérieur gauche. 2. Dans la page nouvellement ouverte, recherchez et cliquez sur le bouton [Paramètres] dans le coin supérieur droit. 3. Dans le menu déroulant des paramètres qui s'ouvre, cliquez sur l'élément de menu [Outils de configuration et de réparation]. 4. La fenêtre de l'outil de configuration wpsOffice s'ouvrira. Cliquez sur le bouton [Avancé] dans la fenêtre. 5. Dans la fenêtre de l'outil de configuration wpsOffice qui s'ouvre, cliquez sur l'option [Paramètres de mise à niveau]. 6. Dans la fenêtre des paramètres de mise à niveau qui s'ouvre, cliquez sur l'option [Désactiver la mise à niveau automatique].
 Comparaison côte à côte du WPS2019 et mise en œuvre du processus d'opération coulissante synchrone
Mar 27, 2024 pm 07:31 PM
Comparaison côte à côte du WPS2019 et mise en œuvre du processus d'opération coulissante synchrone
Mar 27, 2024 pm 07:31 PM
1. Tout d'abord, nous voyons le document suivant. Tous les documents que nous avons ouverts sont affichés en haut, et ils sont affichés côte à côte dans le formulaire. 2. À ce stade, nous cliquons sur l'option de comparaison côte à côte sous la vue de la barre d'outils. 3. Une boîte de dialogue pour les fenêtres côte à côte apparaît. Sélectionnez le document avec lequel la fenêtre actuelle sera comparée. Ici, nous sélectionnons le document 4 et cliquons sur OK. 4. De cette façon, nous voyons que les deux documents ont été affichés dans une seule fenêtre, mais il y a un autre problème, c'est-à-dire que nous ne pouvons faire glisser l'interface que dans une seule fenêtre. Que devons-nous faire ? . 5. Si vous souhaitez obtenir un glissement synchrone, cliquez sur l'option de glissement synchrone à côté de comparaison côte à côte. Cliquez pour faire glisser le texte des deux documents en même temps lorsque vous tirez la souris.
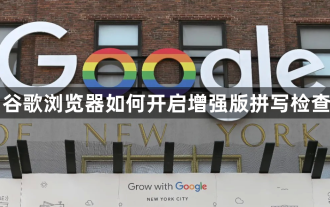 Comment activer la vérification orthographique améliorée dans Google Chrome
Aug 13, 2024 pm 04:35 PM
Comment activer la vérification orthographique améliorée dans Google Chrome
Aug 13, 2024 pm 04:35 PM
Comment activer la vérification orthographique améliorée dans Google Chrome ? L'activation du correcteur orthographique peut vérifier s'il y a des erreurs lorsque nous tapons et améliorer notre efficacité de frappe. C'est un outil très utile. Certains amis ne savent peut-être pas comment activer ce paramètre. Voici les solutions spécifiques à ce problème. Dans cet article, les experts vous apprennent comment activer la vérification orthographique améliorée de Google Chrome. Les experts vous apprennent comment activer la vérification orthographique améliorée de Google Chrome 1. Dans la première étape, nous cliquons pour ouvrir Google Chrome sur l'ordinateur, puis ouvrons l'option « Personnaliser et contrôler Google Chrome » dans le coin supérieur droit de l'écran. page du navigateur (comme indiqué sur l'image) ) 2. Dans un deuxième temps, dans la liste déroulante de l'option "Personnaliser et contrôler Google Chrome", on trouve
 Le processus opérationnel de définition de la ligne de titre supérieure du tableau wps2019
Mar 28, 2024 am 10:46 AM
Le processus opérationnel de définition de la ligne de titre supérieure du tableau wps2019
Mar 28, 2024 am 10:46 AM
1. Ouvrez wps2019, créez un nouveau document vierge, sélectionnez le bouton [Insérer] dans la barre de menu, puis cliquez sur [Tableau] pour insérer un tableau 8*4 (comme indiqué ci-dessous). 2. Saisissez du texte dans la première ligne du tableau et définissez la police et la taille de la police. 3. Saisissez ensuite le contenu du tableau et traitez-le magnifiquement. À ce stade, le tableau affiche le contenu de 2 pages. La première page a un titre et la deuxième page affiche directement les données. 4. Sélectionnez d'abord la première ligne de la première page, cliquez avec le bouton droit et sélectionnez [Propriétés du tableau] dans les options contextuelles (comme indiqué ci-dessous). 5. Dans la boîte de dialogue contextuelle, sélectionnez [Ligne], puis cochez l'option [Répéter comme titre en haut de chaque page] et cliquez sur [OK]. 6. À ce moment, le titre sera affiché sur la deuxième page du document.





