
L'éditeur PHP Xinyi vous présentera comment gérer l'écran bleu après la mise à jour du pilote de la carte graphique dans WIN10. Lors de l'utilisation du système Windows 10, un redémarrage sur écran bleu peut se produire après la mise à jour du pilote de la carte graphique, provoquant des problèmes aux utilisateurs. Cet article vous donnera une analyse détaillée des raisons pour lesquelles WIN10 redémarre avec un écran bleu après la mise à jour du pilote de la carte graphique, ainsi que des solutions pour aider les utilisateurs à résoudre efficacement ce problème.
1. Allumez l'ordinateur. Lorsque Win10 démarre l'interface du logo, appuyez et maintenez le bouton d'alimentation pour forcer l'arrêt, puis éteignez-le. Lorsque Win10 démarre l'interface du logo, appuyez et maintenez le bouton d'alimentation pour forcer l'arrêt. 3 fois, Diagnostic de votre ordinateur apparaîtra et l'interface de réparation automatique apparaîtra.
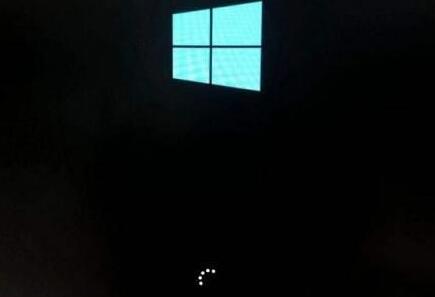
2. À ce moment, l'ordinateur entrera dans l'interface de réparation automatique, cliquez sur [Options avancées].

3. Cliquez ensuite sur l'option [Dépannage].
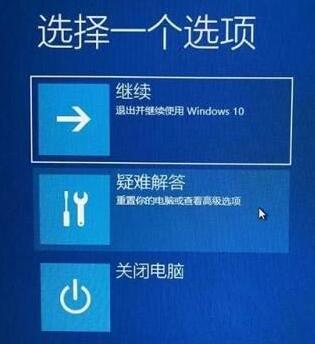
4. Cliquez ensuite sur [Options avancées].
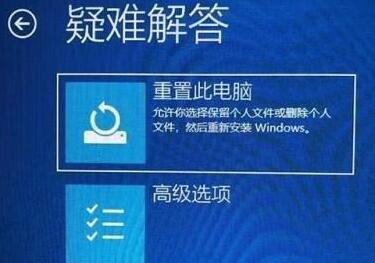
5. Dans l'interface des options avancées, nous cliquons sur [Paramètres de démarrage].
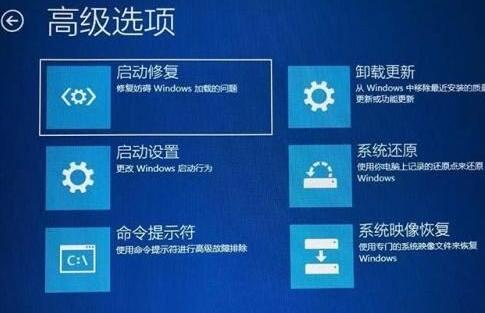
6. Dans l'interface des paramètres de démarrage, cliquez sur [Redémarrer].
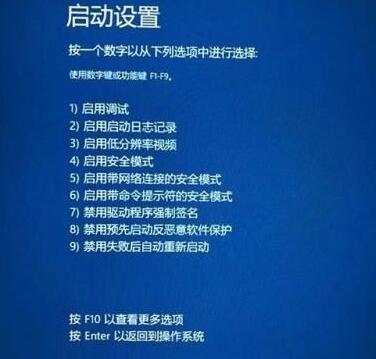
7 et les numéros de série 4 à 6 sont tous des modes sans échec. Nous pouvons choisir selon nos besoins. Aucun réseau n'est requis. Appuyez simplement sur la touche numéro 4 ou sur la touche F4 pour activer le mode sans échec.

8. La méthode ci-dessus pour accéder au mode sans échec convient à ceux qui ne peuvent plus accéder au système d'exploitation Windows 10.
9. En mode sans échec de Windows 10, cliquez avec le bouton droit sur [Ce PC], sélectionnez [Gérer], dans l'interface de gestion de l'ordinateur, cliquez sur [Gestionnaire de périphériques], développez [Cartes d'affichage] et cliquez avec le bouton droit sur le périphérique de votre propre carte graphique 【Attributs】.
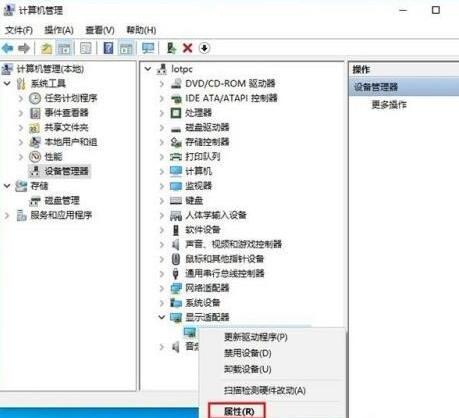
10. Dans l'interface des propriétés de la carte graphique, cliquez sur [Pilote] et essayez de cliquer sur le bouton [Retourner le pilote]. Si cela ne fonctionne pas, veuillez désinstaller le pilote de la carte graphique et continuer.
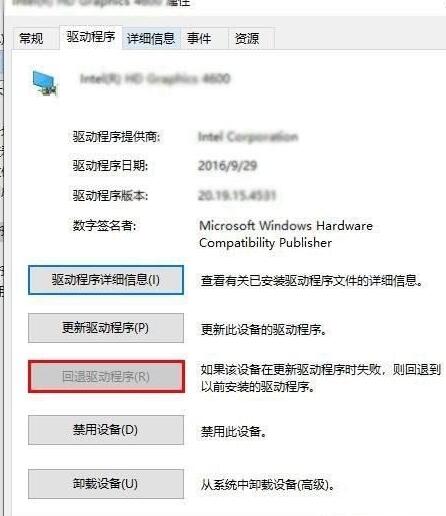
11. Cliquez avec le bouton droit sur [Désinstaller le périphérique] sur votre périphérique de carte graphique.
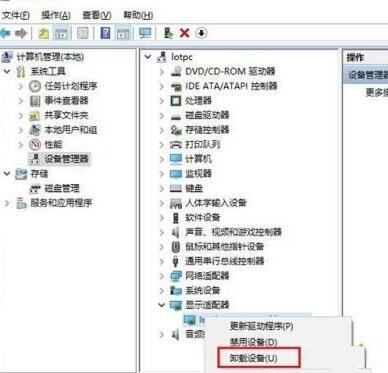
12. Cochez [Supprimer le logiciel pilote pour ce périphérique], cliquez sur [Désinstaller], redémarrez l'ordinateur et voyez si vous pouvez accéder au système win10. Si possible, réinstallez l'ancienne version du pilote de la carte graphique.
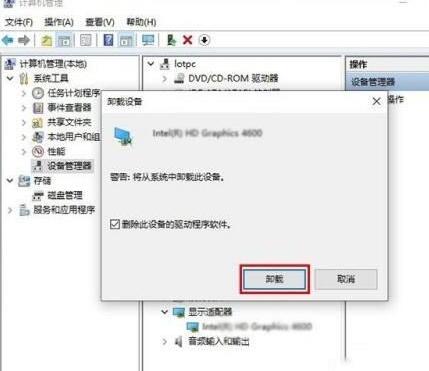
Ce qui précède est le contenu détaillé de. pour plus d'informations, suivez d'autres articles connexes sur le site Web de PHP en chinois!
 Le commutateur Bluetooth Win10 est manquant
Le commutateur Bluetooth Win10 est manquant
 Pourquoi toutes les icônes dans le coin inférieur droit de Win10 apparaissent-elles ?
Pourquoi toutes les icônes dans le coin inférieur droit de Win10 apparaissent-elles ?
 La différence entre le sommeil et l'hibernation Win10
La différence entre le sommeil et l'hibernation Win10
 Win10 suspend les mises à jour
Win10 suspend les mises à jour
 Que faire si le commutateur Bluetooth est manquant dans Windows 10
Que faire si le commutateur Bluetooth est manquant dans Windows 10
 win10 se connecte à une imprimante partagée
win10 se connecte à une imprimante partagée
 Nettoyer les fichiers indésirables dans Win10
Nettoyer les fichiers indésirables dans Win10
 Comment partager une imprimante dans Win10
Comment partager une imprimante dans Win10