
L'éditeur PHP Zimo vous présentera en détail comment utiliser WPS pour créer des documents PDF. En tant que logiciel bureautique puissant, WPS Office offre une variété de fonctions pratiques, notamment l'édition et la production de documents PDF. Cet article vous montrera comment créer, modifier et convertir des documents PDF dans WPS Office, vous permettant de répondre facilement à divers besoins bureautiques.
1. Exécutez [Modifier] → [Rechercher] pour trouver rapidement les titres avec la marque [§§§] Après la sélection, exécutez [Style et format] pour les définir comme style de titre 3. La même méthode est utilisée pour traiter les titres de premier et deuxième niveaux avec [§][§§].
Recherchez le caractère de saut de page [------------------] dans le fichier texte d'origine, puis remplacez-le pour obtenir l'effet de saut de page. Vous pouvez tous les remplacer par l'identifiant de saut de page souhaité en exécutant la fonction Remplacer dans le menu Edition, en sélectionnant Options avancées, puis en sélectionnant Saut de page manuel (K) dans Caractères spéciaux. Vous pouvez également saisir l’identifiant de saut de page manuel ^m directement dans la zone Remplacer par pour terminer cette opération.
Sélectionnez [§] dans n'importe quel titre, cliquez sur [Modifier] → [Remplacer], ne saisissez rien, puis cliquez sur [Remplacer tout] pour supprimer [§] dans tous les niveaux de titres.
2. Allez à la deuxième page et insérez la table des matières sous le titre 2 : Biographie de Yue Fei.
Exécutez [Insérer] → [Citation] → [Table des matières], cliquez sur le bouton d'option dans la boîte de dialogue contextuelle et modifiez le numéro de série [1] après [Titre 1] et [Titre 2] dans [Tableau du niveau de contenu], 【2】Supprimer pour obtenir l'effet de ne pas afficher les titres 1 et 2.
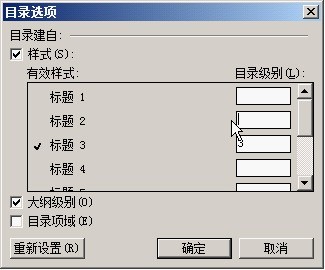
4. Ajoutez une barre de navigation à la fin de chaque chapitre
Pour plus de commodité de lecture, ajoutez une barre de navigation à la fin de chaque chapitre.
Insérez la table des matières à la fin du premier chapitre, mais cette fois supprimez [Afficher le numéro de page] et conservez [Utiliser le lien hypertexte].
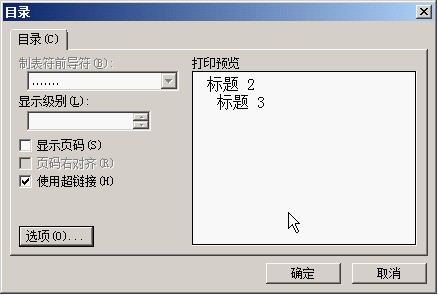
Supprimez le texte à l'exception du numéro de série dans la table des matières générée cette fois, ajustez-le sur une ligne et copiez-le à la fin de chaque autre chapitre.
De cette façon, après avoir lu n'importe quel chapitre, vous pouvez utiliser la barre de navigation pour accéder à n'importe quel autre chapitre.
5. Ajustement du format et modification des pages
6. Mise à jour du répertoire principal
Après avoir inséré la barre de navigation ou effectué d'autres opérations, les numéros de page du répertoire principal peuvent ne plus correspondre à ceux réels. appuyez sur F9 pour mettre à jour. Veuillez vous référer à : [Appel à communications 8] Comment mettre à jour le répertoire
7. Générer des fichiers PDF
Exécutez [Fichier] → [Sortie au format PDF], cliquez sur le bouton Parcourir pour définir l'emplacement de sauvegarde, cliquez sur le bouton Avancé. , vous pouvez définir les options de sortie et les autorisations configurées.
Pour vous assurer que les annotations et la table des matières sont toujours valides après la conversion en PDF, assurez-vous de cocher les options pertinentes. Il est recommandé de conserver les options par défaut ou de toutes les cocher.
Vérifiez les paramètres d'autorisation et définissez un mot de passe pour empêcher les autres d'ouvrir, de modifier, de copier, d'ajouter des commentaires et d'imprimer les fichiers PDF générés.
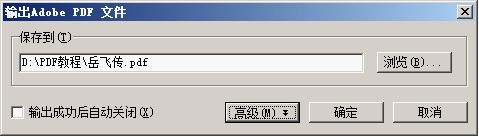
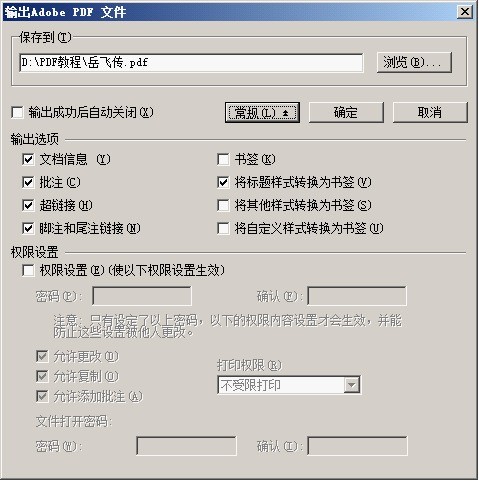
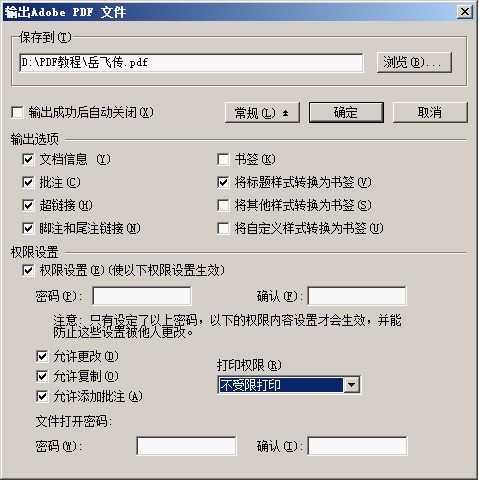
Ce qui précède est le contenu détaillé de. pour plus d'informations, suivez d'autres articles connexes sur le site Web de PHP en chinois!