 Tutoriel mobile
Tutoriel mobile
 téléphone Android
téléphone Android
 Étapes simples pour activer l'écran partagé sur le téléphone OnePlus
Étapes simples pour activer l'écran partagé sur le téléphone OnePlus
Étapes simples pour activer l'écran partagé sur le téléphone OnePlus
L'éditeur PHP Baicao vous propose des étapes simples pour ouvrir l'écran partagé sur les téléphones OnePlus. Après avoir ouvert l'application, recherchez l'application que vous souhaitez utiliser via l'interface multitâche, cliquez sur l'icône sur le titre de l'application et sélectionnez « affichage en écran partagé ». Si vous devez changer d'application, appuyez longuement sur la touche « Tâches récentes » dans l'application ouverte pour passer à d'autres applications. Cette méthode de fonctionnement pratique et rapide permet aux utilisateurs d'utiliser plusieurs applications en même temps, améliorant ainsi l'efficacité du téléphone.
1. Ouvrez d’abord l’application qui nécessite un écran partagé.

2. Appuyez ensuite longuement sur l'application dont vous souhaitez diviser l'écran et faites-la glisser vers le haut.
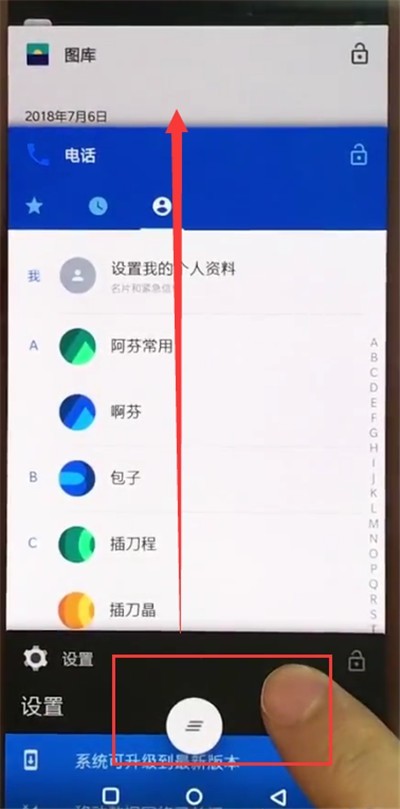
3. Ouvrez une autre application qui nécessite un écran partagé ci-dessous pour activer l'écran partagé.
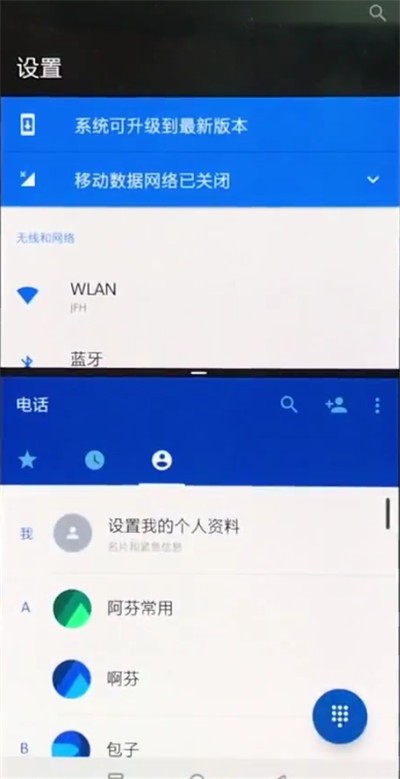
Ce qui précède est le contenu détaillé de. pour plus d'informations, suivez d'autres articles connexes sur le site Web de PHP en chinois!

Outils d'IA chauds

Undresser.AI Undress
Application basée sur l'IA pour créer des photos de nu réalistes

AI Clothes Remover
Outil d'IA en ligne pour supprimer les vêtements des photos.

Undress AI Tool
Images de déshabillage gratuites

Clothoff.io
Dissolvant de vêtements AI

AI Hentai Generator
Générez AI Hentai gratuitement.

Article chaud

Outils chauds

Bloc-notes++7.3.1
Éditeur de code facile à utiliser et gratuit

SublimeText3 version chinoise
Version chinoise, très simple à utiliser

Envoyer Studio 13.0.1
Puissant environnement de développement intégré PHP

Dreamweaver CS6
Outils de développement Web visuel

SublimeText3 version Mac
Logiciel d'édition de code au niveau de Dieu (SublimeText3)

Sujets chauds
 Comment ajouter une carte de bus et une carte d'accès NFC sur un téléphone OnePlus ?
Jan 09, 2024 am 11:38 AM
Comment ajouter une carte de bus et une carte d'accès NFC sur un téléphone OnePlus ?
Jan 09, 2024 am 11:38 AM
Tout le monde devrait être familier avec la fonction NFC. Si votre téléphone mobile prend en charge NFC, vous pouvez l'utiliser pour simuler les fonctions d'une carte d'accès ou d'une carte de bus, éliminant ainsi le problème de transporter diverses cartes. De nombreuses personnes demandent comment ajouter des cartes d'accès NFC à OnePlus 8Pro. Nous allons maintenant partager comment ajouter des cartes de bus et des cartes d'accès aux téléphones OnePlus. Tutoriel pour ajouter une carte d'accès NFC à OnePlus 8Pro OnePlus 8Pro est un téléphone mobile puissant qui prend en charge l'ajout d'une carte d'accès NFC. Présentons en détail comment ajouter une carte d'accès NFC sur OnePlus 8Pro. Tout d’abord, assurez-vous que votre OnePlus 8Pro est connecté à Internet, puis ouvrez le menu des paramètres du téléphone. Dans le menu des paramètres, recherchez et cliquez sur l'option "Sécurité et écran de verrouillage".
 Comment effectuer une opération en écran partagé sur Redmi K30 Pro ? Tutoriel écran partagé Redmi K30 Pro
Jan 08, 2024 pm 04:25 PM
Comment effectuer une opération en écran partagé sur Redmi K30 Pro ? Tutoriel écran partagé Redmi K30 Pro
Jan 08, 2024 pm 04:25 PM
La fonction d'écran partagé des téléphones portables est très pratique, car elle nous permet d'effectuer d'autres tâches tout en regardant des films. De nos jours, la plupart des smartphones disposent déjà de la fonction d'écran partagé. Je vais maintenant vous présenter comment utiliser l'écran partagé sur Redmi K30Pro. Comment utiliser l'écran partagé sur le téléphone mobile Redmi K30 Pro La fonction d'écran partagé du téléphone mobile Redmi est très simple et facile à utiliser. Cet article prend Redmi K30 Pro comme exemple pour présenter comment utiliser la fonction d'écran partagé. Pour utiliser la fonction d'écran partagé, ouvrez d'abord les deux applications que vous souhaitez utiliser. Vous pouvez appuyer longuement sur la touche de tâche récente pour sélectionner l'application qui nécessite un écran partagé dans l'interface des tâches récentes. Vous pouvez également rechercher l'application que vous souhaitez utiliser sur l'écran d'accueil ou dans le tiroir d'applications, puis cliquer sur l'icône pour l'ouvrir. Ouvrez deux applications
 Comment le téléphone mobile OnePlus utilise-t-il la fonction de clonage d'application pour diviser WeChat ?
Jan 04, 2024 am 11:54 AM
Comment le téléphone mobile OnePlus utilise-t-il la fonction de clonage d'application pour diviser WeChat ?
Jan 04, 2024 am 11:54 AM
Les clones d'applications sont une fonctionnalité très populaire et de nombreux amis l'utilisent. Il nous permet de nous connecter à plusieurs comptes sur un seul téléphone mobile en même temps. Maintenant, je vous propose un tutoriel sur la façon d'utiliser les clones d'applications sur les téléphones OnePlus. Apprenons ensemble comment activer la fonction de clonage d'application de WeChat sur OnePlus 8Pro. Tutoriel sur l'ouverture de l'avatar WeChat sur OnePlus 8 Pro Pour les téléphones Android, les méthodes d'ouverture des avatars d'application sont similaires. Prenons maintenant OnePlus 8Pro comme exemple pour vous présenter en détail comment ouvrir le clone d'application sur WeChat. 1. Tout d'abord, recherchez et cliquez sur l'icône de l'application WeChat sur l'écran d'accueil de votre téléphone pour accéder à l'interface principale de WeChat. 2. Dans le coin supérieur droit de l'interface principale de WeChat, cliquez sur le bouton « Plus » (généralement trois
 À quelle marque appartient le téléphone mobile OnePlus ?
Mar 20, 2024 pm 04:11 PM
À quelle marque appartient le téléphone mobile OnePlus ?
Mar 20, 2024 pm 04:11 PM
OnePlus Mobile, une marque indépendante sous OPPO, a été créée en 2013 avec Liu Zuohu comme PDG. Adhérant au concept de marque « ne jamais s'installer », OnePlus Technology se concentre sur la construction de téléphones mobiles phares haut de gamme. Ses produits couvrent plusieurs segments de prix, y compris des modèles phares haut de gamme et des modèles rentables en termes de configuration matérielle et d'optimisation du système. , effets de caméra, etc. Excellentes performances dans tous les aspects. OnePlus Mobile se concentre sur la coopération avec des opérateurs et des détaillants de renommée mondiale pour élargir les canaux de vente. Parallèlement, il explore activement les marchés étrangers et a établi des canaux de vente et des réseaux de services dans de nombreux pays et régions du monde pour fournir des produits et des services de haute qualité. services aux utilisateurs mondiaux.
 Stratégie de rootage des téléphones mobiles OnePlus : évitez les erreurs et apprenez une analyse complète des éléments auxquels il faut prêter attention
Feb 22, 2024 pm 07:25 PM
Stratégie de rootage des téléphones mobiles OnePlus : évitez les erreurs et apprenez une analyse complète des éléments auxquels il faut prêter attention
Feb 22, 2024 pm 07:25 PM
Les téléphones mobiles OnePlus sont très appréciés des utilisateurs pour leurs performances puissantes et leurs systèmes personnalisés, et le root est le seul moyen pour certains utilisateurs de poursuivre une expérience plus personnalisée. Cependant, si vous ne faites pas attention pendant le processus de flashage, cela peut entraîner de graves conséquences. Afin d'aider chacun à réussir l'opération de flashage des téléphones mobiles OnePlus, cet article vous fournira un guide de flashage détaillé et vous apprendra une analyse complète des précautions pour éviter les erreurs. Remarques : 1. Sauvegardez les données importantes. Avant de commencer à flasher votre téléphone, assurez-vous de sauvegarder les données importantes de votre téléphone, notamment les contacts, les messages texte, les photos, les documents, etc. Le flashage du téléphone peut entraîner une perte de données ou une réinitialisation du téléphone, évitez donc les pertes inutiles. 2. Comprenez le modèle de téléphone et la version du système. Différents modèles de téléphone OnePlus et versions du système peuvent nécessiter l'utilisation de différents outils Flash et.
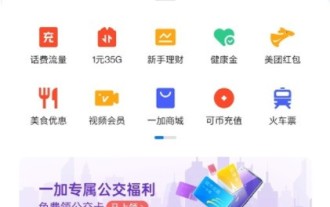 Comment ajouter une carte de contrôle d'accès au téléphone mobile OnePlus_Introduction au tutoriel d'ajout d'une carte de contrôle d'accès au téléphone mobile OnePlus
Mar 23, 2024 am 08:20 AM
Comment ajouter une carte de contrôle d'accès au téléphone mobile OnePlus_Introduction au tutoriel d'ajout d'une carte de contrôle d'accès au téléphone mobile OnePlus
Mar 23, 2024 am 08:20 AM
1. Ouvrez l'application portefeuille et cliquez sur [Ouvrir la porte] sur la page d'accueil. 2. Cliquez sur [Entrer la carte d'accès physique]. 3. Placez la carte de contrôle d'accès physique près de l'arrière du téléphone et suivez les instructions pour terminer la saisie.
 Étapes simples pour vérifier votre numéro de téléphone sur le téléphone OnePlus
Mar 25, 2024 pm 09:20 PM
Étapes simples pour vérifier votre numéro de téléphone sur le téléphone OnePlus
Mar 25, 2024 pm 09:20 PM
1. Cliquez d'abord sur Paramètres. 2. Cliquez sur Carte SIM et réseau mobile. 3. Sélectionnez la carte SIM que vous souhaitez afficher. 4. Cliquez sur le nom de la carte SIM pour l'afficher.
 Comment configurer les boutons virtuels et trois boutons sur téléphone OnePlus 9 Pro ?
Jan 06, 2024 pm 07:10 PM
Comment configurer les boutons virtuels et trois boutons sur téléphone OnePlus 9 Pro ?
Jan 06, 2024 pm 07:10 PM
Comme chacun le sait, le système préinstallé de la série OnePlus9 a été remplacé par le système ColorOS. Dans le nouveau système, la méthode de navigation par défaut est la navigation gestuelle. Mais pour les utilisateurs habitués à la navigation par boutons virtuels, la navigation gestuelle peut prendre un certain temps pour s'y habituer. Par conséquent, je vais vous présenter ci-dessous comment configurer les boutons virtuels sur le téléphone OnePlus 9 Pro. Tout d’abord, ouvrez le menu des paramètres de votre téléphone. Vous pouvez accéder à l'interface des paramètres en déroulant la barre de notification et en cliquant sur l'icône des paramètres. Ou recherchez l'application Paramètres dans la liste des applications et cliquez pour entrer. Dans l'interface des paramètres, faites glisser vers le bas pour trouver l'option "Système" et cliquez pour entrer. Dans l'interface des paramètres système, recherchez l'option "Boutons et gestes" et cliquez pour entrer. Dans l'interface des paramètres des boutons et des gestes, recherchez





