Comment désactiver le Centre de sécurité Windows 11
En tant que l'un des systèmes d'exploitation les plus populaires au monde, Windows s'est toujours engagé à protéger la confidentialité des utilisateurs et la sécurité des données. Dans la dernière version de Windows 11, le Centre de sécurité a été renforcé et amélioré. Cependant, les utilisateurs peuvent parfois avoir besoin de fermer temporairement le Centre de sécurité pour résoudre des problèmes spécifiques ou faciliter des opérations spécifiques. Cet article présentera en détail le guide d'utilisation pour désactiver le Centre de sécurité Windows 11 afin d'aider les utilisateurs à désactiver le Centre de sécurité Windows 11 correctement et en toute sécurité.
Première étape : ouvrir les paramètres
Tout d’abord, vous devez ouvrir les paramètres de Windows 11. Vous pouvez accéder à la page des paramètres de Windows 11 en cliquant sur le bouton Démarrer dans le coin inférieur gauche de l'écran et en sélectionnant « Paramètres ». Vous pouvez également utiliser le raccourci « Win + I » pour ouvrir rapidement les paramètres.
Deuxième étape : accéder à la sécurité et aux mises à jour
Dans la page des paramètres, vous devez sélectionner l'option "Sécurité et mises à jour". Cette option se trouve généralement en haut de la page des paramètres ou dans le menu de gauche. Vous pouvez la trouver en faisant défiler la page ou simplement en cliquant sur « Sécurité et mises à jour » dans le menu de gauche.
Étape 3 : Désactivez le Centre de sécurité Windows 11
Sous l'option « Sécurité et mises à jour », vous verrez divers paramètres et options liés à la sécurité. Recherchez l'option « Sécurité Windows » ou « Centre de sécurité Windows Defender » et cliquez pour entrer.
Dans Sécurité Windows, vous pouvez voir diverses fonctionnalités et options de sécurité, notamment la protection contre les virus et les menaces, le pare-feu, le contrôle parental, etc. Si vous devez fermer Security Center, vous pouvez trouver le bouton « Fermer » ou « Fermer temporairement » parmi les options. Cliquez sur ce bouton et le système vous demandera de confirmer l'opération de fermeture du Centre de sécurité. Veuillez noter que la désactivation de Security Center peut exposer votre ordinateur à des risques de sécurité, alors soyez prudent.
Étape 4 : Confirmer pour fermer
Lorsque le système vous demande de confirmer l'opération, vous devez confirmer à nouveau que vous souhaitez fermer le Centre de sécurité. Habituellement, le système vous rappellera qu'il peut y avoir des risques de sécurité après la fermeture. Assurez-vous de confirmer votre opération pour assurer la sécurité de votre ordinateur.
Étape 5 : Réactiver le Centre de sécurité
Si vous devez réactiver le Centre de sécurité de Windows 11 après un certain temps, vous pouvez suivre les étapes ci-dessus pour trouver le Centre de sécurité et sélectionner "Activer" ou " Réactiver". Vous serez invité à confirmer l'opération et à réactiver Security Center.
Avec le guide d'utilisation ci-dessus, vous pouvez désactiver et réactiver le Centre de sécurité de Windows 11 correctement et en toute sécurité. Veuillez noter qu'une fois le Centre de sécurité désactivé, votre ordinateur peut devenir plus vulnérable aux virus et aux logiciels malveillants. Procédez donc avec prudence et réactivez rapidement le Centre de sécurité si nécessaire. J'espère que le contenu ci-dessus pourra vous aider à mieux protéger la sécurité de votre système Windows 11.
Ce qui précède est le contenu détaillé de. pour plus d'informations, suivez d'autres articles connexes sur le site Web de PHP en chinois!

Outils d'IA chauds

Undresser.AI Undress
Application basée sur l'IA pour créer des photos de nu réalistes

AI Clothes Remover
Outil d'IA en ligne pour supprimer les vêtements des photos.

Undress AI Tool
Images de déshabillage gratuites

Clothoff.io
Dissolvant de vêtements AI

AI Hentai Generator
Générez AI Hentai gratuitement.

Article chaud

Outils chauds

Bloc-notes++7.3.1
Éditeur de code facile à utiliser et gratuit

SublimeText3 version chinoise
Version chinoise, très simple à utiliser

Envoyer Studio 13.0.1
Puissant environnement de développement intégré PHP

Dreamweaver CS6
Outils de développement Web visuel

SublimeText3 version Mac
Logiciel d'édition de code au niveau de Dieu (SublimeText3)

Sujets chauds
 La mise à l'échelle sans perte sur Steam Deck OLED exécute des jeux jusqu'à 2x FPS
Aug 26, 2024 am 10:07 AM
La mise à l'échelle sans perte sur Steam Deck OLED exécute des jeux jusqu'à 2x FPS
Aug 26, 2024 am 10:07 AM
ETA Prime a récemment présenté un logiciel payant appelé Lossless Scaling sur le ROG Ally X. Bien qu'il n'améliore pas réellement les performances de jeu réelles, le logiciel améliore l'expérience en ajoutant la génération d'images et la mise à l'échelle de la résolution. Ces deux-là peuvent
 Comment mettre à jour la dernière version de Bybit Exchange? Y aura-t-il un impact s'il n'est pas mis à jour?
Feb 21, 2025 pm 10:54 PM
Comment mettre à jour la dernière version de Bybit Exchange? Y aura-t-il un impact s'il n'est pas mis à jour?
Feb 21, 2025 pm 10:54 PM
La façon de mettre à jour les échanges de recours varie selon la plate-forme et l'appareil: mobile: vérifiez les mises à jour et installez dans l'App Store. Client de bureau: vérifiez les mises à jour dans le menu d'aide et installez automatiquement. Page Web: Vous devez accéder manuellement au site officiel pour les mises à jour. Le défaut de mise à jour de l'échange peut entraîner des vulnérabilités de sécurité, des limitations fonctionnelles, des problèmes de compatibilité et une réduction de l'efficacité de l'exécution des transactions.
 Entrée de la version Web Deepseek Entrée du site officiel Deepseek
Feb 19, 2025 pm 04:54 PM
Entrée de la version Web Deepseek Entrée du site officiel Deepseek
Feb 19, 2025 pm 04:54 PM
Deepseek est un puissant outil de recherche et d'analyse intelligent qui fournit deux méthodes d'accès: la version Web et le site officiel. La version Web est pratique et efficace et peut être utilisée sans installation; Que ce soit des individus ou des utilisateurs d'entreprise, ils peuvent facilement obtenir et analyser des données massives via Deepseek pour améliorer l'efficacité du travail, aider la prise de décision et promouvoir l'innovation.
 Enseignement du nœud PI: Qu'est-ce qu'un nœud PI? Comment installer et configurer le nœud PI?
Mar 05, 2025 pm 05:57 PM
Enseignement du nœud PI: Qu'est-ce qu'un nœud PI? Comment installer et configurer le nœud PI?
Mar 05, 2025 pm 05:57 PM
Explication détaillée et guide d'installation pour les nœuds de pignon Cet article introduira l'écosystème de pignon en détail - nœuds PI, un rôle clé dans l'écosystème de pignon et fournir des étapes complètes pour l'installation et la configuration. Après le lancement du réseau de test de la blockchain pèse, les nœuds PI sont devenus une partie importante de nombreux pionniers participant activement aux tests, se préparant à la prochaine version du réseau principal. Si vous ne connaissez pas encore Pinetwork, veuillez vous référer à ce qu'est Picoin? Quel est le prix de l'inscription? PI Utilisation, exploitation minière et sécurité. Qu'est-ce que Pinetwork? Le projet Pinetwork a commencé en 2019 et possède sa pièce exclusive de crypto-monnaie PI. Le projet vise à en créer un que tout le monde peut participer
 Comment installer Deepseek
Feb 19, 2025 pm 05:48 PM
Comment installer Deepseek
Feb 19, 2025 pm 05:48 PM
Il existe de nombreuses façons d'installer Deepseek, notamment: Compiler à partir de Source (pour les développeurs expérimentés) en utilisant des packages précompilés (pour les utilisateurs de Windows) à l'aide de conteneurs Docker (pour le plus pratique, pas besoin de s'inquiéter de la compatibilité), quelle que soit la méthode que vous choisissez, veuillez lire Les documents officiels documentent soigneusement et les préparent pleinement à éviter des problèmes inutiles.
 Performances du processeur Snapdragon X Elite presque identiques sur batterie par rapport à l'alimentation secteur dans les tests du Vivobook S15
Jun 21, 2024 am 06:50 AM
Performances du processeur Snapdragon X Elite presque identiques sur batterie par rapport à l'alimentation secteur dans les tests du Vivobook S15
Jun 21, 2024 am 06:50 AM
Malgré le battage médiatique autour du Qualcomm Snapdragon X Elite, le lancement a été plutôt médiocre. Dans notre examen, nous avons constaté que la partie la plus impressionnante du nouvel Asus Vivobook S 15 équipé de Qualcomm Snapdragon X Elite X1E-78-100 était la fluidité.
 Performances du processeur Snapdragon X Elite presque identiques sur batterie et branché dans les benchmarks Vivobook S15
Jun 20, 2024 pm 03:59 PM
Performances du processeur Snapdragon X Elite presque identiques sur batterie et branché dans les benchmarks Vivobook S15
Jun 20, 2024 pm 03:59 PM
Malgré le battage médiatique autour du Qualcomm Snapdragon X Elite, le lancement a été plutôt médiocre. Dans notre examen, nous avons constaté que la partie la plus impressionnante du nouvel Asus Vivobook S 15 équipé de Qualcomm Snapdragon X Elite X1E-78-100 était la fluidité.
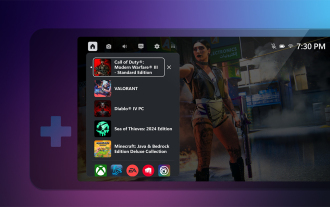 Microsoft présente le mode compact adapté aux ordinateurs de poche pour la Xbox Game Bar
Aug 15, 2024 am 06:32 AM
Microsoft présente le mode compact adapté aux ordinateurs de poche pour la Xbox Game Bar
Aug 15, 2024 am 06:32 AM
Microsoft vient d'annoncer un nouveau mode compact pour la Xbox Game Bar, dont l'objectif est de rendre la superposition plus utilisable sur les ordinateurs de poche de jeu Windows. Ces appareils sont généralement livrés avec des écrans inférieurs à 9 pouces et des éléments conçus pour être réutilisés.






