 tutoriels informatiques
tutoriels informatiques
 Navigateur
Navigateur
 Que faire si le navigateur Google Android ne peut pas être téléchargé
Que faire si le navigateur Google Android ne peut pas être téléchargé
Que faire si le navigateur Google Android ne peut pas être téléchargé
Raison confirmée pour laquelle Google Chrome ne peut pas être téléchargé sur les appareils Android : Incompatibilité des appareils : assurez-vous que vous utilisez Android 5.0 ou une version ultérieure. Espace de stockage insuffisant : nettoyez votre appareil pour libérer de l'espace. Problèmes de connexion réseau : vérifiez votre connexion Internet ou changez de réseau. La version de Google Chrome est obsolète : mise à jour dans Google Play Store. Google Chrome est bloqué : désactivez les logiciels de sécurité ou les applications de contrôle parental. Problèmes liés au Google Play Store : effacez le cache et les données du Google Play Store. Problèmes liés à l'appareil : redémarrez l'appareil. Si les solutions ci-dessus ne fonctionnent pas, veuillez contacter l'assistance Google ou installer un autre navigateur.

Google Chrome ne se télécharge pas sur les appareils Android : guide de dépannage
Première cause : incompatibilité des appareils
- Assurez-vous que votre appareil Android exécute Android 5.0 ou une version ultérieure. Google Chrome ne fonctionne qu'avec ces versions du système d'exploitation.
Cause deux : Espace de stockage insuffisant
- Vérifiez si votre appareil dispose de suffisamment d'espace de stockage disponible pour télécharger et installer Google Chrome. Supprimez les applications ou les fichiers inutiles pour libérer de l'espace.
Troisième cause : Problème de connexion réseau
- Vérifiez si votre connexion Internet est stable. Essayez de vous connecter à un autre réseau Wi-Fi ou d'utiliser les données mobiles.
Raison 4 : La version de Google Chrome est obsolète
- Essayez de mettre à jour Google Chrome. Recherchez « Google Chrome » dans le Google Play Store et cliquez sur le bouton « Mettre à jour ».
Raison 5 : Google Chrome est bloqué
- Certains logiciels de sécurité ou applications de contrôle parental peuvent bloquer les téléchargements de Google Chrome. Désactivez temporairement ces applications et réessayez de les télécharger.
Cause six : problème du Google Play Store
- Effacez le cache et les données du Google Play Store. Accédez à Paramètres > Applications > Google Play Store > Stockage > Effacer le cache et Effacer les données.
Cause sept : problème d'appareil
- Redémarrez votre appareil Android. Cela peut résoudre de nombreux problèmes courants.
Si aucune des solutions ci-dessus ne fonctionne :
- Contactez l'assistance Google pour obtenir de l'aide. Fournissez des détails sur votre appareil et votre problème.
- Installez un navigateur alternatif tel que Firefox ou Opera.
Ce qui précède est le contenu détaillé de. pour plus d'informations, suivez d'autres articles connexes sur le site Web de PHP en chinois!

Outils d'IA chauds

Undresser.AI Undress
Application basée sur l'IA pour créer des photos de nu réalistes

AI Clothes Remover
Outil d'IA en ligne pour supprimer les vêtements des photos.

Undress AI Tool
Images de déshabillage gratuites

Clothoff.io
Dissolvant de vêtements AI

AI Hentai Generator
Générez AI Hentai gratuitement.

Article chaud

Outils chauds

Bloc-notes++7.3.1
Éditeur de code facile à utiliser et gratuit

SublimeText3 version chinoise
Version chinoise, très simple à utiliser

Envoyer Studio 13.0.1
Puissant environnement de développement intégré PHP

Dreamweaver CS6
Outils de développement Web visuel

SublimeText3 version Mac
Logiciel d'édition de code au niveau de Dieu (SublimeText3)
 Comment ajouter des sites de confiance dans Google Chrome
Jul 19, 2024 pm 04:14 PM
Comment ajouter des sites de confiance dans Google Chrome
Jul 19, 2024 pm 04:14 PM
Comment ajouter des sites de confiance dans Google Chrome ? Certains utilisateurs ne peuvent pas naviguer normalement sur le Web car la page indique qu'elle n'est pas sécurisée lors de la navigation sur Internet. À ce stade, ils peuvent ajouter le site Web comme site de confiance, et nous pouvons y accéder normalement et surfer sur Internet en douceur. L'éditeur ci-dessous vous présentera les étapes à suivre pour ajouter un site de confiance dans Google Chrome. Les étapes sont simples et faciles à utiliser, et même les débutants peuvent facilement commencer. Les amis qui en ont besoin peuvent en apprendre davantage. Comment ajouter un site de confiance dans Google Chrome : 1. Ouvrez Google Chrome et cliquez sur les trois points dans le coin supérieur droit. Cliquez sur [Paramètres]. Choisissez les paramètres de confidentialité et la sécurité. (Comme le montre l'image) 2. Cliquez sur Paramètres du site Web en bas de la page. (Comme le montre l'image) 3. Cliquez sur le contenu dangereux en bas de la page. (Comme le montre l'image) 4. Cliquez sur le bouton Ajouter à droite de l'option Autoriser. (Comme le montre l'image) 5. Perdre
 Introduction détaillée au processus d'ouverture du plug-in Flash dans Google Chrome
May 09, 2024 pm 03:52 PM
Introduction détaillée au processus d'ouverture du plug-in Flash dans Google Chrome
May 09, 2024 pm 03:52 PM
Nous ouvrons d’abord le navigateur Chrome Google. Ensuite, nous cliquons sur la petite icône [trois] dans le coin supérieur droit et sélectionnons l'option [Paramètres] dans les options déroulantes. Ensuite, nous entrons dans l'interface des paramètres, faisons glisser la barre de défilement de la page vers le bas, trouvons le bouton [Afficher les paramètres avancés] et cliquons dessus. À ce stade, dans les options de paramètres avancés, recherchez les paramètres de confidentialité et cliquez sur le bouton [Paramètres de contenu]. La boîte d'informations sur les paramètres de contenu apparaît, recherchez la colonne du plug-in et cliquez sur [Gérer divers plug-ins]. La dernière étape consiste à ouvrir une nouvelle fenêtre de [Plugins], à rechercher le plug-in Flashplayer et à cocher le bouton [Toujours autoriser].
 Comment installer Postman sur Google Chrome
Jul 01, 2024 pm 02:18 PM
Comment installer Postman sur Google Chrome
Jul 01, 2024 pm 02:18 PM
Comment installer Postman sur Google Chrome ? Google Chrome est un outil de navigation très puissant. Dans ce navigateur, les utilisateurs peuvent installer librement divers plug-ins en fonction de leurs propres besoins. Parmi eux, le plug-in postman est principalement conçu pour tester l'interface et de nombreux utilisateurs doivent l'utiliser. Ce plug-in est utilisé pour les tests d'interface, alors comment installer le plug-in postman dans Google Chrome. Ensuite, laissez l'éditeur vous présenter le didacticiel sur l'installation du plug-in Postman dans Google Chrome. Les amis qui ne sont pas sûrs des étapes spécifiques devraient se dépêcher et jeter un œil aux détails. Tutoriel d'introduction à l'installation du plug-in Postman dans Google Chrome 1. Nous ouvrons d'abord Google Chrome installé sur l'ordinateur, puis cliquez sur Plus dans le coin supérieur droit du navigateur.
 Comment payer avec Google Chrome
Jul 30, 2024 pm 01:55 PM
Comment payer avec Google Chrome
Jul 30, 2024 pm 01:55 PM
Comment payer avec Google Chrome ? Internet se développe rapidement et nous pouvons déjà utiliser Google Chrome pour effectuer des recherches et acheter en ligne. Mais certains amis veulent également savoir comment configurer les méthodes de paiement sur Google Chrome afin que nous puissions payer plus rapidement nos achats en ligne. Ce qui suit est un tutoriel sur la configuration des modes de paiement sur Google Chrome. Amis, vous pouvez commencer votre parcours d'achat en ligne en choisissant un mode de paiement qui vous convient. Tutoriel sur la configuration du mode de paiement sur Google Chrome 1. Double-cliquez pour ouvrir le logiciel et cliquez sur l'icône à trois points dans le coin supérieur droit. (Comme le montre l'image) 2. Cliquez ensuite sur « Paramètres » dans la liste d'options ci-dessous. (Comme le montre l'image) 3. Dans la fenêtre d'interface qui s'ouvre, cliquez sur l'option "Vous et Google" dans la colonne de gauche. (Comme le montre l'image
 Les pilotes de la carte graphique des ordinateurs portables doivent-ils être à jour ?
May 10, 2024 am 12:54 AM
Les pilotes de la carte graphique des ordinateurs portables doivent-ils être à jour ?
May 10, 2024 am 12:54 AM
Oui, les mises à jour des pilotes de la carte graphique pour ordinateur portable sont nécessaires car elles améliorent les performances, résolvent les problèmes et prennent en charge les nouvelles technologies. Les méthodes de mise à jour incluent : 1. Visitez manuellement le site Web officiel de la carte graphique pour télécharger et installer le pilote ; 2. Utilisez le logiciel de mise à jour du pilote pour analyser et installer automatiquement le dernier pilote. Lors de la mise à jour, faites attention à la compatibilité des pilotes et créez des points de restauration système. Vous devez redémarrer l'ordinateur après la mise à jour.
 Comment afficher le code source d'une page Web dans Google Chrome
Jul 17, 2024 pm 12:02 PM
Comment afficher le code source d'une page Web dans Google Chrome
Jul 17, 2024 pm 12:02 PM
Comment afficher le code source d'une page Web dans Google Chrome ? Google Chrome est un logiciel de navigation très puissant. Ce navigateur permet aux utilisateurs de personnaliser les paramètres et dispose de fonctions riches à expérimenter. De nombreux utilisateurs ont besoin d'afficher le code source des pages Web dans le navigateur. Pour Google Chrome, de nombreux amis ne savent pas très bien comment le faire. ouvrir le code source d'une page Web. Cet article vous propose une méthode simple pour afficher le code source d'une page Web dans Google Chrome, dans l'espoir de vous aider à résoudre le problème. Un moyen simple d'afficher le code source d'une page Web dans Google Chrome 1. Dans Google Chrome, cliquez sur l'icône à trois points dans le coin supérieur droit, sélectionnez « Plus d'outils » et ouvrez les outils de développement (comme indiqué sur l'image). 2. Après ouverture, vous pouvez voir les informations sur le code source de la page. Bien sûr, si vous avez besoin d'interroger le contenu, vous pouvez cliquer.
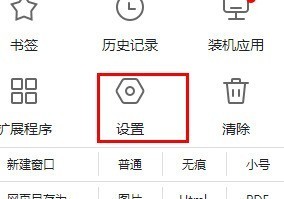 Comment définir la touche de raccourci de capture d'écran dans Google Chrome_Tutoriel sur la configuration de la touche de raccourci de capture d'écran dans Google Chrome
May 09, 2024 pm 04:10 PM
Comment définir la touche de raccourci de capture d'écran dans Google Chrome_Tutoriel sur la configuration de la touche de raccourci de capture d'écran dans Google Chrome
May 09, 2024 pm 04:10 PM
1. Tout d'abord, nous cliquons sur [Paramètres] (comme indiqué sur l'image). 2. Cliquez ensuite sur [Touche de raccourci] (comme indiqué sur l'image). 3. Ensuite, nous pouvons voir les [touches de raccourci] dans la capture d'écran ci-dessous (comme indiqué sur l'image). 4. Enfin, vous pouvez définir la touche de raccourci de capture d'écran (comme indiqué sur l'image).
 Quels systèmes la base de données Oracle prend-elle en charge ?
May 10, 2024 am 02:06 AM
Quels systèmes la base de données Oracle prend-elle en charge ?
May 10, 2024 am 02:06 AM
Les systèmes d'exploitation pris en charge par Oracle Database incluent les systèmes Unix (tels que Linux, Solaris), les systèmes Windows (tels que Windows Server, Windows 11), z/OS et macOS, avec des exigences spécifiques variant selon la version de la base de données et le système d'exploitation. Les plates-formes prises en charge incluent x86, x86-64, ARM, SPARC et POWER, en fonction de la version et de la compatibilité de la base de données. Des facteurs tels que la compatibilité matérielle, les performances, la sécurité, la convivialité et les contraintes budgétaires doivent être pris en compte lors de la sélection d'un système d'exploitation.





