 Tutoriel mobile
Tutoriel mobile
 actualités mobiles
actualités mobiles
 Étapes spécifiques pour que l'écran soit toujours allumé dans Honor Play
Étapes spécifiques pour que l'écran soit toujours allumé dans Honor Play
Étapes spécifiques pour que l'écran soit toujours allumé dans Honor Play
1. Tout d'abord, nous trouvons [Paramètres] sur le bureau du téléphone mobile et cliquons pour ouvrir [Paramètres].
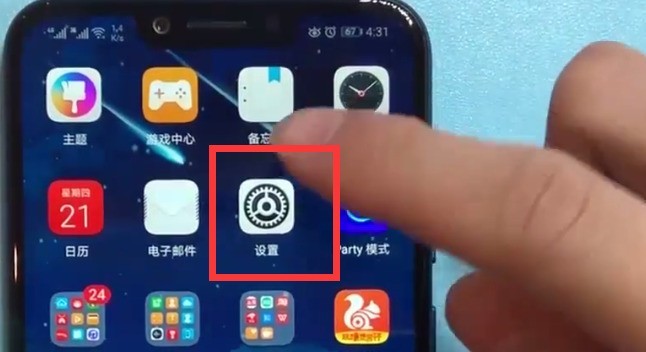
2. Cliquez pour ouvrir [Affichage].
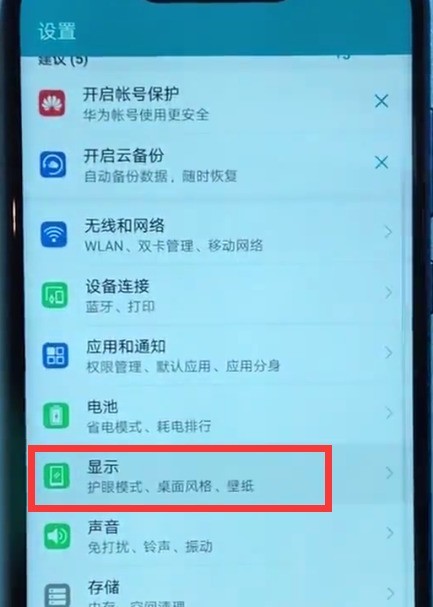
3. Cliquez sur [Veille].
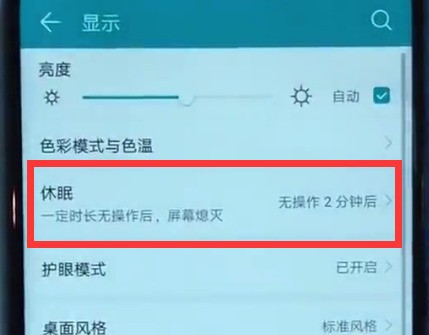
Ensuite, l'option de temps de veille apparaîtra. Cliquez pour cocher [Jamais] pour garder l'écran allumé.
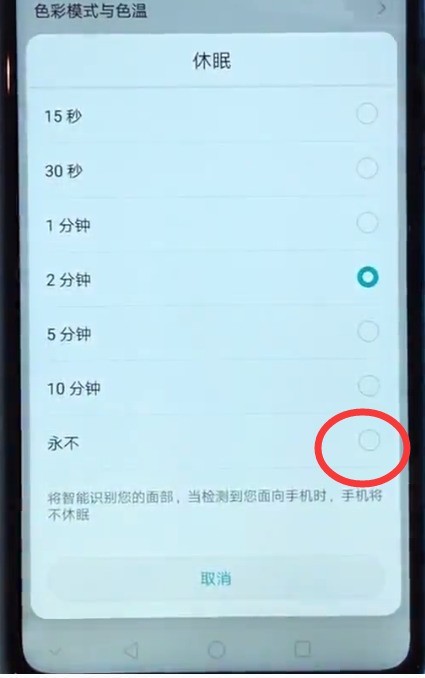
Ce qui précède est le contenu détaillé de. pour plus d'informations, suivez d'autres articles connexes sur le site Web de PHP en chinois!

Outils d'IA chauds

Undresser.AI Undress
Application basée sur l'IA pour créer des photos de nu réalistes

AI Clothes Remover
Outil d'IA en ligne pour supprimer les vêtements des photos.

Undress AI Tool
Images de déshabillage gratuites

Clothoff.io
Dissolvant de vêtements AI

AI Hentai Generator
Générez AI Hentai gratuitement.

Article chaud

Outils chauds

Bloc-notes++7.3.1
Éditeur de code facile à utiliser et gratuit

SublimeText3 version chinoise
Version chinoise, très simple à utiliser

Envoyer Studio 13.0.1
Puissant environnement de développement intégré PHP

Dreamweaver CS6
Outils de développement Web visuel

SublimeText3 version Mac
Logiciel d'édition de code au niveau de Dieu (SublimeText3)

Sujets chauds
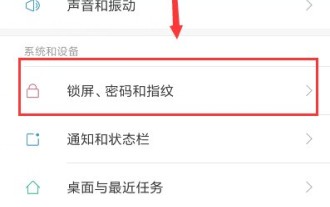 Comment configurer l'écran toujours allumé sur Xiaomi 6
Mar 25, 2024 pm 05:31 PM
Comment configurer l'écran toujours allumé sur Xiaomi 6
Mar 25, 2024 pm 05:31 PM
1. Ouvrez les « Paramètres » de votre téléphone. 2. Après avoir trouvé les paramètres, faites défiler vers le bas pour trouver [Écran de verrouillage, mot de passe et empreinte digitale] et cliquez dessus. 3. Recherchez l'option [Écran de verrouillage automatique], cliquez pour l'ouvrir et définissez le temps de verrouillage automatique de l'écran sur [Jamais]. Une fois le réglage terminé, l'écran sera toujours allumé et ne dormira jamais.
 Un moyen simple de fermer les programmes en arrière-plan sur Honor Play
Mar 28, 2024 pm 05:30 PM
Un moyen simple de fermer les programmes en arrière-plan sur Honor Play
Mar 28, 2024 pm 05:30 PM
1. Tout d'abord, cliquez sur la touche multifonction dans la navigation virtuelle en bas de l'écran, comme le montre la figure ci-dessous, la touche en forme de boîte. 2. Après avoir accédé à l'interface de la carte d'application en arrière-plan comme indiqué ci-dessous, nous pouvons faire glisser l'application vers la droite pour fermer l'application en arrière-plan, ou cliquer sur la croix dans le coin supérieur droit de la carte pour la fermer. 3. Si toutes les applications en arrière-plan doivent être fermées, nous pouvons cliquer sur l'icône de la corbeille ci-dessous. Pour les applications qui doivent continuer à fonctionner, cliquez sur l'icône de verrouillage au-dessus de l'application pour la verrouiller.
 Méthode détaillée pour désactiver les mises à jour automatiques du système dans Honor Play
Mar 28, 2024 pm 05:56 PM
Méthode détaillée pour désactiver les mises à jour automatiques du système dans Honor Play
Mar 28, 2024 pm 05:56 PM
1. Recherchez et cliquez pour ouvrir [Paramètres] sur le bureau du téléphone mobile. 2. Déroulez vers le bas et cliquez pour accéder à [Sécurité et confidentialité]. 3. Cliquez sur [Mise à jour de sécurité] dans la première colonne. 4. Après avoir accédé à la page suivante, cliquez sur l'icône à trois points dans le coin supérieur droit. 5. Cliquez sur [Mettre à jour les paramètres]. 6. Cliquez sur le commutateur sur le côté droit de [Téléchargement automatique dans l'environnement WLAN] pour désactiver les mises à jour automatiques du système.
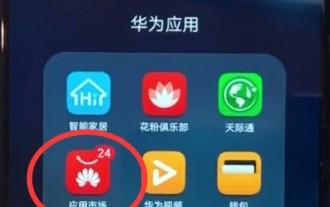 Le moyen simple de télécharger des logiciels dans Honor Play
Mar 28, 2024 pm 06:11 PM
Le moyen simple de télécharger des logiciels dans Honor Play
Mar 28, 2024 pm 06:11 PM
1. Cliquez sur le bureau du téléphone mobile pour ouvrir [App Store], généralement dans l'application Huawei. 2. Cliquez sur la barre de recherche pour rechercher le logiciel. 3. Après avoir entré le nom du logiciel, nous pouvons cliquer sur l'icône de recherche dans le coin supérieur droit pour rechercher le logiciel. Généralement, le logiciel apparaîtra après avoir tapé. Prenez Youku comme exemple. 4. Cliquez sur Installer sur le côté droit du logiciel, et le téléphone commencera à télécharger et installer le logiciel. Il est préférable de télécharger le logiciel dans des conditions de trafic suffisantes ou dans un environnement Wi-Fi.
 Comment configurer l'écran pour qu'il soit toujours allumé sur Redmi K70pro ?
Feb 14, 2024 pm 03:30 PM
Comment configurer l'écran pour qu'il soit toujours allumé sur Redmi K70pro ?
Feb 14, 2024 pm 03:30 PM
En tant que smartphone très attendu, le Redmi K70Pro a gagné les faveurs d'un grand nombre d'utilisateurs grâce à ses excellentes performances et fonctions. Parmi eux, le paramètre d’écran toujours allumé est sans aucun doute au centre de l’attention de nombreux utilisateurs. Ce qui suit explique comment configurer l'écran pour qu'il soit toujours allumé sur Redmi K70Pro afin que vous puissiez profiter d'un affichage d'informations et d'une expérience de fonctionnement ininterrompus. Tout d’abord, ouvrez le menu des paramètres de votre téléphone, accessible en faisant glisser le raccourci en bas de l’écran. Ensuite, recherchez l'option "Affichage" dans le menu des paramètres et cliquez pour entrer. Dans l'interface "Affichage", vous trouverez l'option "Écran toujours allumé". Après avoir cliqué pour entrer, vous pouvez voir les options de réglage avec l'écran toujours allumé. Ici, vous pouvez choisir « Toujours allumer l'écran » ou « Bouton pour se réveiller. Comment configurer l'écran pour qu'il s'allume toujours sur Redmi k70pro ? 1. Ouvrir
 Introduction à la façon de se connecter au wifi dans Honor Play
Mar 28, 2024 pm 06:06 PM
Introduction à la façon de se connecter au wifi dans Honor Play
Mar 28, 2024 pm 06:06 PM
1. Recherchez et cliquez sur [Paramètres]. 2. Cliquez pour ouvrir [Sans fil et réseaux]. 3. Cliquez pour ouvrir [WLAN]. 4. Cliquez pour activer le commutateur [WLAN] et cliquez sur le Wi-Fi auquel vous souhaitez vous connecter. 5. Saisissez le mot de passe et cliquez sur [Connecter].
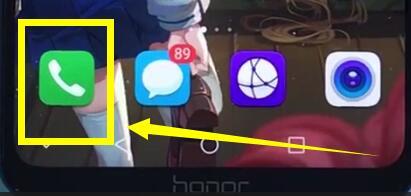 Étapes simples pour créer une liste noire dans Honor Play
Mar 25, 2024 pm 07:16 PM
Étapes simples pour créer une liste noire dans Honor Play
Mar 25, 2024 pm 07:16 PM
1. Cliquez pour entrer la numérotation. 2. Cliquez sur le contact en haut de l'écran et sélectionnez le contact que vous souhaitez bloquer. 3. Cliquez sur l'icône de trois points supplémentaires dans le coin inférieur droit. 4. Cliquez pour choisir de rejoindre la liste noire.
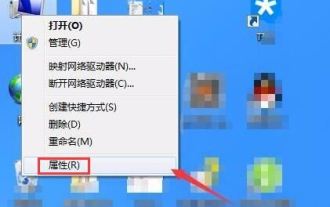 Comment configurer l'écran pour qu'il soit toujours allumé sous Windows 7 ? Conseils pour désactiver la veille de l'écran sous Windows 7 ?
Jun 25, 2024 pm 10:47 PM
Comment configurer l'écran pour qu'il soit toujours allumé sous Windows 7 ? Conseils pour désactiver la veille de l'écran sous Windows 7 ?
Jun 25, 2024 pm 10:47 PM
La veille de l'écran du système Win7 signifie que lorsque l'ordinateur n'est pas utilisé pendant une certaine période, le système éteint automatiquement l'affichage de l'écran pour économiser de l'énergie et protéger le matériel. Mais parfois, nous ne souhaitons pas que l'écran se mette en veille. mais pour le garder toujours allumé, afin qu'il puisse être consulté à tout moment. Ou faire fonctionner un ordinateur, jetons un coup d'œil à la méthode de réglage détaillée ci-dessous. Écran Win7 toujours activé, didacticiel de configuration : Méthode 1 : 1. Recherchez l'icône de l'ordinateur sur le bureau, cliquez avec le bouton droit et sélectionnez Propriétés. 2. Recherchez les informations sur les performances et les options des outils dans l'interface ouverte et ouvrez-les. 3. Recherchez l'option Ajuster les paramètres d'alimentation sur le côté gauche de la nouvelle interface d'ouverture et cliquez dessus. 4. Après avoir entré les paramètres d'alimentation, continuez à rechercher l'option permettant d'éteindre le moniteur sur le côté gauche de l'interface et cliquez dessus. 5. Dans l'interface nouvellement ouverte, le moniteur sera éteint et l'ordinateur se mettra en veille.





