Comment désactiver les barrages Bilibili par défaut
Comment désactiver le barrage Bilibili par défaut : Après vous être connecté, cliquez sur l'avatar dans le coin supérieur droit du site Web/de l'application pour accéder aux paramètres. Sélectionnez « Paramètres de lecture » dans la barre de menu de gauche. Dans « Paramètres Damaku », désactivez « État par défaut de Damaku ». Cliquez sur le bouton "Enregistrer" en bas pour appliquer les modifications. Désormais, les barrages seront désactivés par défaut et pourront être activés manuellement dans des vidéos spécifiques.

Comment désactiver le barrage Bilibili par défaut
Lorsque vous regardez des vidéos Bilibili, le barrage sera affiché par défaut, ce qui peut affecter l'expérience de visionnage. Voici comment le désactiver :
Étape 1 : Connectez-vous à Bilibili
Ouvrez le site Web ou l'application Bilibili et connectez-vous à votre compte.
Étape 2 : Accédez à Paramètres
Cliquez sur votre photo de profil dans le coin supérieur droit du site Web ou de l'application et sélectionnez « Paramètres ».
Étape 3 : Sélectionnez « Paramètres de lecture »
Sélectionnez « Paramètres de lecture » dans le menu de gauche.
Étape 4 : Désactiver le barrage
Dans la section "Paramètres Draku", recherchez l'option "État par défaut de Draku". Basculez-le sur "Désactivé".
Cinquième étape : Enregistrer les paramètres
Cliquez sur le bouton "Enregistrer" en bas pour appliquer les modifications.
Désormais, lorsque vous regardez des vidéos Bilibili, le barrage sera désactivé par défaut. Si vous souhaitez que des barrages apparaissent sur une vidéo spécifique, vous pouvez les activer manuellement dans le lecteur vidéo.
Ce qui précède est le contenu détaillé de. pour plus d'informations, suivez d'autres articles connexes sur le site Web de PHP en chinois!

Outils d'IA chauds

Undresser.AI Undress
Application basée sur l'IA pour créer des photos de nu réalistes

AI Clothes Remover
Outil d'IA en ligne pour supprimer les vêtements des photos.

Undress AI Tool
Images de déshabillage gratuites

Clothoff.io
Dissolvant de vêtements AI

AI Hentai Generator
Générez AI Hentai gratuitement.

Article chaud

Outils chauds

Bloc-notes++7.3.1
Éditeur de code facile à utiliser et gratuit

SublimeText3 version chinoise
Version chinoise, très simple à utiliser

Envoyer Studio 13.0.1
Puissant environnement de développement intégré PHP

Dreamweaver CS6
Outils de développement Web visuel

SublimeText3 version Mac
Logiciel d'édition de code au niveau de Dieu (SublimeText3)
 Photos ne peut pas ouvrir ce fichier car le format n'est pas pris en charge ou le fichier est corrompu
Feb 22, 2024 am 09:49 AM
Photos ne peut pas ouvrir ce fichier car le format n'est pas pris en charge ou le fichier est corrompu
Feb 22, 2024 am 09:49 AM
Sous Windows, l'application Photos constitue un moyen pratique d'afficher et de gérer des photos et des vidéos. Grâce à cette application, les utilisateurs peuvent facilement accéder à leurs fichiers multimédia sans installer de logiciel supplémentaire. Cependant, les utilisateurs peuvent parfois rencontrer des problèmes, tels que le message d'erreur « Ce fichier ne peut pas être ouvert car le format n'est pas pris en charge » lors de l'utilisation de l'application Photos, ou une corruption de fichier lorsqu'ils tentent d'ouvrir des photos ou des vidéos. Cette situation peut être déroutante et gênante pour les utilisateurs, nécessitant des investigations et des correctifs pour résoudre les problèmes. Les utilisateurs voient l'erreur suivante lorsqu'ils tentent d'ouvrir des photos ou des vidéos sur l'application Photos. Désolé, Photos ne peut pas ouvrir ce fichier car le format n'est pas actuellement pris en charge ou le fichier
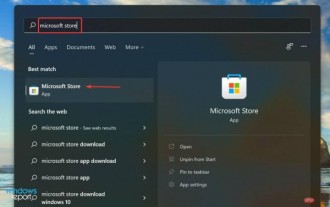 Guide d'installation de l'extension Win11 HEVC : Comment installer correctement l'extension vidéo HEVC
Jan 30, 2024 pm 02:12 PM
Guide d'installation de l'extension Win11 HEVC : Comment installer correctement l'extension vidéo HEVC
Jan 30, 2024 pm 02:12 PM
L'extension vidéo HEVC est un plug-in de navigation Web vidéo professionnel qui peut aider les utilisateurs à compresser et à mettre à niveau des vidéos haute définition vers une haute qualité. Ensuite, certains utilisateurs ont demandé comment installer l'extension vidéo HEVC sur le système Win11 ? Jetons un coup d'œil au didacticiel détaillé avec l'éditeur ci-dessous. 1. Achetez et installez l'extension HEVC depuis le Microsoft Store. Appuyez sur Windows+S pour lancer le menu de recherche, entrez Microsoft Store dans le champ de texte en haut et cliquez sur les résultats de recherche pertinents qui apparaissent. Cliquez sur le résultat de la recherche pour HEVCVideoExtension. Effectuez le paiement pour télécharger l'extension HEVC dans Windows 11. Une fois que vous obtenez le lecteur multimédia VLC, il n’est pas nécessaire de l’installer sous Windows 11
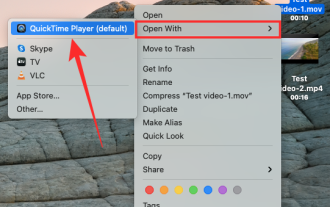 2 façons de fusionner des vidéos sur Mac
Feb 05, 2024 pm 04:20 PM
2 façons de fusionner des vidéos sur Mac
Feb 05, 2024 pm 04:20 PM
Si vous débutez dans le montage vidéo sur votre Mac, vous travaillez probablement avec de nombreux clips vidéo afin de les ajouter, les combiner et les réorganiser en une seule vidéo. Afin de gérer facilement autant de fichiers, vous devez utiliser un éditeur vidéo pour regrouper ces clips en un seul fichier vidéo. Dans cet article, nous vous aiderons à comprendre comment fusionner des vidéos en un seul fichier sur Mac. Comment fusionner des vidéos sur Mac [2 méthodes] Voici deux façons simples de fusionner deux ou plusieurs clips vidéo sur Mac. Méthode 1 : utilisez l'application QuickTimePlayer L'application QuickTimePlayerApp préinstallée sur votre Mac possède toutes les fonctionnalités dont vous avez besoin pour une édition de base et légère. Bien qu'il n'y ait rien de comparable à iMov
 Quel est le problème avec le son et l'image de l'ordinateur qui ne sont pas synchronisés ?
Mar 21, 2024 pm 08:31 PM
Quel est le problème avec le son et l'image de l'ordinateur qui ne sont pas synchronisés ?
Mar 21, 2024 pm 08:31 PM
Que se passe-t-il lorsque l'ordinateur lit une vidéo sur un site Web et que le son et l'image ne sont pas synchronisés ? Problème de cache : s'il y a un problème avec la mémoire de votre ordinateur ou si la vitesse du réseau n'est pas assez rapide, cela peut entraîner un retard pendant le processus vidéo. , ce qui entraîne une désynchronisation de l'audio et de la vidéo. Si la configuration de la machine est trop faible, la lecture de fichiers vidéo à haut débit peut facilement provoquer une désynchronisation. Le film lui-même est désynchronisé. Une mauvaise utilisation du logiciel entraîne une désynchronisation des fichiers convertis. Couramment trouvé dans les fichiers avi et les fichiers rmrmvb. Défragmenter le disque : une fragmentation excessive du disque dur peut entraîner une lecture fluide et entraîner une désynchronisation de la vidéo et de l'audio. En effet, le lecteur vidéo est instable. Les étapes spécifiques sont les suivantes : ouvrez le lecteur vidéo, lisez la vidéo avec un son et une image désynchronisés, puis cliquez avec le bouton droit de la souris sur l'écran et sélectionnez dans la fenêtre contextuelle de droite. -cliquez sur le menu.
 Comment installer l'extension HEVC dans Win11 ? Tutoriel d'installation de l'extension vidéo HEVC
Feb 10, 2024 pm 11:21 PM
Comment installer l'extension HEVC dans Win11 ? Tutoriel d'installation de l'extension vidéo HEVC
Feb 10, 2024 pm 11:21 PM
L'extension vidéo HEVC est un plug-in de navigation Web vidéo professionnel qui peut aider les utilisateurs à compresser et à mettre à niveau des vidéos haute définition vers une haute qualité. Ensuite, certains utilisateurs ont demandé comment installer l'extension vidéo HEVC sur le système Win11 ? Jetons un coup d'œil au didacticiel détaillé avec l'éditeur ci-dessous. 1. Achetez et installez l'extension HEVC depuis le Microsoft Store. Appuyez sur Windows+S pour lancer le menu de recherche, entrez Microsoft Store dans le champ de texte en haut et cliquez sur les résultats de recherche pertinents qui apparaissent. Maintenant, tapez HEVCExtension dans la zone de recherche MicrosoftStore et appuyez sur .Entrée. Cliquez sur le résultat de la recherche pour HEVCVideoExtension. Prends-le
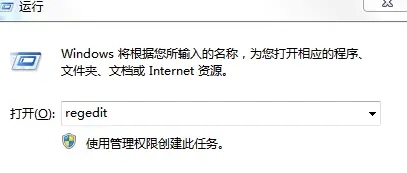 Que dois-je faire si le panneau de configuration NVIDIA ne dispose que de paramètres 3D ?
Mar 14, 2024 pm 03:37 PM
Que dois-je faire si le panneau de configuration NVIDIA ne dispose que de paramètres 3D ?
Mar 14, 2024 pm 03:37 PM
NVIDIA est la marque de matériel de carte graphique préférée de nombreux utilisateurs. Ils la configurent généralement via le panneau de configuration NVIDIA. Cependant, certains utilisateurs trouvent que leur panneau de configuration NVIDIA ne dispose que de paramètres 3D. L'éditeur ci-dessous partagera avec vous la solution au problème selon lequel le panneau de configuration NVIDIA ne dispose que de paramètres 3D. La raison pour laquelle le panneau de configuration NVIDIA ne dispose que de paramètres 3D : la plupart des ordinateurs utilisent actuellement des paramètres de carte graphique double, généralement une combinaison de graphiques Intel Core et de cartes graphiques indépendantes NVIDIA. Ainsi, lorsqu'il s'agit d'ajuster les paramètres d'affichage de votre écran, ouvrez simplement le panneau de configuration Intel. Lorsque vous devez optimiser les performances du jeu, par exemple configurer le jeu pour qu'il utilise le mode hautes performances, vous devez accéder au panneau de configuration NVIDIA et effectuer les paramètres correspondants.
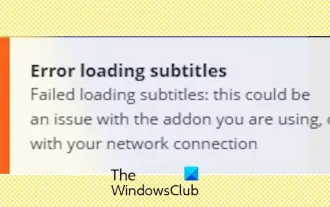 Les sous-titres Stremio ne fonctionnent pas ; erreur lors du chargement des sous-titres
Feb 24, 2024 am 09:50 AM
Les sous-titres Stremio ne fonctionnent pas ; erreur lors du chargement des sous-titres
Feb 24, 2024 am 09:50 AM
Les sous-titres ne fonctionnent pas sur Stremio sur votre PC Windows ? Certains utilisateurs de Stremio ont signalé que les sous-titres n'étaient pas affichés dans les vidéos. De nombreux utilisateurs ont signalé avoir rencontré un message d'erreur indiquant « Erreur de chargement des sous-titres ». Voici le message d'erreur complet qui apparaît avec cette erreur : Une erreur s'est produite lors du chargement des sous-titres. Échec du chargement des sous-titres : Cela pourrait être un problème avec le plugin que vous utilisez ou avec votre réseau. Comme l’indique le message d’erreur, il se peut que ce soit votre connexion Internet qui soit à l’origine de l’erreur. Veuillez donc vérifier votre connexion réseau et vous assurer que votre Internet fonctionne correctement. En dehors de cela, il peut y avoir d'autres raisons derrière cette erreur, notamment un module complémentaire de sous-titres conflictuels, des sous-titres non pris en charge pour un contenu vidéo spécifique et une application Stremio obsolète. comme
 Comment doubler la vitesse de la version Web de Baidu Netdisk
Apr 30, 2024 pm 09:21 PM
Comment doubler la vitesse de la version Web de Baidu Netdisk
Apr 30, 2024 pm 09:21 PM
Vous pouvez utiliser le programme d'extension de vitesse vidéo pour accélérer les vidéos sur la version Web de Baidu Netdisk : installez l'extension « Video Speed Controller » ; définissez la vitesse de lecture maximale pour lire les vidéos dans Baidu Netdisk, survolez et cliquez sur l'icône d'extension pour sélectionner celle souhaitée ; vitesse de lecture.





