
Les étapes de l'éditeur php Youzi pour supprimer les symboles d'erreur du tableau Excel consistent à cliquer sur "Fichier", à sélectionner "Options", à sélectionner "Avancé", à rechercher "Afficher dans les cellules" dans l'onglet "Affichage" et à décocher la case avant. "Valeur d'erreur", et enfin cliquez sur "OK" pour terminer l'opération. Cette étape opérationnelle simple peut aider les utilisateurs à optimiser l'effet d'affichage des tableaux Excel et à rendre les données plus claires et plus faciles à lire.
1. Ouvrez d'abord la feuille de calcul, comme indiqué sur l'image. Nous pouvons voir qu'il s'agit du symbole d'erreur #N/A qui apparaît lors de la saisie des valeurs. 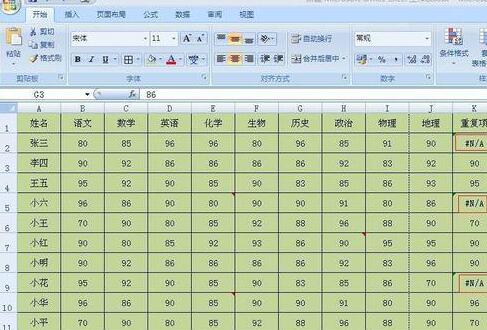 2. Copiez d'abord le symbole d'erreur. Après la copie, cliquez sur le bouton [Démarrer] dans la barre de menu, à l'extrême droite, nous pouvons voir une option [Rechercher et sélectionner]. options. Cliquez sur [Remplacer] dans les options déroulantes.
2. Copiez d'abord le symbole d'erreur. Après la copie, cliquez sur le bouton [Démarrer] dans la barre de menu, à l'extrême droite, nous pouvons voir une option [Rechercher et sélectionner]. options. Cliquez sur [Remplacer] dans les options déroulantes.
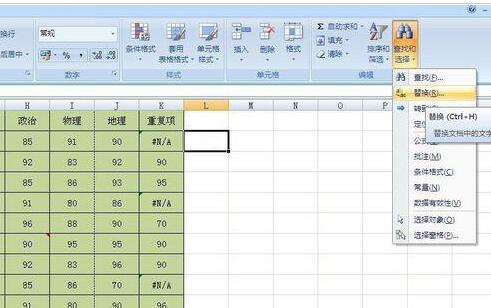 3. Après avoir cliqué sur le bouton [Remplacer], une boîte de dialogue comme indiqué ci-dessous apparaîtra. À ce moment, nous collons le symbole d'erreur #N/A dans la zone de saisie derrière [Rechercher du contenu]. pour modifier le symbole d'erreur. S'il est vide, cliquez simplement sur le bouton [Remplacer tout] ci-dessous. Si vous souhaitez remplacer le symbole d'erreur par 0, entrez simplement 0 dans la zone de saisie derrière [Remplacer par].
3. Après avoir cliqué sur le bouton [Remplacer], une boîte de dialogue comme indiqué ci-dessous apparaîtra. À ce moment, nous collons le symbole d'erreur #N/A dans la zone de saisie derrière [Rechercher du contenu]. pour modifier le symbole d'erreur. S'il est vide, cliquez simplement sur le bouton [Remplacer tout] ci-dessous. Si vous souhaitez remplacer le symbole d'erreur par 0, entrez simplement 0 dans la zone de saisie derrière [Remplacer par].

 4. Après avoir cliqué sur [Remplacer tout], une boîte de dialogue comme indiqué sur la figure apparaîtra. À ce moment, elle vous demandera que toutes les cellules avec des symboles d'erreur ont été remplacées par des espaces.
4. Après avoir cliqué sur [Remplacer tout], une boîte de dialogue comme indiqué sur la figure apparaîtra. À ce moment, elle vous demandera que toutes les cellules avec des symboles d'erreur ont été remplacées par des espaces.
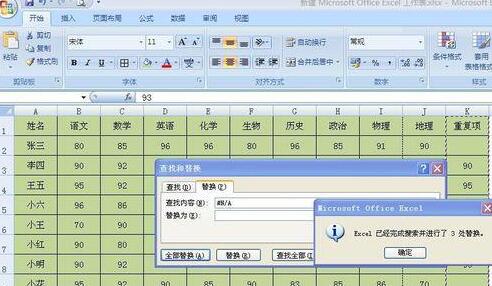 5. S'il y a des symboles erronés causés par la saisie de la formule, il nous suffit de modifier notre formule. Comme le montre la figure, nous utilisons la formule de la fonction vlookup dans cette feuille de calcul. La formule d'origine est : =VLOOKUP(A:A,Sheet3!A:B,2,0).
5. S'il y a des symboles erronés causés par la saisie de la formule, il nous suffit de modifier notre formule. Comme le montre la figure, nous utilisons la formule de la fonction vlookup dans cette feuille de calcul. La formule d'origine est : =VLOOKUP(A:A,Sheet3!A:B,2,0).
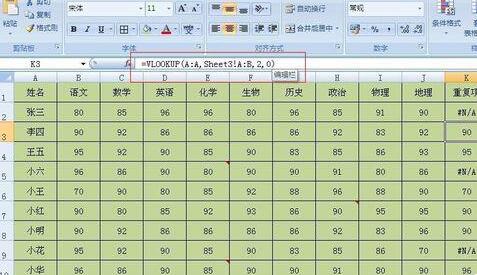 6. Alors comment modifier cette formule, c'est-à-dire modifier la formule originale en ceci : IF(ISERROR (formule originale)), "", formule originale))). Notre formule précédente ressemblait à ceci : =VLOOKUP(A:A,Sheet3!A:B,2,0). Après modification, elle ressemble à ceci : =IF(ISERROR(VLOOKUP(A:A,Sheet3!A:B,). 2 ,0)),"",RECHERCHEV(A:A,Feuille3!A:B,2,0)).
6. Alors comment modifier cette formule, c'est-à-dire modifier la formule originale en ceci : IF(ISERROR (formule originale)), "", formule originale))). Notre formule précédente ressemblait à ceci : =VLOOKUP(A:A,Sheet3!A:B,2,0). Après modification, elle ressemble à ceci : =IF(ISERROR(VLOOKUP(A:A,Sheet3!A:B,). 2 ,0)),"",RECHERCHEV(A:A,Feuille3!A:B,2,0)).
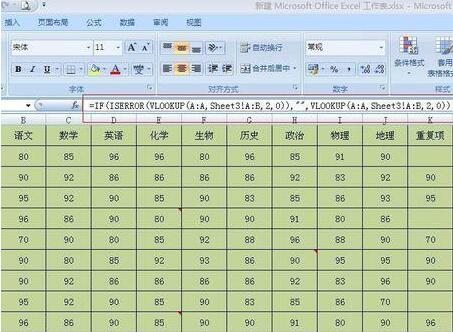 7. Après avoir modifié la formule, appuyez sur la touche Entrée et elle apparaîtra comme indiqué sur l'image. À ce moment, vous pouvez voir que les symboles d'erreur précédents sont affichés comme vides. déroulez la formule pour supprimer toutes les erreurs. Il est également possible de modifier d'autres formules selon cette méthode.
7. Après avoir modifié la formule, appuyez sur la touche Entrée et elle apparaîtra comme indiqué sur l'image. À ce moment, vous pouvez voir que les symboles d'erreur précédents sont affichés comme vides. déroulez la formule pour supprimer toutes les erreurs. Il est également possible de modifier d'autres formules selon cette méthode.
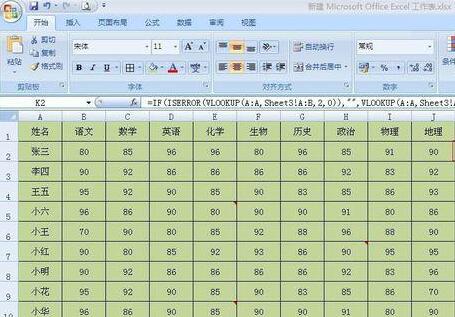
Ce qui précède est le contenu détaillé de. pour plus d'informations, suivez d'autres articles connexes sur le site Web de PHP en chinois!
 Où se trouve l'interface audio sur la carte mère ?
Où se trouve l'interface audio sur la carte mère ?
 Domaines d'application informatique
Domaines d'application informatique
 Plateforme de trading Bitcoin
Plateforme de trading Bitcoin
 Comment nettoyer le lecteur C de votre ordinateur lorsqu'il est plein
Comment nettoyer le lecteur C de votre ordinateur lorsqu'il est plein
 méthode de recherche de fichier pycharm
méthode de recherche de fichier pycharm
 Quelles sont les principales fonctions de Redis ?
Quelles sont les principales fonctions de Redis ?
 emplacement.recherche
emplacement.recherche
 Code écran bleu de l'ordinateur 0xc0000225
Code écran bleu de l'ordinateur 0xc0000225